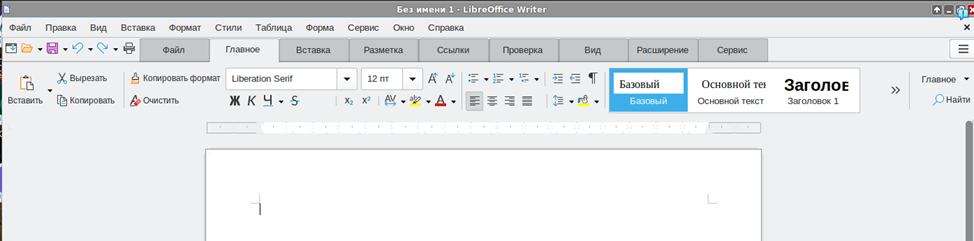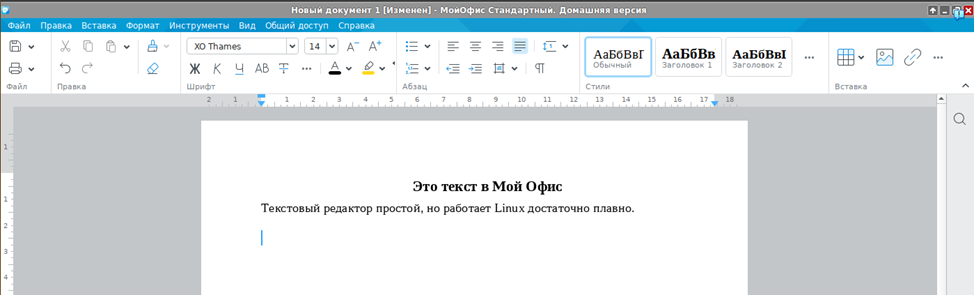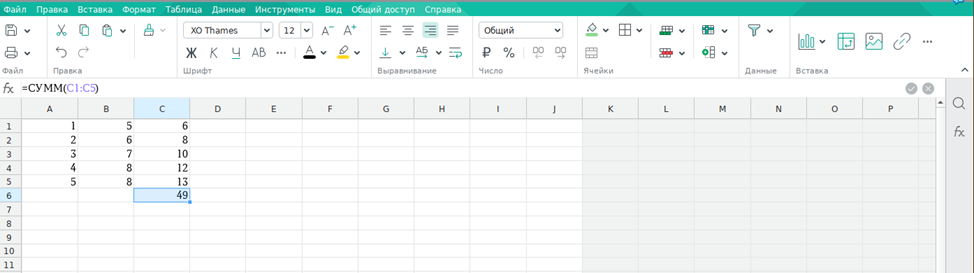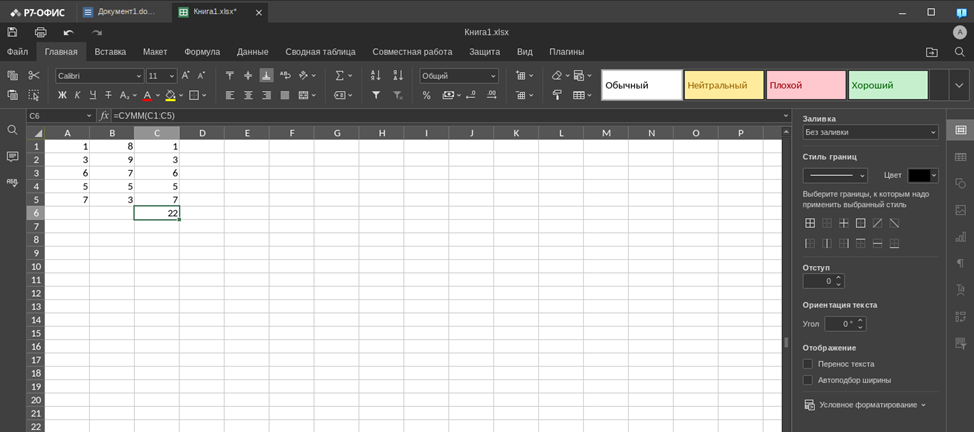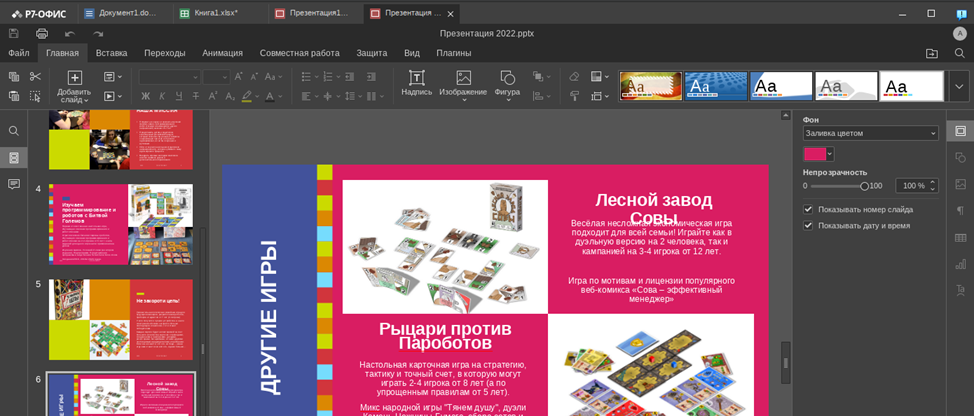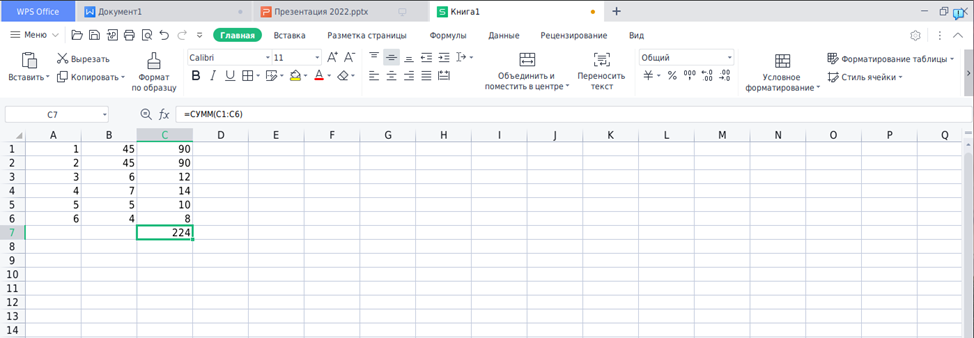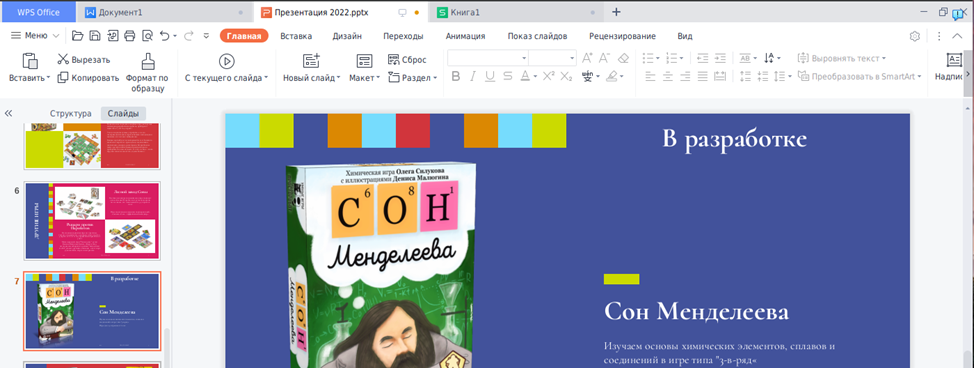- Так ли страшен Пингвин в 2022 году. Офисные пакеты в Linux
- LibreOffice
- Мой Офис
- Р7 Офис
- WPS Office
- MS Office
- Облака, белогривые… офисные редакторы
- Как установить Microsoft Office в Linux?
- Используйте Microsoft Office Online
- Установите Microsoft Office 365 на виртуальную машину
- Установите Microsoft Office с помощью PlayOnLinux
Так ли страшен Пингвин в 2022 году. Офисные пакеты в Linux
Вас «пересадили» на Linux (добровольно-принудительно прошел этот процесс, это отдельный вопрос) и вам нужно в нем продолжать работать. К изменениям файловой системы и графической среды можно привыкнуть, благо за последнее время та же Windows и среды Linux становятся похожими друг на друга, но вот прикладной софт остается для многих «красной линией». Мне, как человеку знакомому с Linux не только на «вы», но и причастному к ее разработке в 2008–2014 годах, стало интересно, а что может получить пользователь в 2022 году в разных областях применения ОС и как я сам буду воспринимать систему через 10 лет «виндопользования»? Начать я решил с офисных пакетов, а потом постараюсь пробежаться по другим аспектам «по заявкам пользователей» из комментариев.
Смотреть мы все будем на дистрибутиве АЛЬТ Образование 10, который обновлен до последних доступных версий ПО. Забегая вперед, скажу, что все пакеты достаточно успешно переваривают документы как в формате Майкрософт (старом и новом), так и Open Document. С макросами же (точнее с совместимостью) везде «беда-беда», точнее вы их можете писать и использовать, но только на собственном Basic в LibreOffice (еще есть возможность на Java и Python) или на Lua в МойОфис.
LibreOffice
Офисный пакет доступен по умолчанию после установки с USB-носителя и после обновления нам предлагают версию 7.3. После запуска нам предлагают «классический» интерфейс, где дополнительный функционал будет доступен нам на панелях с кнопками и из выпадающего меню, что ностальгически возвращает нас в 2007 год. Привычные после MS Office ленты-«риббоны» все еще находятся в тест-режиме, но их можно активировать самостоятельно из меню Вид – Пользовательский интерфейс. Здесь они называются Вкладки.
Шрифты можно как доустановить (что не совсем законно) от Microsoft, так и использовать их открытые аналоги семейства Liberation.
Данный офисный пакет наиболее близок к привычным нам Word, Excel или PowerPoint и позволяет работать в нем почти без переучивания, так и использовать привычный функционал. Из минусов сразу хочется отметить отсутствие привычных уже режимов автодополнения . Формулы в Calc по умолчанию на русском языке, как и в Excel, но настройками их можно переключить на английские.
Редактор презентаций (Impress) тут тоже есть, презентации в pptx открывает достаточно корректно, а вот с анимацией и эффектами могут быть некоторые проблемы.
Мой Офис
Отечественный «убийца» МС Офис. В репозитории его нет (установка и обновления софта именно в Linux в целом и в АЛЬТ в частности это отдельная песня), поэтому для начала нужно скачать и установить RPM пакет с сайта производителя. Потом достаточно щелкнуть два раза на скачанный RPM-пакет, ввести пароль root и дождаться завершения установки. После этого в меню Офис появятся… Текстовый процессор и Электронная таблица. Также кстати называются Writer и Calc в LibreOffice, поэтому различить их можно по значкам.
Текстовый редактор похож на Word на минималках (точнее на его расширенную онлайн-версию). Все основные элементы размещены на одной Ленте без вкладок. С одной стороны он привычен пользователям последних версий Офиса, с другой стороны явно замечаешь, что многих функций, не говоря уже о «фишках» продукции от Майкрософт тут не хватает. К примеру, тот же LibreOffice умеет переводить строку «+====+====+====+» в таблицу, а МойОфис нет.
Редактор таблиц тоже минималистичен, базовые функции будут в Ленте, за остальными придется лезть в выпадающее меню. Формулы можно вводить как на русском, так и на английском, но редактор автоматом их преобразует в русский язык.
Что касается редактора презентаций… Его тут нет, по крайней мере в Домашней версии.
Р7 Офис
Еще один российский офисный пакет, за который даже для домашнего использования просят заплатить. Лицензия на 1 год стоит порядка 2000 рублей на 1 пользователя и 4000 рублей на 5 пользователей. Но есть 30-дневный триал-период, для получения которого нас попросят поделиться персональными данными. В наличии готовые пакеты под Альт, Росу, Астру и РедОС, поэтому выбираем Альт и скачиваем rpm-ку. Затем, по аналогии с МойОфис, устанавливаем.
После установки в меню программ у вас появится Редактор документов, который позволяет через себя открыть или создать Документ, Таблицу или Презентацию. Не буду комментировать функционал, он еще меньше, чем у МойОфис (ну хоть редактор презентаций есть) и напоминает микс из всего, что было ранее. Почему не буду, так как Р7 офис используется теперь в составе сервиса Яндекс 360, и я недавно вспоминал его разработчиков разными словами, когда не мог выровнять в таблице текст по середине ячейки. Поэтом просто смотрим на скриншоты. Добавлю, что в редакторе таблиц формулы также можно вводить на английском и их потом переделывает на русский, а презентации отображаются в нем хуже всего, оформление «плывет».
WPS Office
Еще один офисный пакет на русском языке и с заявленной совместимостью с Linux. Привычно заходим на официальный сайт, скачиваем и устанавливаем RPM-пакет. Тут нас ждет небольшая засада, так как в АЛЬТ этот пакет конфликтует с двумя другими, но где наша не пропадала. Впихиваем rpm-ку через параметр —replacefiles и смотрим. Для обычного использования пакет бесплатен, а его дополнительные возможности, такие как редактирование PDF или построение бизнес-облака, все равно из РФ не оплатить.
Красиво, душевно, наиболее близок по интерфейсу к MS Office ковидных лет, но… Частично нет перевода в основной оболочке (в редакторах все переведено) и основная проблема: он дико тормозит при вводе текста. Редактор может задуматься на пару секунд, прежде чем выведет новую букву. Возможно, это из-за того, что я все проверяю в Linux, который в свою очередь установлен в виртуальной машине. Возможно, это из-за насильной установки. Но рекомендовать его именно в АЛЬТ Образовании я не могу. Внешний вид WPS Office смотрите также на скринах.
MS Office
Но у меня же есть… подписка на Office 365 и почему бы не попробовать запустить офисные пакеты в Linux. Сказано-сделано, с сайта Microsoft качаем автономный установщик, при этом подменяя User Agent в Chromium, получаем доступ к содержимому скачанного img-образа, запускаем wine и пытаемся… обломаться. Лезем на Winehq и видим, что установка как бы возможна, но нужно сделать определенный финт ушами, обновить Wine Gecko и сделать еще пару вещей, которые обычный пользователь делать не будет… Откладываем затею до момента, когда буду ставить недостающее ПО из Windows.
Облака, белогривые… офисные редакторы
Не обязательный пункт, но проверить работу в Office.com или в Google Drive тоже не помешает. Запускаем Chromium, заходи и логинимся на office.com и … получаем Word, Excel и PowerPoint, только в веб-версии + доступ к своему OneDrive, что позволяет работать с документами как на Windows, так и в Linux почти бесшовно.
Теперь Google. Заходим и логинимся на Google Drive и получаем работающее облако и редакторы Google Docs. Было бы странно, если бы это все не работало в Chromium.
Вывод из всего вышеперечисленного: с офисными приложениями в Linux все достаточно хорошо. Да, до уровня последних версий приложений из Office 365 еще есть куда расти, но большей части из нас хватает возможностей облачного Google Docs, поэтому 99% офисных пользователей смогут адаптироваться и к Linux.
Также буду признателен, если вы напишете в комментариях, какую часть пользовательского опыта затронуть в следующий раз? Про игры сразу скажу будет отдельная история, так как для их теста необходимо будет поставить Linux на реальную игровую машину, а не в виртуалку, а вот про остальной софт можно поговорить и в такой конфигурации.
Как установить Microsoft Office в Linux?
Советы и хитрости
Переход с Microsoft Windows на Linux и его дистрибутивы — непростая задача для всех пользователей. Многие пользователи изо всех сил пытаются привыкнуть к работе в Linux, особенно к изменениям в среде. Если большая часть вашей работы зависит от пакета Microsoft Office и его приложений, таких как Word, Excel и Presentation, вам будет нелегко перенести на Linux.
Linux поставляется с предустановленным Libre Office, и вы можете делать с ним все, как в Microsoft Office, но, честно говоря, это не Microsoft Office. Libre Office или Open Office просто не дают такого ощущения и комфорта при работе с набором приложений Microsoft Office.
Раньше установить и использовать Microsoft Office в Linux было невозможно, но теперь это возможно и очень просто. Мы можем использовать такие приложения, как WINE и PlayOnLinux, для установки и использования Microsoft Office в Linux.
Итак, в этой статье я покажу вам три способа установки Microsoft Office в Linux и таких дистрибутивах, как Ubuntu.
Используйте Microsoft Office Online
Да, вы можете использовать набор приложений Microsoft Office с помощью веб-браузера в любой операционной системе. Вы не получаете полного доступа к функциям Microsoft Office, но то, что предлагается через веб-браузер, безусловно, достаточно хорошо для выполнения ваших повседневных рабочих задач.
Это простой способ использовать приложения Microsoft Office в Linux, а также вам не нужно покупать лицензию для использования пакета Office. Все широко используемые приложения из пакета Microsoft Office, такие как Word, Excel, Presentation и Outlook, можно использовать и получать к ним доступ с помощью веб-браузеров.
Вам просто нужна учетная запись Microsoft для доступа к Microsoft Office в веб-браузере. Просто перейдите на страницу Microsoft Office и войдите в свою учетную запись Microsoft, чтобы использовать приложения Office в браузере.
Если у вас есть подписка на Office 365, вы также можете получить доступ к инструментам на основе браузера, чтобы еще больше повысить вашу производительность. Как я упоминал ранее, это единственная браузерная форк полного пакета Microsoft Office; следовательно, вы не получаете доступа ко всем функциям.
Некоторым пользователям для выполнения своих рабочих задач веб-офиса недостаточно. Итак, как получить доступ к полноценному офису Microsoft в Linux? Мы рассмотрим это на следующем шаге.
Установите Microsoft Office 365 на виртуальную машину
Это непростой способ установить и использовать Microsoft Office в Linux и дистрибутивах, но это один из наиболее эффективных способов. Вам необходимо установить виртуальную машину в Linux, а затем установить на нее Windows.
Теперь вы можете устанавливать и использовать приложения Microsoft Office на этой виртуальной машине Windows. Этот метод идеально подходит для тех, у кого есть подписка на Office 365, поскольку вы не можете установить Office 365 непосредственно в Linux.
Установите Microsoft Office с помощью PlayOnLinux
Да, установка полного пакета Microsoft Office в Linux и его различных дистрибутивах, таких как Ubuntu. Microsoft Office не доступен напрямую для Linux, но есть некоторые инструменты, которые вы можете использовать для установки Microsoft Office в Linux и его дистрибутивах.
Использование PlayOnLinux для установки Microsoft Office в Linux — самый простой и легкий способ. Прежде чем приступить к шагам по установке Microsoft Office в Linux с помощью PlayOnLinux, я собираюсь сообщить вам, что я использую Ubuntu для установки. Не волнуйтесь, если у вас есть другой дистрибутив Linux; вы все равно можете выполнить те же действия, указанные ниже.
Перед тем, как начать установку Microsoft Office, нам нужно сначала установить windbind и PlayOnLinux на Ubuntu.
Установите windbind:
Windbind гарантирует, что PlayOnLinux правильно связывается с Windows для беспроблемной установки. Итак, просто выполните следующую команду в терминале, чтобы установить windbind.
Установите PlayOnLinux
Просто выполните следующую команду в терминале.
Или вы также можете использовать программный центр Ubuntu для загрузки и установки PlayOnLinux напрямую. После завершения установки мы готовы начать установку Microsoft Office на Ubuntu.
У вас должен быть установочный диск Microsoft Office или файл ISO, чтобы продолжить. Если у вас есть диск, просто вставьте его в дисковод. В случае файла ISO просто найдите свой файл ISO на компьютере, щелкните его правой кнопкой мыши, выберите » Открыть с помощью», а затем — Disk Image Mounter.
Теперь откройте PlayOnLinux, выполнив поиск на панели управления.
Теперь вы увидите кнопку » Установить» ; просто нажмите эту кнопку, чтобы продолжить.
Теперь появится окно выше; здесь нажмите на Офис. Здесь вы увидите различные версии Microsoft Office; просто выберите ту версию, которая у вас есть.
Начнется обычный процесс установки программного обеспечения; просто продолжайте нажимать «Далее» всякий раз, когда вас об этом просят, пока установка не будет завершена.
После завершения установки вы готовы начать использовать набор приложений Microsoft Office, открывая их напрямую, щелкнув значок или используя PlayOnLinux.
Итак, вот как вы можете установить и использовать Microsoft Office в Linux и его дистрибутивах, таких как Ubuntu и LinuxMint. Вы также можете использовать WINE для установки Office в Linux.