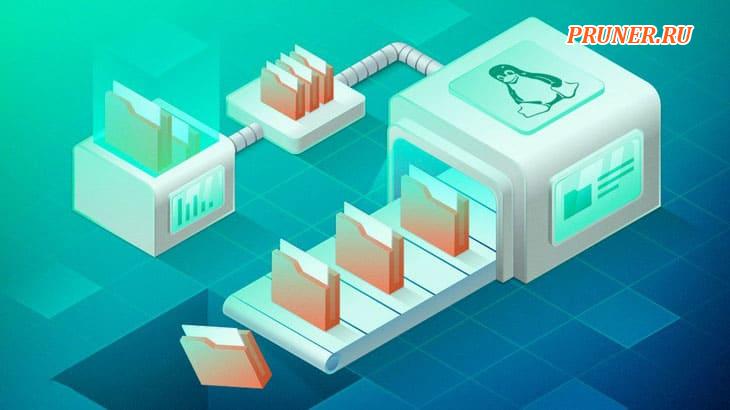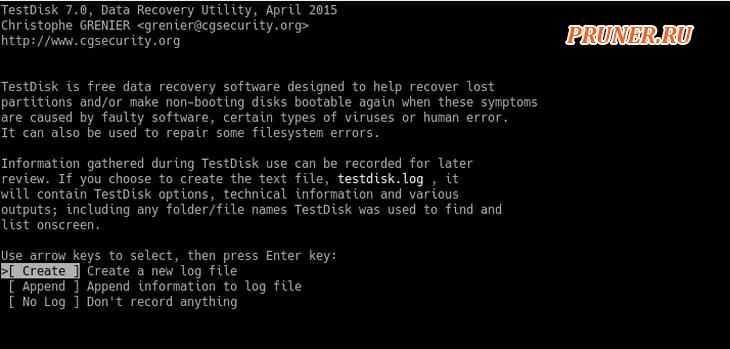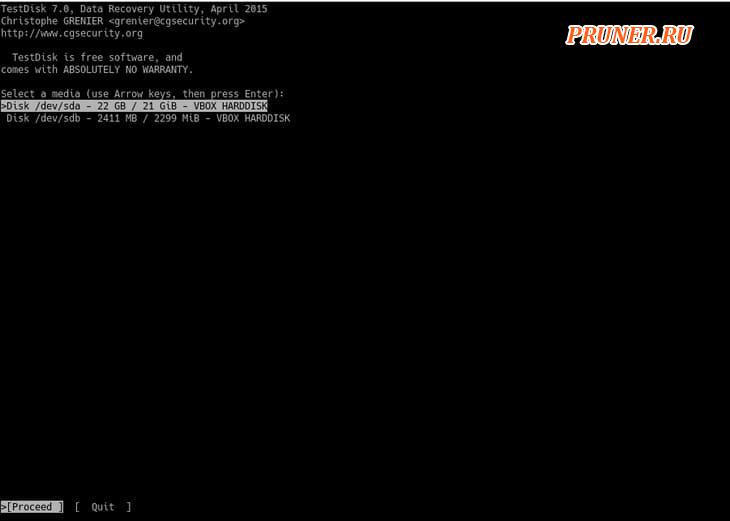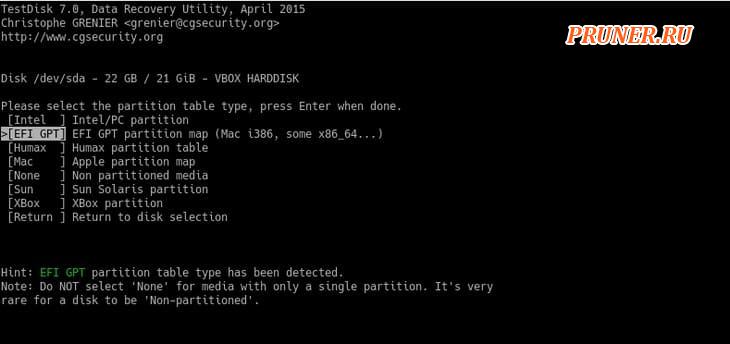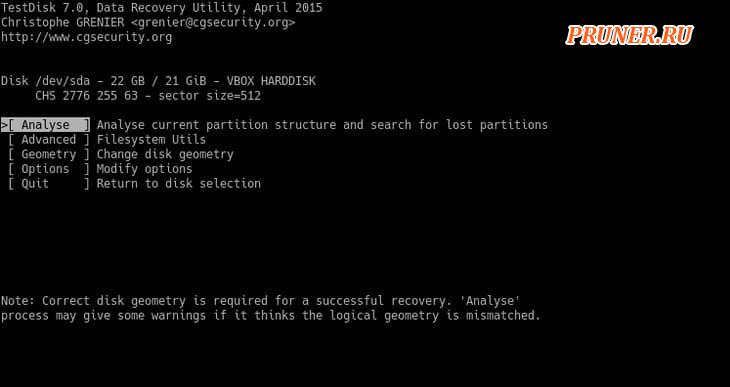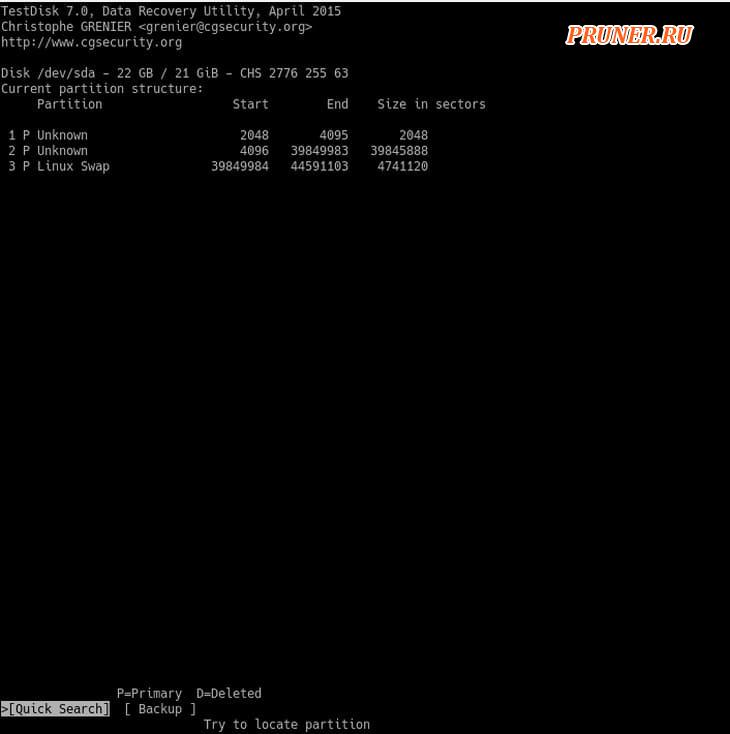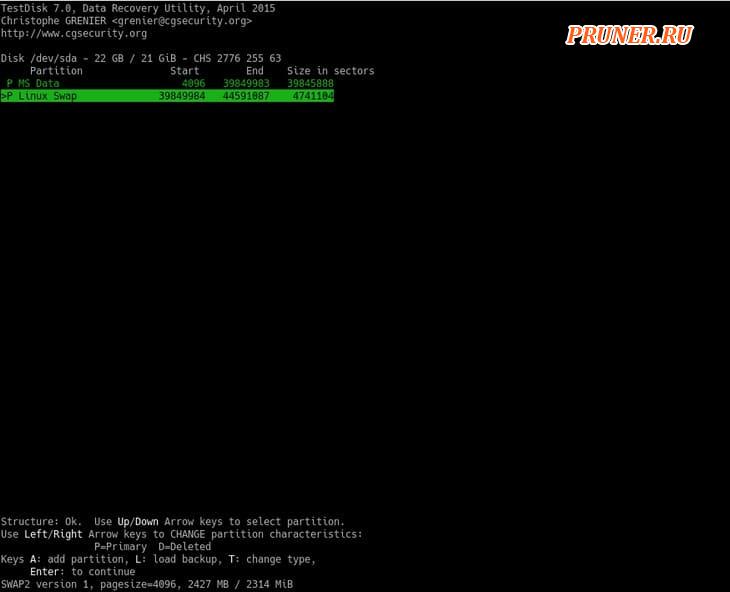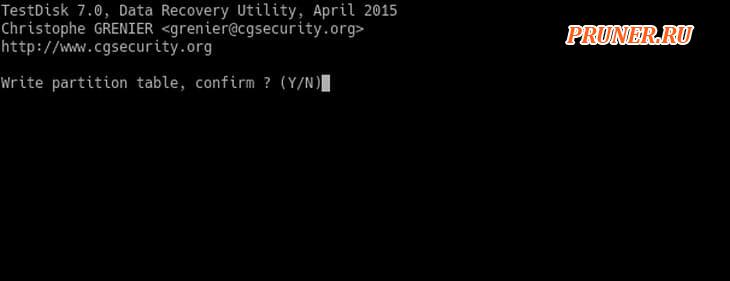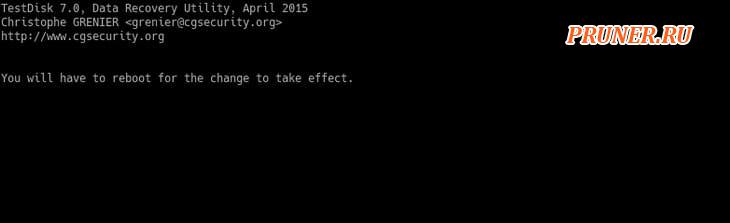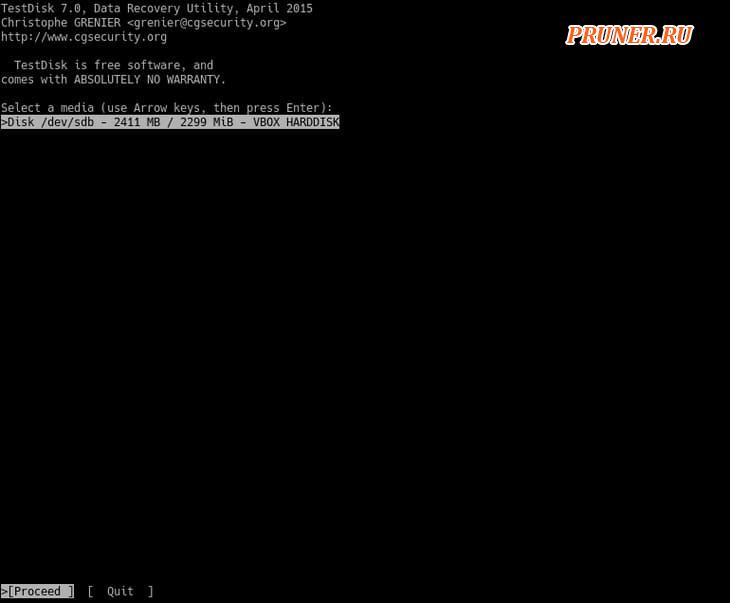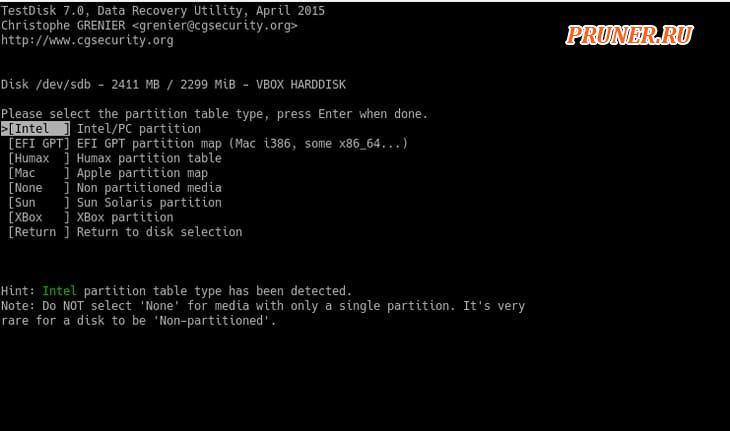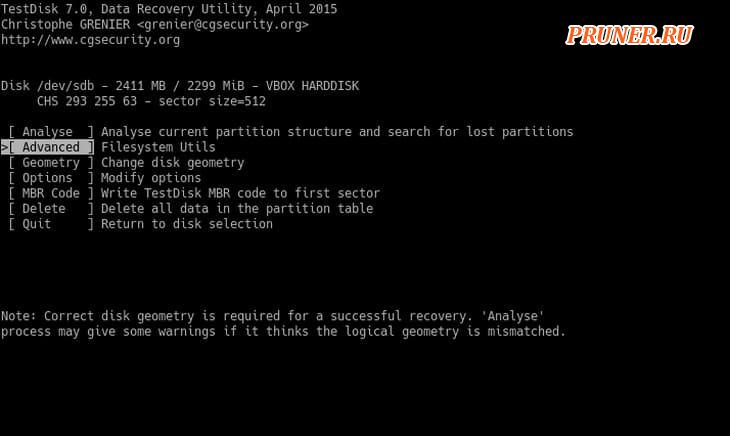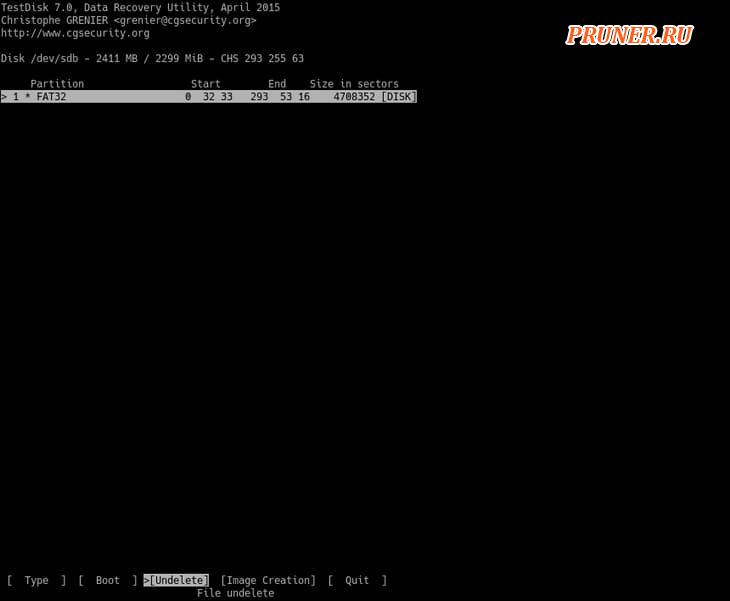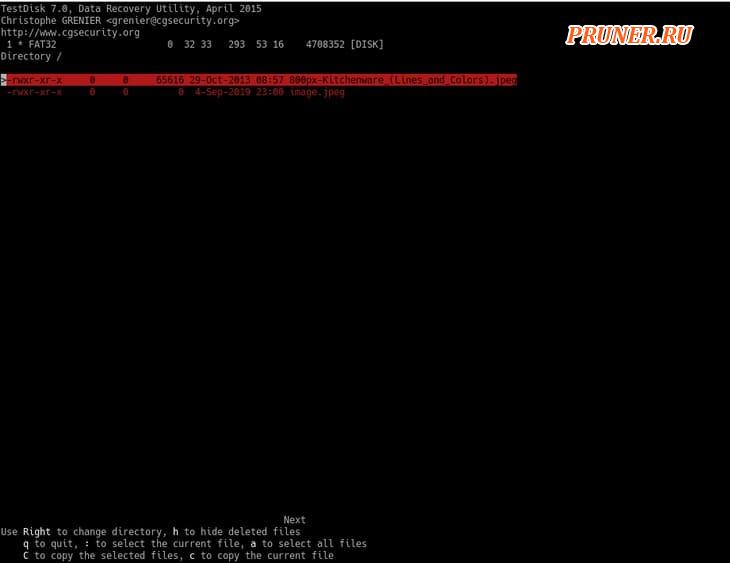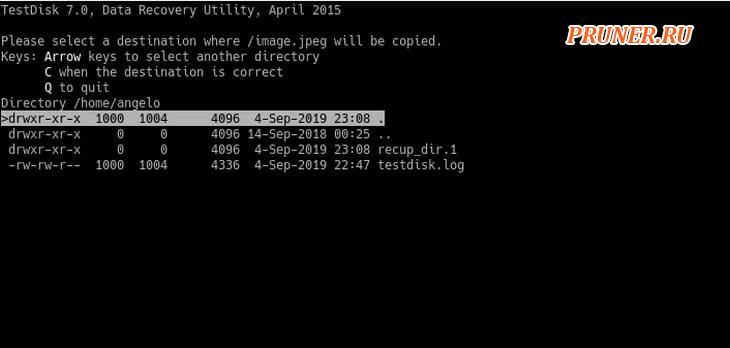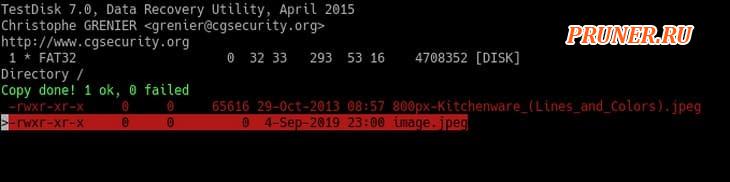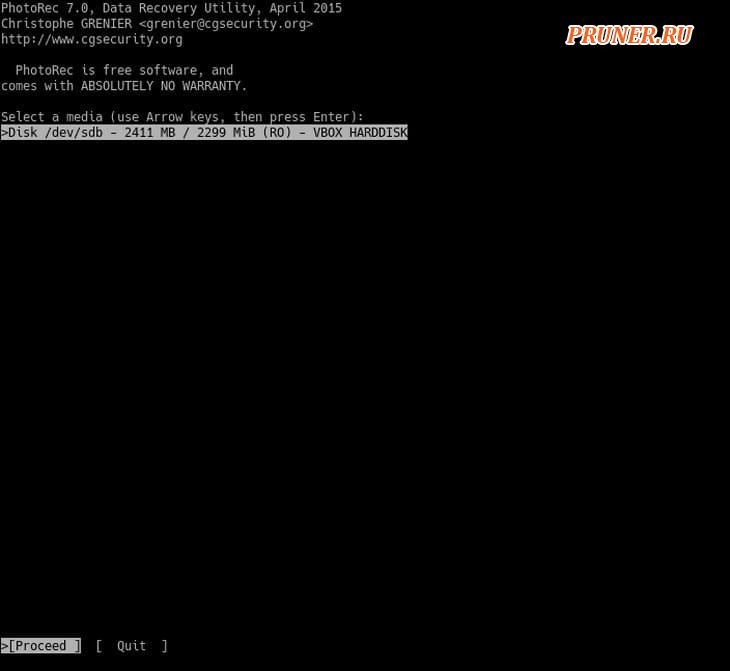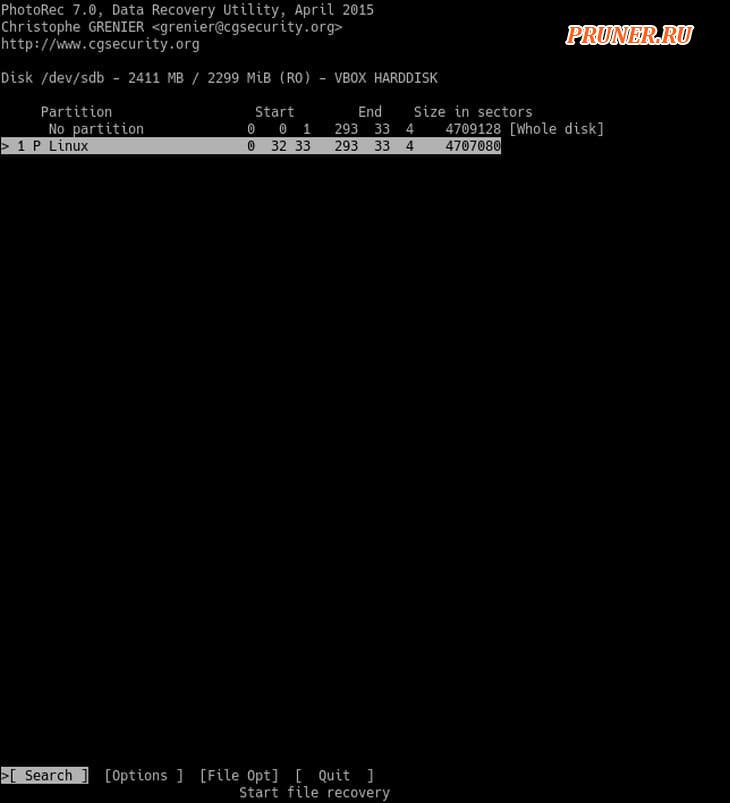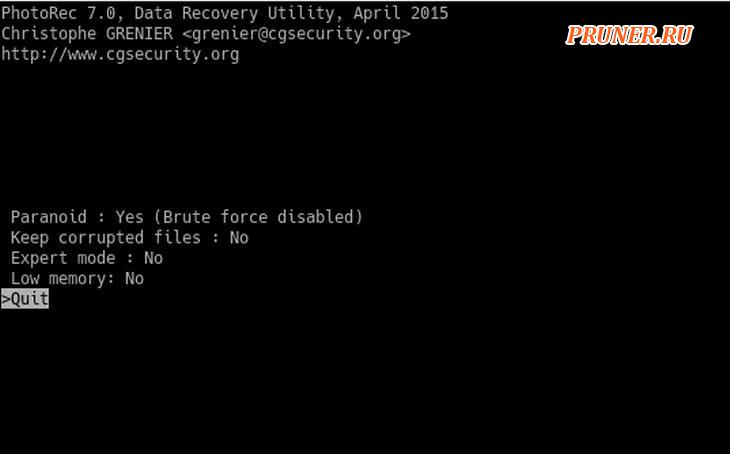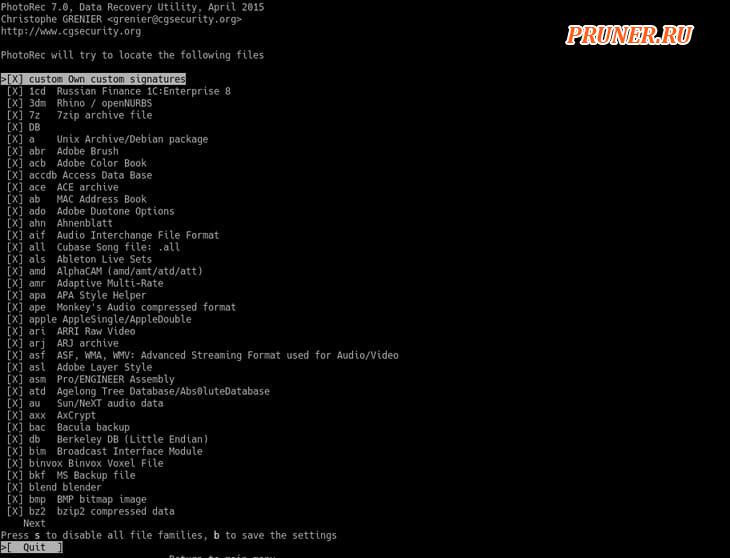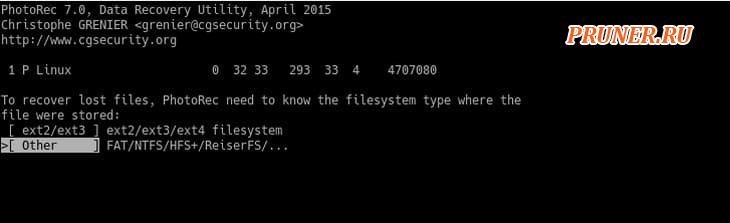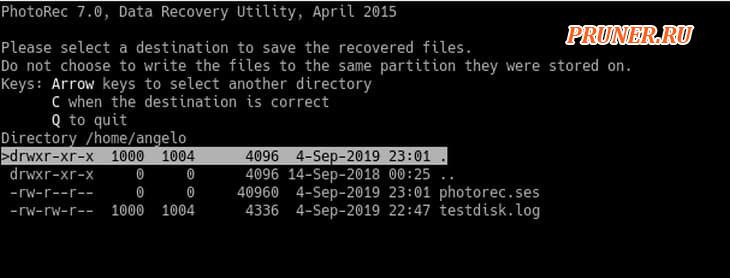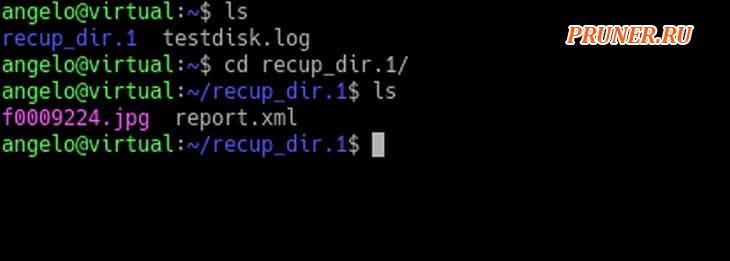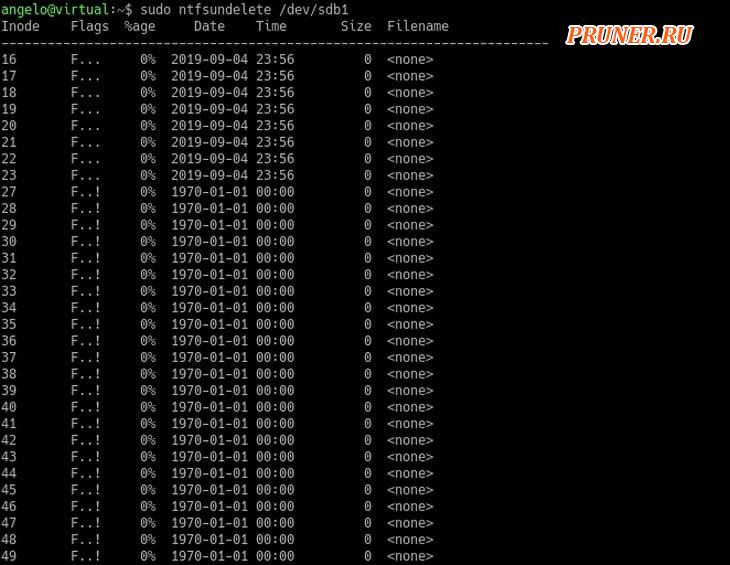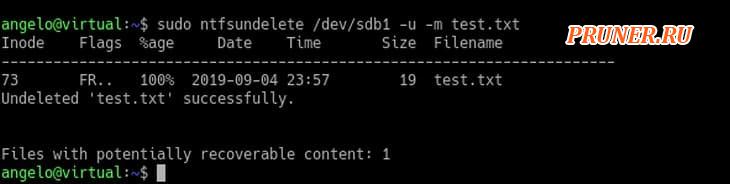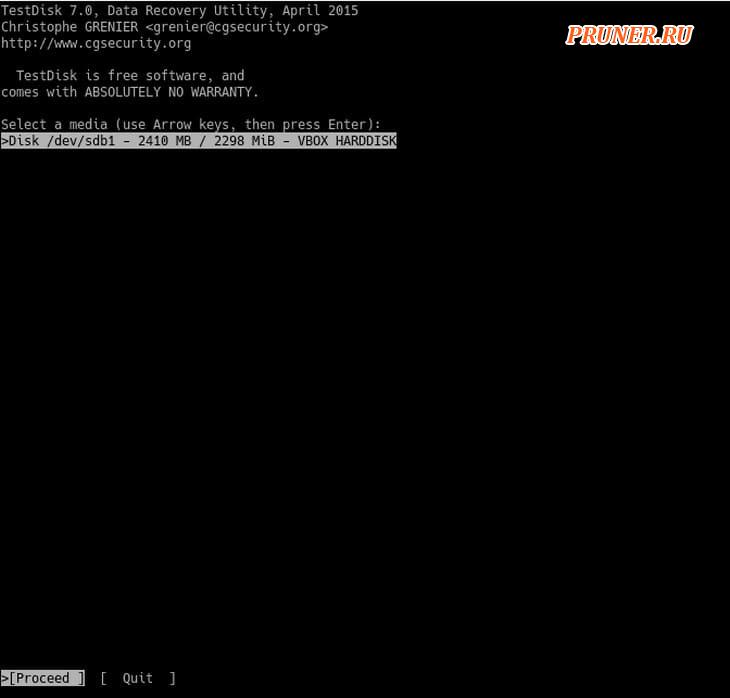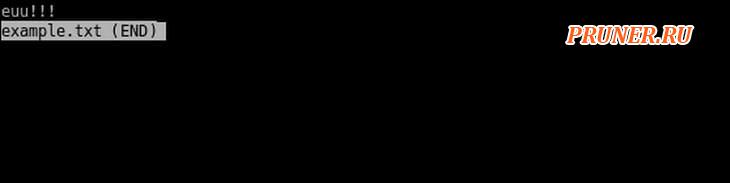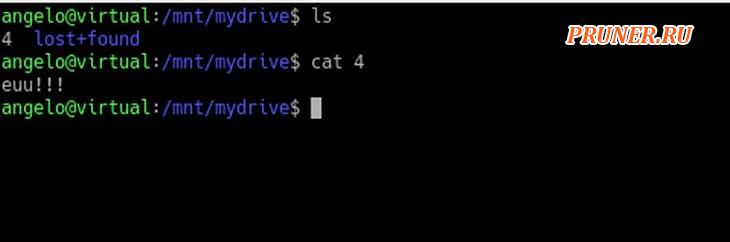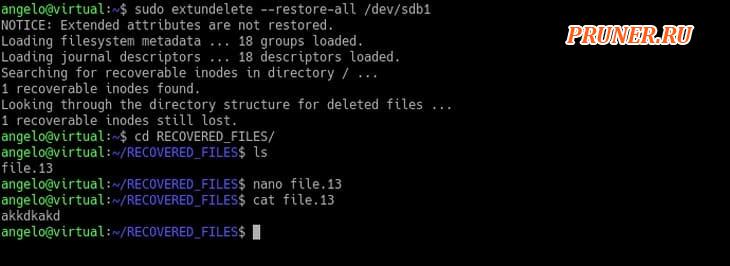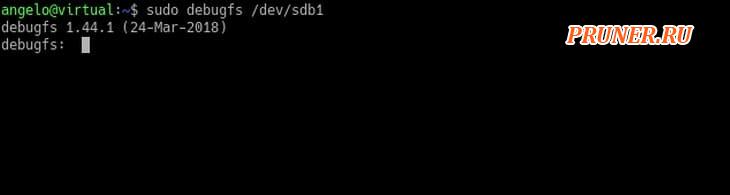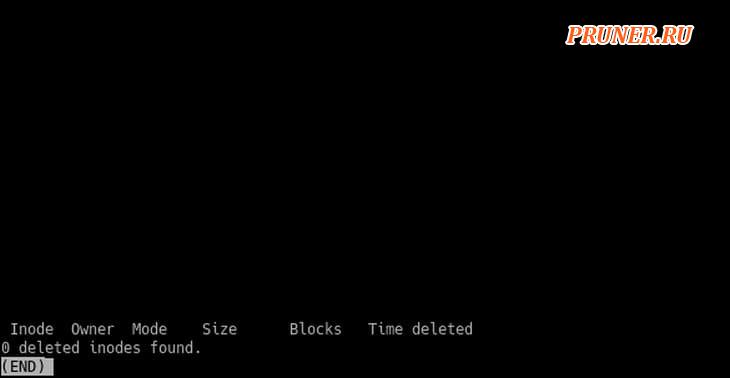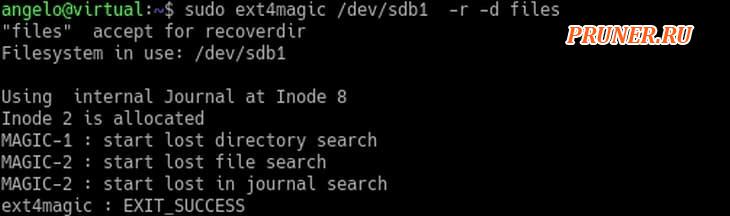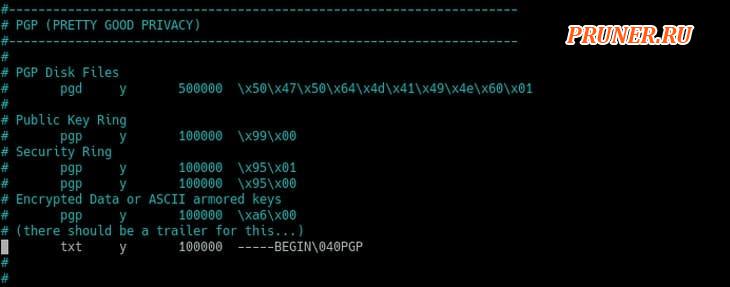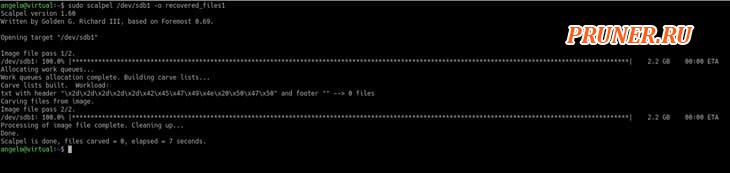- Восстановление удаленных файлов в Linux
- Восстановление файлов с удаленного раздела
- Восстановление удаленных файлов с внешнего диска
- Восстановление удаленных файлов с SD-карты
- Восстановление удаленных файлов из NTFS
- Восстановление файлов из FAT32
- Восстановление файлов в памяти (с использованием inode)
- Восстановление удаленных файлов из EXT4 (с помощью extundelete)
- Использование debugfs
- Использование ext4magic
- Восстановление перезаписанных файлов (с помощью Scalpel)
- Восстановление файлов из не загружаемой системы
- Заключение
Восстановление удаленных файлов в Linux
В этом посте вы узнаете, как восстановить удаленные файлы в Linux с помощью различных программ в разных файловых системах.
Вы увидите, как восстановить удаленные файлы с SD-карт, жестких дисков и удаленных разделов в различных файловых системах Linux, таких как EXT3, EXT4, и даже из файловых систем Windows, таких как FAT32 и NTFS.
Восстановление файлов с удаленного раздела
Часто пользователи Linux устанавливают несколько систем одновременно и могут по ошибке удалить раздел в процессе установки.
Однако как восстановить файлы с этих удаленных разделов?
Для этого нам нужно восстановить раздел с помощью инструмента под названием TestDisk.
Testdisk — это мощная утилита для анализа разделов и восстановления данных.
Большинство дистрибутивов Linux, таких как Debian и Ubuntu, поставляются с TestDisk.
С другой стороны, приложение является кроссплатформенным и поддерживает большое количество таблиц разделов, таких как Intel, MSDOS и Mac.
Это самые популярные таблицы разделов.
Кроме того, он поддерживает многие файловые системы, такие как NTFS, EXT4 и другие непопулярные файловые системы, такие как BeOS и ReiserFS.
Когда вы удаляете файл, список кластеров, занятых файлом, удаляется, отмечая те сектора, которые доступны для использования.
Если кластеры не были перезаписаны, TestDisk может восстановить файлы.
Сначала запустите приложение так:
Затем у вас есть возможность создать новый файл для журналов.
Если вы хотите создать его, выберите вариант создания и нажмите Enter.
Если вам не нужен файл журнала, выберите вариант «Без журнала».
Далее будут просканированы диски или разделы, распознанные системой.
В данном конкретном случае «sda» — это раздел, который мы хотим восстановить.
TestDisk распознает различные типы таблиц разделов.
Обычно это Intel, если вы не используете специализированный.
На следующем экране вы увидите серию опций, которые есть в программе.
В этом конкретном случае нам нужно выбрать опцию «Analyze».
С этой опцией программа будет исчерпывающе анализировать диск, чтобы найти структуру.
Затем она спросит о типе поиска, который вы хотите выполнить.
Обычно выбирают опцию быстрого поиска.
Если повезет, вы увидите удаленный раздел.
Если нет, вам придется выбрать более глубокий поиск.
Затем выберите опцию «Write» (Запись), чтобы записать таблицу разделов.
Когда закончите, перезагрузите систему, и ваш раздел будет восстановлен!
Обратите внимание, что во время этих шагов это может занять много времени.
Все зависит от размера диска.
В зависимости от типа файловой системы, которую может иметь этот раздел, будут выполняться определенные инструкции.
Они будут подробно описаны позже.
Восстановление удаленных файлов с внешнего диска
Теперь представим, что у нас есть внешняя флешка, и вы по ошибке удалили с нее какие-то файлы.
Благодаря TestDisk процесс становится очень похожим на удаленный раздел.
Но есть некоторые отличия.
Для запуска программы воспользуемся командой «testdisk».
Также мы можем добавить флешку в качестве такого параметра:
Затем выберите продолжить.
Потом выберите тип таблицы разделов.
Затем выберите «Дополнительные параметры» для восстановления файлов.
Следующим шагом является выбор раздела и параметр «Отменить удаление».
Затем вы увидите все удаленные файлы в разделе.
Теперь выберите папку назначения для размещения восстановленных файлов.
Вам нужно нажать «C» в первом варианте, чтобы разместить файлы в текущем каталоге.
Наконец, вы увидите это сообщение:
Поздравляю! Файлы восстановлены.
Восстановление удаленных файлов с SD-карты
Обычно на SD-карте часто можно заметить, что они используются для мультимедийных файлов.
Поэтому для этих файлов желательно использовать более специализированную программу.
В этом случае мы будем использовать приложение «Photorec», которое входит в состав TestDisk.
Сначала вставьте SD-карту в ПК.
Затем запустите photorec от имени root:
Затем вы увидите следующее изображение.
Выберите носитель, «Продолжить» и нажмите Enter.
И выберите «Параметры» и нажмите Enter.
Там вы увидите варианты восстановления:
Нажмите «q», чтобы вернуться к предыдущему экрану.
Необходимо выбрать типы файлов, которые мы хотим восстановить.
Это достигается выбором опции «File Opt».
Нажмите клавишу «s», чтобы выбрать или отменить выбор всех форматов.
Вы также можете выбрать типы файлов, которые хотите восстановить, используя правую клавишу.
Чтобы сохранить выбранные параметры, нажмите клавишу «b».
Вернитесь в главное меню с помощью клавиши «q».
Затем в главном меню выберите параметр «Поиск», чтобы начать процесс.
И выбираем файловую систему.
Затем вам будет предложено два варианта: Free и Whole.
Если вы хотите провести глубокий анализ, выберите Whole, но имейте в виду, что это замедлит процесс.
Теперь необходимо выбрать место для сохранения файлов.
Для этого нажмите клавишу «c».
После выбора места назначения начнется процесс восстановления.
Помните, что система как бы зависнет.
Так что наберитесь терпения.
В конце вы увидите сообщение, информирующее вас обо всем, что произошло.
Далее проверяем результаты.
Восстановление удаленных файлов из NTFS
NTFS — это файловая система Windows.
Если вы один из тех, кто использует обе системы на компьютере (как и я), вам может потребоваться восстановить удаленные файлы из раздела Windows с этой файловой системой.
Для этого у нас есть инструмент под названием «ntfsundelete», который довольно прост в использовании.
Сначала нужно просканировать диск или раздел. Например:
$ sudo ntfsundelete /dev/sda1
Затем мы сможем восстановить удаленный файл с помощью следующей команды:
$ sudo ntfsundelete [HD_Or_partition] -u -m [filename]
Восстановленные файлы теперь принадлежат пользователю root.
Последний шаг — изменить права доступа и владельцев файлов с помощью команды «chown».
Восстановление файлов из FAT32
Другой распространенной файловой системой Windows является FAT32.
Вы можете восстановить файлы из FAT32 с помощью TestDisk.
Так что снова запустите testdisk от имени пользователя root и передайте диск в качестве параметра:
$ sudo testdisk [partition/HD]
Затем продолжите действия, описанные выше, чтобы восстановить файлы.
Восстановление файлов в памяти (с использованием inode)
Если вы удалите файл, который используется другим процессом, вы можете восстановить его из памяти, используя индексный дескриптор.
Необходимо установить некоторые начальные условия.
Во-первых, удаленный файл ДОЛЖЕН оставаться открытым для другого процесса.
Затем вам нужно проверить процесс и, наконец, восстановить его и изменить его разрешения.
В этом случае я создам файл с именем «example.txt» с помощью редактора «nano» и добавлю текст:
Затем сохраните изменения, откройте другое окно терминала и используйте файл.
Откройте другой сеанс терминала, удалите файл и убедитесь, что он удален:
$ rm example.txt $ ls example.txt
Как видите, файла больше не существует. Но мы сможем его восстановить.
Для этого давайте получим номер процесса, связанный с индексным дескриптором файла.
Вы заметите процесс и команду, которая использует файл (команда «less»).
На этом изображении мы должны обратить внимание на второе и четвертое значения.
Это PID процесса и дескриптор файла соответственно.
Затем восстановите его с помощью следующей команды:
Потом скопируйте его в любое место, куда захотите, и этого достаточно, чтобы восстановить его.
Далее проверяем результаты и открываем файл:
Таким образом, мы можем восстановить удаленный файл, который все еще находится в памяти и используется процессом с индексным дескриптором.
Восстановление удаленных файлов из EXT4 (с помощью extundelete)
EXT4 — файловая система по умолчанию в большинстве дистрибутивов Linux.
Она довольно быстра и обладает техническими возможностями, которые очень хорошо используются ядром Linux.
Одним из используемых инструментов для восстановления файлов из файловой системы EXT4 является «extundelete».
Extundelete — это приложение с открытым исходным кодом, которое позволяет восстанавливать удаленные файлы с раздела или диска с файловой системой EXT3 или EXT4.
ПО простое в использовании и по умолчанию устанавливается в большинстве дистрибутивов Linux.
Чтобы восстановить определенный файл, просто используйте следующую команду:
$ sudo extundelete [device] -restore-file [pathfile]
$ sudo extundelete /dev/sdb1 -restore-file home/angelo/other.txt
Если вы хотите восстановить все файлы в папке, используйте подстановочный знак:
$ extundelete /dev/sda6 -restore-file home/angelo/*
Но если вы хотите восстановить все файлы на разделе или на диске, достаточно будет следующей команды:
$ extundelete /dev/sda6 -restore-all
Итак, восстановленные файлы будут в каталоге «RECOVERED_FILES».
Таким образом, вы можете восстановить удаленные файлы с помощью extundelete.
Использование debugfs
Также можно использовать инструмент «debugfs» для восстановления удаленных файлов.
Этот инструмент также использует номер inode удаленного файла.
Однако он работает только в файловых системах EXT4.
Его работа тоже довольно проста.
Сначала вам нужно войти в раздел или устройство.
Затем, через некоторое время, вы сможете войти в консоль «debugfs» для поиска недавно удаленных файлов.
В первом столбце вы увидите номер inode удаленных файлов на этом устройстве.
Затем восстановите его с помощью следующей команды:
Вот и все. Это очень просто.
Использование ext4magic
Другой альтернативный способ восстановить удаленные файлы на диске с файловой системой Ext4 — использовать Ext4magic.
Это приложение также довольно простое в использовании.
Базовый синтаксис приложения следующий:
$ sudo ext4magic [device] -f [folder_to_scan] -r -d [output_folder]
Если бы я хотел восстановить удаленные файлы из папки с именем files, команда была бы похожа на эту:
$ sudo ext4magic /dev/sdb1 -r -d files
Вот как легко использовать ext4magic.
Все это благодаря тому, что Ext4 — это файловая система с открытым исходным кодом и сообществом.
Восстановление перезаписанных файлов (с помощью Scalpel)
Scalpel — еще один инструмент с открытым исходным кодом, который позволяет восстанавливать файлы с отформатированных дисков, перезаписанных файлов и даже поврежденных дисков.
Он хорошо известен своей скоростью и эффективностью.
В этом смысле он появляется как альтернатива для рассмотрения.
Scalpel вырезает файлы без помощи файловых систем.
Он пытается извлекать верхние и нижние блоки файлов и пытается угадать всю структуру файла, используя некоторые хорошо разработанные алгоритмы.
Как и TestDisk, он доступен в официальных репозиториях большинства дистрибутивов Linux.
Поэтому его установка сводится к использованию терминала и дистрибутива в менеджере пакетов.
Самый быстрый и простой способ использовать Scalpel:
$ scalpel [device] -o [output_folder]
Папка «output_folder» указывает, куда Scalpel поместит все восстановленные файлы.
Обратите внимание, что Scalpel сам создаст выходной каталог.
Но как Scalpel узнает, какие файлы нужно восстановить?
Что ж, это определено в файле конфигурации приложения.
Этот файл конфигурации обычно находится в следующем месте:
И вы можете открыть его в своем любимом текстовом редакторе, и там вам нужно будет только раскомментировать строки, чтобы определить форматы файлов для поиска.
Scalpel будет искать форматы файлов, которые вы раскомментируете.
Затем запустите полную команду Scalpel, и в выходной папке вы увидите восстановленные файлы.
$ sudo scalpel /dev/sdb1 -o recovered_files1
Иногда Scalpel восстанавливает части файла.
Это зависит от состояния диска и количества поврежденных данных.
Кроме того, существует множество алгоритмов поиска, которые вы можете использовать, но мы обсудили здесь основной способ поиска данных.
Восстановление файлов из не загружаемой системы
Это деликатный случай, потому что нам будет нужен доступ с Live CD Ubuntu или другого аналогичного дистрибутива Linux.
После загрузки мы можем использовать TestDisk, чтобы попытаться восстановить данные.
В этом случае нам придется использовать внешний диск для сохранения данных.
С другой стороны, если TestDisk не может выполнить эту работу, мы также можем попробовать extundelete или ext4magic, если это раздел Ext4.
Если это не сработает, вы можете попробовать восстановить раздел с помощью TestDisk, как описано выше.
Заключение
Возможно случайное удаление файлов.
Идея состоит в том, чтобы знать соответствующие инструменты и методы для восстановления этих файлов.
В этом посте мы рассмотрели несколько обстоятельств и различные файловые системы, которые могут помочь избежать таких проблем.
До скорых встреч! Заходите!