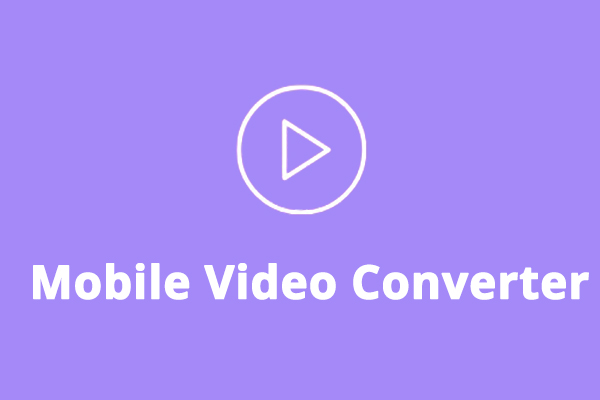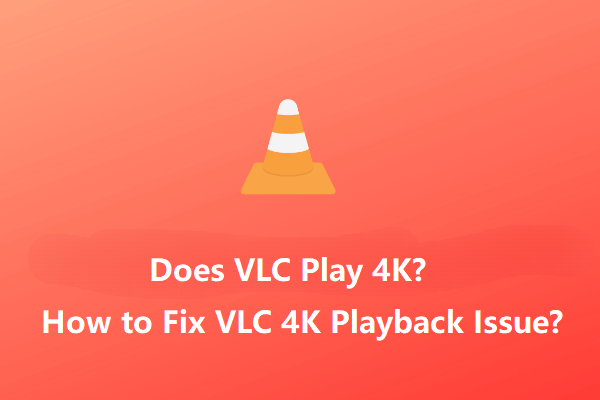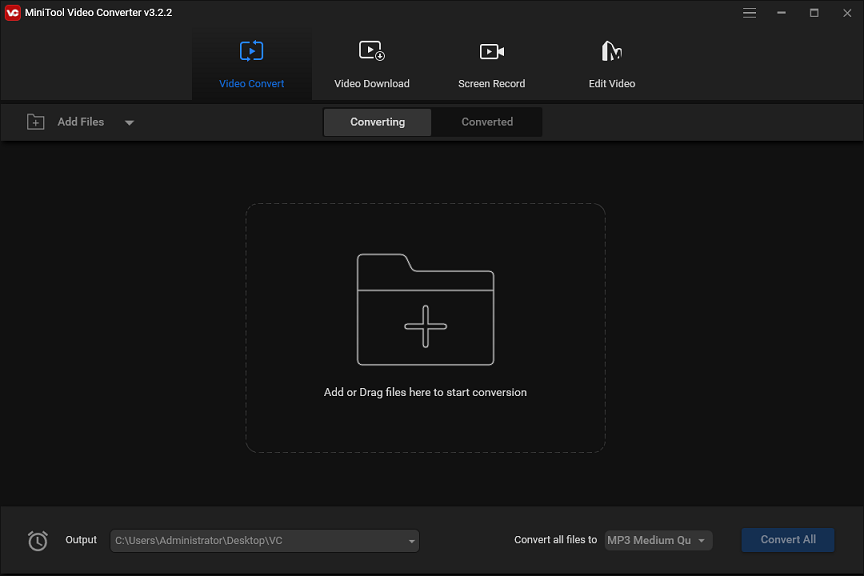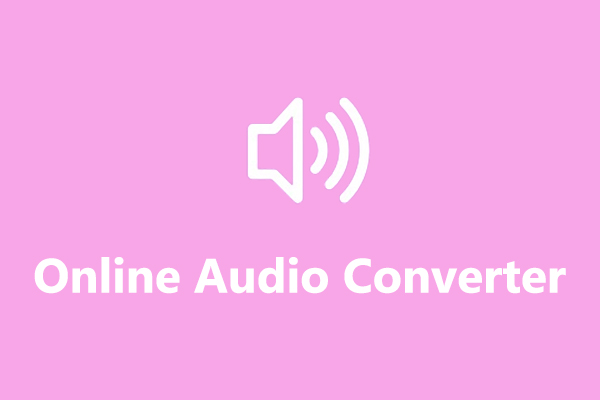- 7 Free Linux Video Converters to Convert Videos on Linux in 2023
- #1. HandBrake
- #2. VLC Media Player
- #3. Avidemux
- #4. FFmpeg
- #5. Videomass
- #6. Shutter Encoder
- #7. MystiQ
- Best Free Video Converter for Windows
- Conclusion
- About The Author
- Как просто и быстро конвертировать видео в Linux
- Ciano
- FFMPeg
- How to convert m4v and wmv videos to mp4 format using ffmpeg?
- 3 Answers 3
7 Free Linux Video Converters to Convert Videos on Linux in 2023
How to change video formats on Linux? This post from MiniTool Video Converter gives you a list of Linux video converters for your reference.
We’ve already introduced many video converters for Windows and macOS. In this post, we’ll list the best 7 Linux video converters. With them, you can easily convert between multiple video file types.
#1. HandBrake
HandBrake is a free Linux video converter and it allows you to convert nearly all video formats to MP4, WebM, and MKV. In addition, this program provides built-in presets for your conversion task.
With HandBrake, you can directly choose a general profile, a Video/YouTube/Discord preset, or presets optimized for your devices like Android and Chromecast.
HandBrake also offers some custom settings when converting a video. It lets you change the video codec, frame rate, and video quality. HandBrake offers 17 frame rate options, so it’s also a reliable video frame rate converter for Linux.
Can you convert a video to the phone format? How to convert videos into your phone format? This guide provides 10 mobile video converters for your reference.
#2. VLC Media Player
VLC Media Player is also a free video converter for Linux. It not only can play various video file types but also convert them to your desired format like MP4, WebM, Ogg, TS, and ASF.
What’s more, VLC it’s a Linux screen recorder that helps you record your desktop on Linux.
#3. Avidemux
Avidemux is not only a Linux video editor but also a video converter for Linux. It allows you to import many video formats like 3GP, AVI, FLV, TOD, WMV, and more and convert them to other formats like MOV, MKV, MP4, and others.
#4. FFmpeg
FFmpeg is also one of the best Ubuntu video converters. It allows you to convert video to video, video to audio, and audio to video. FFmpeg supports all common video/audio formats.
FFmpeg provides a collection of enhancing and editing filters for video and audio. What’s more, FFmpeg can be used to record and stream video and audio.
Does VLC media player play 4K videos? How to fix VLC 4K choppy playback issue? This post offers some useful tips to play 4K Ultra HD video in VLC smoothly.
#5. Videomass
Videomass is another Linux video converter for both beginners and advanced users. This application works with a variety of video formats available with FFmpeg and supports batch conversion.
Moreover, Videomass enables you to extract images from video, resize/crop/rotate/stabilize/ denoise videos, add audio filters, download videos from online sites, etc.
#6. Shutter Encoder
Shutter Encoder is another way to convert videos on Linux. As one of the best video-converting software, Shutter Encoder supports almost codecs by FFmpeg.
Shutter Encoder also handles audio conversion tasks between WAV, AIFF, MP3, AC3, OPUS, and more.
#7. MystiQ
MystiQ is also one of the best Linux video converters and it works with many video formats like MP4, WebM, MKV, MOV, and more. When converting videos, this application gives you 4 custom parameters, sample rate, bitrate, channels, and volume.
MystiQ also can convert audio files and extract audio from video.
Want to convert MOV/VOB/MOV/FLV and more to MP4 online? Want to convert MP4 to GIF online? This post offers some online MP4 converters for your reference.
Best Free Video Converter for Windows
MiniTool Video Converter is a free video/audio converter available for Windows 11/10/8/7. It lets you convert between a wide range of video/audio formats.
When you use MiniTool Video Converter to convert videos, you’re allowed to create a custom format by changing the frame rate, bitrate, encoder, and resolution.
Apart from that, MiniTool Video Converter enables you to convert a video to a format compatible with some mobile devices. You can use it to record computer screens, too.
What’s the best online audio converter? What’s the best audio to video converter online? How to edit audio files online? What’s the best online audio editor?
Conclusion
With the 7 Linux video converters, you can easily change video format on Linux. Choose one and have a try.
About The Author
Cora works as an editor at MiniTool for many years, writing articles about video editing, video conversion, and screen recording. She also writes articles about Instagram, Facebook, TikTok, Snapchat, and Twitter. During her spare time, Cora loves reading, traveling, and watching movies.
Как просто и быстро конвертировать видео в Linux
Часто для конвертации видео файлов мы используем различные онлайн-сервисы, однако, что делать если нет доступа к сети или файл слишком большой, в данной статье мы расскажем о двух способах справиться с этой задачей
Ciano
Ciano – одна из самых простых утилит для выполнения данной задачи, однако чтобы её установить нам понадобится дополнительная утилита flatpack, чтобы её установить выполните:
sudo apt install flatpak
После чего установите Ciano:
flatpak remote-add —if-not-exists flathub https://flathub.org/repo/flathub.flatpakrepo
flatpak install flathub com.github.robertsanseries.ciano
После установки запустите приложение Ciano
Выберите вкладку «Video» в меню слева, далее выберите необходимый формат видео, после чего нажмите на кнопку «+» и выберите все необходимые файлы, далее остается только нажать на кнопку «Start conversion» и ожидать окончания процесса.
FFMPeg
FFMPeg – одна из самых мощных утилит для конвертирования файлов, однако у неё отсутствует графическая оболочка, из-за чего многие новички предпочитают ей Ciano. Чтобы установить FFMPeg выполните:
sudo apt install ffmpeg
Далее откройте терминал и перейдите в директорию, в которой содержатся необходимые видео. Чтобы конвертировать один файл из avi в mp4 выполните:
ffmpeg -i video-file.avi video-file.mp4
Чтобы конвертировать все файлы в директории в mp4 выполните:
for i in *.avi; do ffmpeg -i «$i» «$.mp4»; done
Чтобы открыть справку по FFMPeg выполните
man ffmpeg или ffmpeg —help
How to convert m4v and wmv videos to mp4 format using ffmpeg?
I am using ffmpeg to convert videos to mp4 in my PHPMotion project. I am not able to convert wmv and m4v video to mp4 format. I’ve pasted the command that I used to convert wmv and m4v:
ffmpeg -i 1.wmv -ab 128 -b 1200 test.mp4 ffmpeg -i 1.m4v -ab 128 -b 1200 test.mp4 Output #0, mp4, to 'test.mp4': Stream #0.0: Video: mpeg4, yuv420p, 640x360, q=2-31, 1 kb/s, 90k tbn, 24 tbc Stream #0.1: Audio: 0x0000, 44100 Hz, stereo, s16, 0 kb/s Stream mapping: Stream #0.0 -> #0.0 Stream #0.1 -> #0.1 Unsupported codec for output stream #0.1 . by installing the missing codecs? GSpot can help you determine what you need for this specific task.
3 Answers 3
For those who still find this question today, because they’re trying to play m4v files that their hardware or software generated, but none of the players they try will play them: m4v is not just a playable media container, but is also used as a pure stream format by a number of commonly used tools and video capture devices, so that it can be used to burn the video directly to disc. This is especially likely when you’re using something like Adobe’s Creative Suite set of tools for video production.
To turn an «unplayable» m4v stream (that your capture device/software suggests should totally be playable) into the kind of video file you’re used to, tell ffmpeg to copy the stream into an mp4 container:
$> ffmpeg -i input.m4v -vcodec copy -acodec copy output.mp4 Or, using the combined a/v codec shorthand flag:
$> ffmpeg -i input.m4v -c copy output.mp4 No actual encoding happens, so this will only take a few seconds, if not less. Done deal.