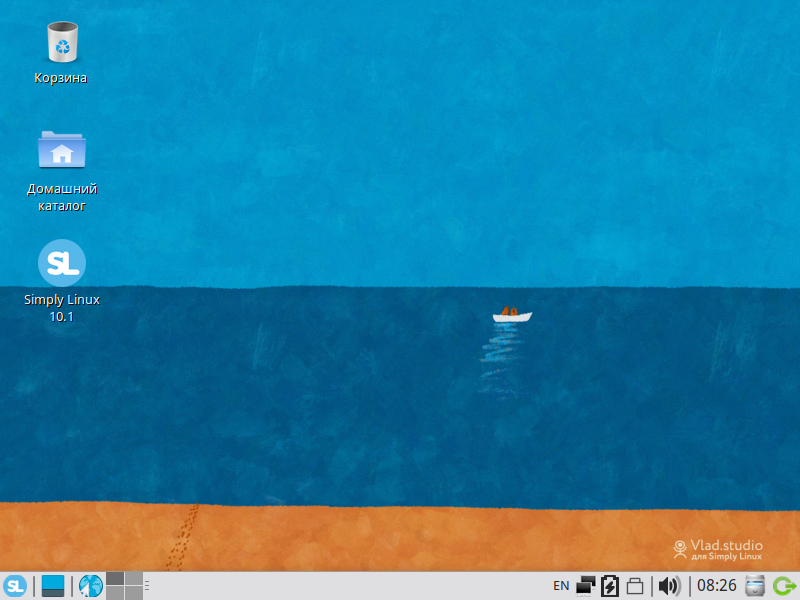Установка ОС Simply Linux
Так, от нечего делать, давай разберемся установке операционной системы Simply Linux.
Перед установкой необходимо подготовиться. Для начало необходимо скачать саму операционную систему.
Найти ее не сложно, достаточно умение пользоваться поисковой системой Яндекс
Затем нам нужен инструмент для записи установочного образа дистрибутива на флешку. Называется ROSA ImageWriter . Найти, проще простого
Находим, закачиваем выбранные Вами программы. Сперва, с помощью ROSA ImageWriter, записываем образ Simply Linux на флешку.
Не буду рассказывать, как записать образ, ничего мудреного там нет. Как, дважды два. Переходим к процессу установки.
Если компьютер, или ноут у нас, в выключенном состоянии, включаем. Или же, включенное состояние, делаем перезагрузку Вашего аппарата. В процессе начальной загрузки компьютера, переходим в режим загрузки с флешки. В моем старом компьютере, это клавиша F9 .
В Вашем случае, подсказать не могу, зависит от конкретной модели. Может придется войти в БИОС компьютера или ноута, и менять настройку загрузки с флешки.
С помощью клавиш «верх» и «вниз», выбираю пункт Установка
Начался процесс установки ОС
Затем следует выбор языка интерфейса Simply Linux, и переключение раскладки клавиатуры.
После этого, быстро читаем лицензионное соглашение, соглашаемся и ставим галочку.
На следующем шаге, выбираем страну, часовой пояс, при желании меняем время и дату.
Начинается самый ответственный шаг. Подготовка диска. Делаем так, как на картинке снизу. Как видно, плохо, уж извините за качество, видно мой диск изначально был разбит. И на нем была установлена Simply Linux.
Чтоб показать Вам весь процесс установки, решил «снести», и сфотографировать некоторые процессы установки.
Выбираем пункт » Подготовить разделы в ручную «.
И моя задача, для начало, удалить с диска все разделы, кроме раздела NTFS (там не установлена Windows, просто хранятся файлы)
После того как я удалил разделы, нажимаем кнопочку » Назад «
На следующем шаге, выбираем пункт » Использовать не размеченное пространство «
Далее выставляем и снимаем галочки, как на фотографиях внизу. Если Вы более опытный пользователь, можно снять все галочки, потом установить необходимые программы. Тогда напрашивается логический вопрос. Зачем вообще читать данную статью опытному пользователю?
Пошел процесс установки Simply Linux
После установки, кликаем кнопку » Далее «
На следующем шаге, английскими буквами, даем имя своему компьютеру — это название Вашего ПК, которое используется для доступа из локальной сети.
Обязательно необходимо придумать пароль Администратора , и ввести в соответствующие поля. Запомните пароль, еще лучше запишите. Пароль должен быть сложным, и в тоже время запоминающим для Вас.
Далее, задаем имя пользователя. Так же придумываем пароль, и ставим галочку в поле » Автоматический вход в систему «
Благодарят за установку системы.
Кликаем кнопку «Завершить», и Ваша аппарата, уходит на перезагрузку. Во время начала загрузки, можно вытащить флешку с гнезда компьютера или ноутбука.
Если думаете на этом мучения законченны, ошибаетесь. Ведь теперь на ПК крутится Linux, и Ваши глаза еще не красные. Не даром пользователей Linux называют «красноглазиками». Во что Вы вляпались?
Переходим к этапу установки некоторых полезных программ для комфортной установки. Для начала, мы должны подключиться к сети Интернет. Я надеюсь Ваш ПК, уже подключен кабелем к роутеру, или WiFi к роутеру. Обновляем систему.
Кликаем внизу экрана, значек похожий на флешку. Не пойму на что он вообще похожий, на фотографии красным квадратиком помечен. Появится окошко. Кликаем на кнопку » Автоматическое обновление «
Далее просят ввести пароль администратора
На следующем шаге, » Применить «
Пошло обновление всех программ, загрузка пакетов. Процесс обновления займет некоторое время, зависит от скорости интернета, и технических характеристик компьютера или ноутбука.
После того как все это дело обновиться, кликаем » Завершить «. И прежде чем перезагрузить свой аппарат, давайте установим, видеодрайвера. Вы заметили, на некоторых фотографиях, искажены значки: «убрать»,»развернуть»,»свернуть»
Нам нужен » Центр управления системой «
Снова вводим пароль администратора. Советую привыкнуть к постоянному введению пароля. Я в начале не зря говорил, придумывать пароль нужно, чтоб запоминался, и в тоже время был сложным.
У меня видеокарта от компании NVIDIA, то в поле драйвер , выбрал соответствующий драйвер, нажимаю «ОК»
В других полях, вводим как у меня, и кнопку » Применить «
Затем, необходимо перезагрузить наш с Вами аппарат.
Как только перезагрузили компьютер. Необходимо, удалить некоторые программы, и установить нужные. Делать это будем, через » Менеджер пакетов «
Снова вводим пароль администратора
Появляется окошко, кликаем по кнопке » Искать » с иконкой лупы.
В поле Искать вводим первую нашу программу, будем ее удалять.
eiskaltdcpp-gtk
Кликает кнопку Искать . Появляются пакеты, отмеченные зеленой галочкой, правой кнопкой мыши «вызываем» «выпадающее» меню.
Кликаем » Отметить для полного удаления «.
Аналогично, проделываем процедуру для второго пакета
Кликаем мышкой » Применить «
Итак, мой список пакетов на полное удаление:
eiskaltdcpp-gtk
transmission
chromium
VirtualBox
VLC
Следующий этап, установка полезных программ. Все тоже самое, только в выподающем меню, кликаем » Отметить для установки «
Отмечаем, применяем, устанавливаем по очереди. Не нужно все сразу.
Первая наша программа, всем известный браузер Firefox . Затем идет i586-wine.32bit , потому что еще в самой начале установки был установлен пакет Wine , но почему-то при удалении пакета chromium удаляется с ним i586-wine.32bit . Приходится заново ставить.
Firefox — браузер
i586-wine.32bit — пакет для Wine
qBittorrent — свободный кроссплатформенный клиент файлообменной сети BitTorrent.
Geary — простой почтовый клиент для Linux с приятным, «легким» и современным интерфейсом
Gigolo — графический клиент для подключения к удаленным ресурсам по FTP или SFTP (SSH)
Мousepad- простой, легковесный редактор текста под Linux. Очень похож на Блокнот Windows
CherryTree — очень функциональная и в то же время простая в работе программа, которая позволит вам без проблем вести разного уровня сложности заметки.
Deadbeef — компьютерная программа для воспроизведения аудиофайлов, музыкальный проигрыватель
ROSA Media Player — это необычный видеопроигрыватель, выделяющийся удачным сочетанием функциональности и легкости управления
QwinFF — п ростой и удобный медиа-конвертер
youtube-dl — это программа командной строки для загрузки видео с YouTube, работа из консоли
youtube-dl-gui — это программа командной строки для загрузки видео с YouTube, в графическом режиме
kdenlive — программа для редактирования Ваших видео
ocrfeeder — программа для автоматического распознавания текста. Поддержка импорта и экспорта документов. Автоматическое определение макета документа
pinta — легковесный кроссплатформенный растровый графический редактор с открытым исходным кодом, вдохновлённый редактором Paint.NET
bleachBit — бесплатная программа с открытым исходным кодом для управления приватностью и очистки свободного места, а также увеличения производительности операционных систем
simplescreenrecorder — бесплатная программа под Linux для записи экрана (скринкастов)
guvcview — компьютерная программа для работы с веб-камерами, выполняющая функции фотографирования и видеосъёмки
На этом все, о чем хотел рассказать. По свободному времени, постараюсь рассказать об еще любопытной операционной системе Rosa Linux. Я решил в первую очередь уделить внимание Simply Linux. И поддержка хорошая, программы для пользователей обновляются до последней стабильной версии, и для учебы есть программы. В Rosa Linux больше уделяют внимание стабильности ОС, но некоторые программы для пользователь, устаревшие, и давно не обновлялись. Не могу сказать что плохая Rosa, ну вот какие-то моменты не нравятся.
Симпли Линукс
Симпли Линукс — это простая в установке и удобная в работе операционная система, дающая возможность пользователю решать все повседневные задачи, не опасаясь вирусов и не затрачивая время на поиск необходимых программ в сети Интернет и магазинах.
Загруженная версия доступна конечным пользователям в соответствии с лицензионным договором без права на распространение. Системным интеграторам, дистрибьюторам и OEM-производителям для получения прав на распространение следует обращаться в ООО «Базальт СПО» по адресу sales@basealt.ru для заключения письменного договора.
Исходные тексты содержащихся в этих образах свободных программ можно получить в src.rpm—пакетах и из git-репозиториев.
- Для записи ISO-образов на DVD см. инструкцию; ISO-образы для x86 также пригодны для записи USB-флэшку (обратите внимание: программы UNetbootin и UltraISO портят содержимое образа, делая невозможной загрузку с записанного носителя).
- Для создания образа корневой файловой системы из aarch64-архива воспользуйтесь этой инструкцией.
- Для получения образов и репозитория для ВК Эльбрус (архитектура e2k) обратитесь к нам;
заказать дистрибутив или предустановку можно в МЦСТ.
Основные загрузки
Дополнительные загрузки
- Скачать Установка i586
slinux-10.1-i586.iso - Скачать Живая система i586
slinux-live-10.1-i586.iso - Скачать ARM64 UEFI (including Baikal-M)
slinux-10.1-aarch64.iso - Скачать ARM64 UEFI Live
slinux-live-10.1-aarch64.iso - Скачать ARM64 RootFS (RPi3 and others)
slinux-10.1-aarch64.img.xz - Скачать RPi4 and RPi3
slinux-10.0-rpi4-aarch64.img.xz - Скачать HiFive Unleashed/Unmatched/QEmu
slinux-10.0-riscv64.img.xz - Скачать VisionFive v1 (TechPreview)
slinux-20230209-riscv64.img.xz - Скачать VisionFive v1 RootFS (TechPreview)
slinux-20230209-riscv64.tar.xz - Скачать Nvidia Jetson Nano
slinux-tegra-9.1-aarch64.tar.xz - Скачать Elvees mcom02 (salute el24pm2)
slinux-mcom02-9.1-armh.img.xz - Скачать BFK3.1 development board
slinux-bfk3-9.1-mipsel.tar.xz - Скачать Tavolga Terminal
slinux-tavolga-9.1-mipsel.recovery.tar - Скачать MK150-02 Preview
mk150-slinux-preview-9.0-mipsel.tar.xz
Linux на флешке simple
4.2. Запись установочного образа на USB Flash
Предупреждение
Запись образа дистрибутива на flash-диск приведёт к изменению таблицы разделов на носителе, таким образом, если flash-диск выполнил функцию загрузочного\установочного устройства и требуется вернуть ей функцию переносного накопителя данных, то необходимо удалить все имеющиеся разделы на flash-диске и создать нужное их количество заново.
Для восстановления совместимости flash-диска с операционными системами семейства Windows может понадобиться также пересоздание таблицы разделов (например, при помощи parted). Нужно удалить таблицу GPT и создать таблицу типа msdos. Кроме того, должен быть только один раздел с FAT или NTFS.
4.2.1. В операционной системе Windows
Для создания загрузочного flash-диска под операционной системой MS Windows используйте специальные программы: ALT Media Writer, Win32 Disk Imager, ROSA Image Writer и другие.
ALT Media Writer — это инструмент, который помогает записывать образы ALT на портативные накопители, такие как flash-диски. Он может автоматически загружать образы из интернета и записывать их. Для записи образа на flash-диск необходимо:
после окончания загрузки нажать кнопку Записать на диск (если был отмечен пункт Записать образ после загрузки , запись образа начнётся автоматически).
вставить flash-диск в USB-разъем (размер flash-диска должен быть не меньше размера скачанного образа диска);
вставить flash-диск в USB-разъем (размер flash-диска должен быть не меньше размера скачанного образа диска);
Для записи образа на flash-диск подойдёт и утилита HDD Raw Copy Tool. На первом шаге нужно выбрать файл с образом диска:
Предупреждение
Будьте внимательны при указании имени usb-устройства — запись образа по ошибке на свой жёсткий диск приведёт к почти гарантированной потере данных на нём!
И, наконец, после проверки правильности выбранных параметров и нажатия кнопки Continue можно приступать к записи, нажав следом кнопку START . По успешному завершению записи окно с индикацией процесса записи закроется, после чего можно закрыть и окно самой программы.