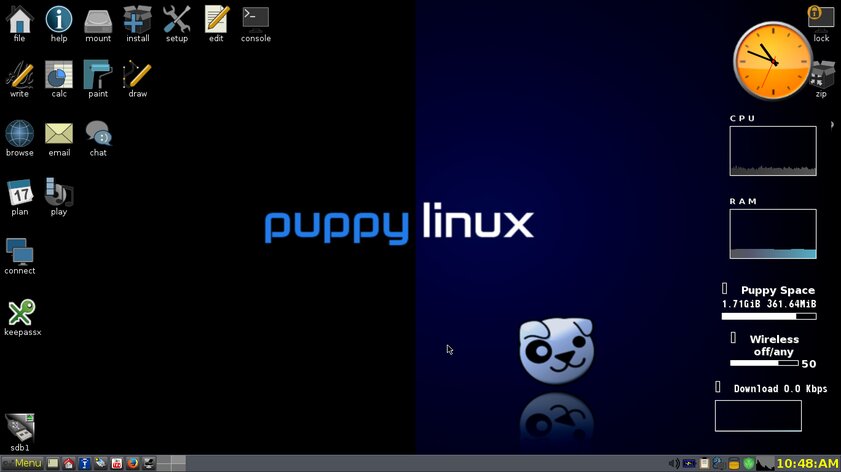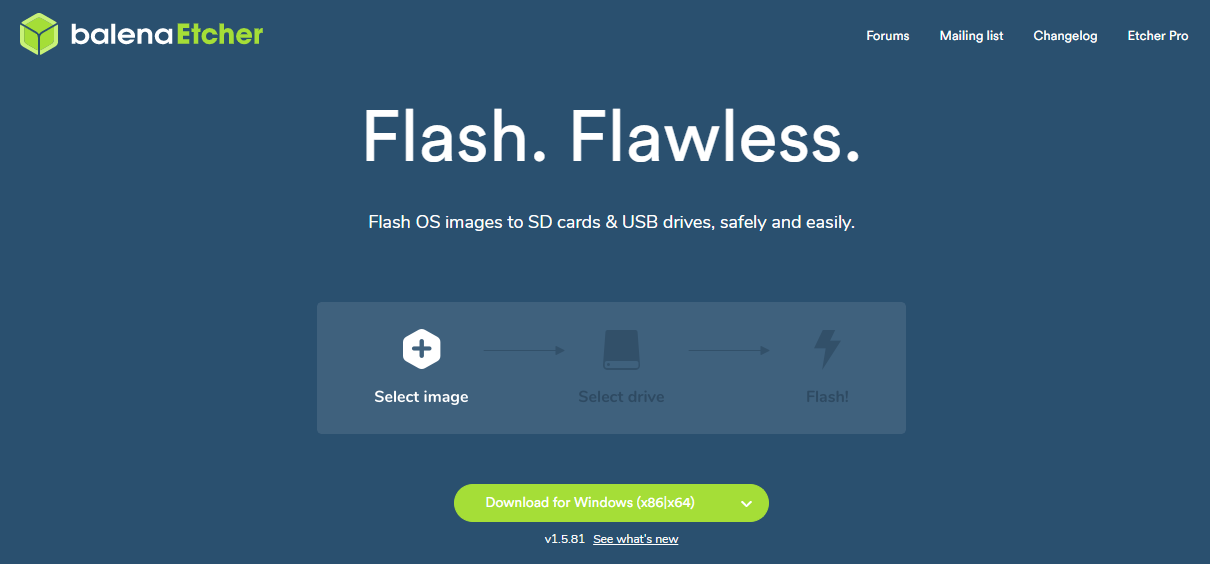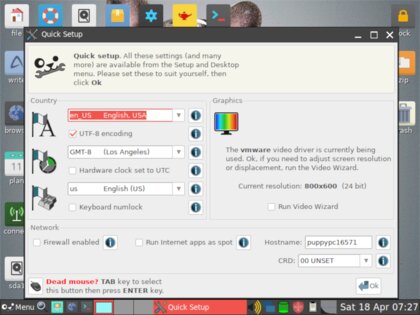Как сделать портативную систему на флешке. Устанавливаем Linux на USB диск.(не LiveCD)
Сегодня мы поговорим о том как сделать рабочую систему на флешке, что бы можно было ее носить с собой, втыкать в любой компьютер и работать.
Замечу, что это уже не совсем для «чайников», но вполне для домашних пользователей. Но и компуторщикам-красноглазикам тоже в помощь.
И главное что бы наши данные сохранились. Можно же записать LiveCD и грузится с нее, но наши данные и документы не будут там сохранятся.
Хочу заметить, что флешка с операционной системой будет медленно работать и быстро выйдет из строя. Так как она не рассчитана на постоянные перезаписи данных. Но нам не чего не мешает использовать и портативный жесткий диск.
И так, нам нужно две флешки, или флешка и USB диск.
На одну мы записываем установочный образ системы, на другую будем систему ставить.
Записали образ и загрузись с него. Выбираем установить и выбираем для установки нашу вторую флешку или портативный диск.
Наш портативный диск разбиваем на два диска, один будет для данных /home, другой для системы ./
Если вы хотите доступ к данным получить из Виндоувс, то форматируйте его в FAT32, если нет, то ext4. А системный раздел, если вы используете флешку — форматируете в btrfs, так как его пот ом можно оптимизировать под ssd. Это пойдет и для флешки.
А вот если используете обычный портативный диск, то можете форматировать в привычный ext4.
Надеюсь вы поняли, что когда установка системы доходит до пункта разметка диска, надо выбрать ручную разметку и выбрать наш съемный диск.
Начальный загрузчик, когда у вас мастер установки спросит, устанавливаете естественно на тот диск, куда ставите систему.
Тут все, поехала установка.
Решаем проблему с загрузчиком в системах c UEFI
Вот в данном случае, то что написано выше не сработает. UEFI не дает без проблем использовать несколько системных разделов EPS. Даже когда вы указали место размещения загрузчика, как флешка, в системный раздел запишется файл EFI той системы, что вы ставите.
Вы можете поиметь проблемы от всего этого, скажем ваш компьютер больше не будет грузится без флешки с дистрибутивом. Получили такой ключ от компа, сами того не ведая :))
Или ваша портативная система будет работать только на компьютере, где ее и записали. Ну такая, совсем не носимая система, я бы сказал бессмысленная.
А нам надо сделать так, что бы установщик не знал о других системных разделах EPS.
И так, мы загружены с нашего LiveCD, и вторая флешка тоже вставлена.
Теперь нам нужна программа Gparted, обычно она есть в LiveCD, если нет, то устанавливаем:
Как установить Linux на USB-флешку в 3 простых шага
Если вы хотите запустить Linux с USB-флеш-накопителя, то лучше всего для этого подойдёт дистрибутив Puppy Linux. Почему? Всё дело в том, что он может работать прямо со съёмных носителей и поставляется со всеми программами, которые вам могут понадобиться. А ещё Puppy поддерживает десятки сборок Linux, в том числе знакомую многим Ubuntu.
Авторы портала AddictiveTips написали подробное руководство по настройке Puppy Linux на флешке и показали, как это работает.
Важно! Для оптимального использования Puppy Linux требуется флешка объёмом не менее 4 Гбайт. В противном случае у вас не окажется места для файлов и других данных.
Шаг 1. Загрузите Puppy Linux
Чтобы использовать Puppy Linux на вашей флешке, требуется скачать операционную систему из интернета. Нужно загрузить последнюю версию ОС (ISO-образ). Чтобы это сделать, следуйте пошаговой инструкции ниже:
- Зайдите на официальный сайт Puppy Linux по ссылке. Найдите сверху значок загрузки и нажмите на него.
- После нажатия на значок, вы попадёте на страницу загрузки. Там вы можете выбрать одну из нескольких разных версий Puppy Linux. Это руководство сосредоточено на настройке Puppy Linux на основе Ubuntu 18.04 LTS (Ubuntu Bionic). Это LTS-версия Ubuntu, надёжная и знакомая многим операционная система. Важно: не бойтесь пробовать другие версии Puppy Linux, доступные на странице загрузке. Просто знайте, что эта инструкция сосредоточена конкретно на Puppy Linux на основе Ubuntu 18.04 LTS (Ubuntu Bionic).
- Выберите ссылку для загрузки «Ubuntu Bionic 64» или «Ubuntu Bionic».
- После нажатия на кнопку «Загрузить», начнётся процесс загрузки ПО на ваш компьютер. Дождитесь окончания процесса.
Когда загрузка будет завершена, на вашем компьютере появится последняя версия Puppy Linux. Теперь настало время настроить операционную систему на USB-флешке. Для этого перейдите к следующему разделу руководства.
Шаг 2. Установите Puppy Linux на USB-флешку
Puppy Linux — это постоянная операционная система. Метка «persistent» означает, что как только Puppy Linux будет установлена на флешке, то она при подключении к компьютеру будет работать как жёсткий диск. Но прежде чем оценить удивительную мощь этой операционной системы, сначала нужно выполнить её установку. Для начала необходимо скачать утилиту Etcher для перепрошивки. Почему именно Etcher? Это замечательная программа, с помощью которой сделать прошивку ISO-файлов на флешку можно невероятно просто. Кроме того, Etcher работает на Windows, Mac и Linux. Благодаря кроссплатформенности, установить Puppy Linux на флешку можно с компьютера на любой операционной системе.
Чтобы скачать Etcher, перейдите по этой ссылке. После установки Etcher на ПК, откройте приложение и начните настраивать Puppy Linux на флешке, следуя пошаговой инструкции ниже:
- Найдите кнопку «Выбрать файл» и щелкните по ней мышью. Затем найдите ISO-файл Puppy Linux, загруженный на ваш компьютер.
- Подключите к ПК USB-накопитель. Затем найдите кнопку «Выбрать диск» и нажмите на неё, чтобы выбрать USB-накопитель в качестве места установки Puppy Linux.
- Нажмите на кнопку Flash, чтобы начать процесс перепрошивки.
Когда перепрошивка завершится, перезагрузите компьютер в BIOS и настройте систему на загрузку с USB-накопителя для доступа к Puppy Linux.
Шаг 3. Активируйте и настройте Puppy Linux
Использование Puppy Linux начинается с загрузки операционной системы. Для этого дождитесь появления загрузочного окна. Затем выберите там «Bionicpup64 8.0» или «Bionicpup 8.0» и нажмите на клавишу Enter, чтобы загрузить операционную систему. После этого начнётся последовательная загрузка. Подождите, пока система произведёт настройку для корректной работы на вашем оборудовании.
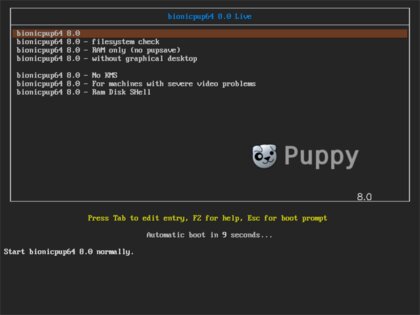
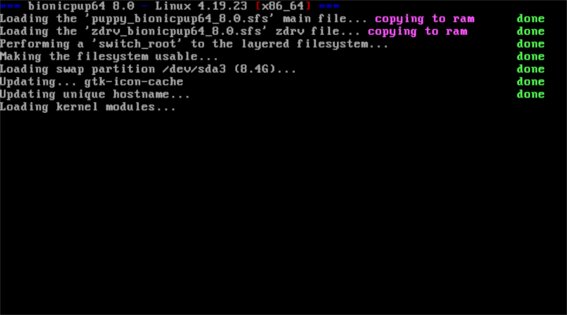
После окончания загрузки появится окно для быстрой настройки Puppy Linux. Там вы сможете настроить страну, часовой пояс и раскладку клавиатуры, а также при желании активировать брандмауэр и изменить имя хоста. После установки всех этих параметров нажмите ОК для завершения настройки.
После того, как окно с быстрыми настройками закроется, вы увидите рабочий стол с множеством ярлыков различных программ. Нажмите на любой из них и начните пользоваться вашей новой портативной операционной системой Linux с флешки!