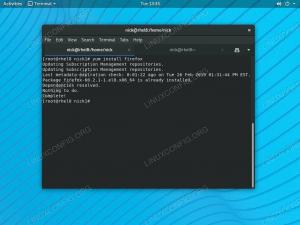- Основы командной строки Linux для начинающих: Часть 2
- Установка даты и времени
- Обновите свою систему Ubuntu / Debian
- Монтаж USB и оптических носителей
- Запись компакт-дисков
- Использование LVM для управления физическими томами, группами томов и логическими томами
- Linux Добавить пользователя в группу
- Как установить YUM на RHEL 8 / CentOS 8
Основы командной строки Linux для начинающих: Часть 2
Здравствуйте, и добро пожаловать во вторую часть нашей серии статей о командной строке Linux. Вы узнаете еще несколько интересных советов, которые вы можете использовать для освоения своей системы, так что держитесь за свои места, потому что мы идем.
Установка даты и времени
Должен признаться, это была задача, которую мне приходилось делать давным-давно перед терминалом, и я понятия не имел, как это делать. Это потому, что я привык к этому способу Gnome, но в то время у меня не было Gnome. Так что делать?
, конечно. В зависимости от страны, в которой вы живете, формат даты отличается от других частей мира. В США формат даты / времени имеет вид мм / дд / гг или мм / дд / гггг, где m — месяц, d — день, а y — год, либо в двузначном формате (например, 86 для 1986 г. Я понимаю, что способ установки даты с помощью команды date может отличаться от формата, к которому вы привыкли (или того, что используется в вашей стране). Этот абзац не будет заменой ручной страницы, но он поможет вам быстро установить дату / время в вашей системе, если у вас есть права root. Если вы просто наберете
без других аргументов / флагов он покажет вам текущую дату. Чтобы установить дату, вы должны ввести что-то вроде
M — месяц, D — день, h — час, m — минуты, C — век (первые две цифры года, например, 20 для 2012 года), Y — год, а s — секунды. Поэтому, чтобы установить дату, например, «Пт, 6 июля 13:45:50 2012», вы должны сделать:
В системах GNU / Linux, включая Ubuntu, вы можете установить дату (день, месяц) и время (час, минута) без части года, секунды или века. Помните, что другие системы * nix работают немного иначе, так что это только для Linux.
Обновите свою систему Ubuntu / Debian
Обычно ваша система настроена на поиск обновлений сама по себе, и если они есть, просто спросите вас, хотите ли вы применить изменения. Что, если вы по ошибке изменили настройки своей системы так, чтобы она этого не делала? Нечего стыдиться, это хороший способ учиться, и все мы были в этом. Итак, если по какой-либо причине вам необходимо выполнить обновление вручную, вот как это сделать. Ubuntu, как и его «отец», Debian и производные, использует dpkg в качестве диспетчера пакетов. Интерфейсы для dpkg, который является своего рода пакетным инструментом низкого уровня, — это apt- * и aptitude. В системе Ubuntu по умолчанию будут установлены только инструменты apt- *, а инструмент, о котором мы будем говорить, это apt-get . В Ubuntu одно обновление выполняется в два этапа: первый связывается с удаленным сервером, чтобы «узнать», есть ли обновления для установленного программного обеспечения, а второй фактически выполняет обновление.
# apt-get update # apt-get upgrade.
Это действительно просто, вот и все. Возможно, вы увидите сообщение в области уведомлений о том, что вам необходимо перезагрузиться, прежде чем изменения вступят в силу, например, когда ядро или важные библиотеки обновляются, и я рекомендую вам это сделать, чтобы избежать неприятных сюрпризов и использовать последние обновления, которые обычно закрывают ошибки и добавляют новые Особенности. Кроме того, если вы будете обновлять каждые два-три дня или около того, тем лучше.
Монтаж USB и оптических носителей
Если вы запускаете настольный компьютер, обычно мультимедиа устанавливаются автоматически. Если вы запускаете сервер, использование на нем непроверенных носителей представляет большой риск для безопасности. Это две крайности USB- или CD / DVD-носителей в Linux. Но, как всегда, жизнь не состоит из черного и белого. Итак, вот как смонтировать эти носители в Ubuntu, при условии, что у вас нет автоматического монтирования и вы немного заглянули в руководство по монтированию. В моей системе (и, вероятно, в вашей тоже) первое устройство CD-ROM /dev/sr0 . Так что второй будет sr1 и так далее. Теперь, как root, нам нужно будет создать Точка монтирования и продолжайте с этим. Обычно статические точки монтирования (например, те, которые не монтируются автоматически) создаются в / mnt.
# mkdir / mnt / cdrom # монтировать / dev / sr0 / mnt / cdrom.
Вы получите сообщение об ошибке, и диск не будет смонтирован. Почему? Вам нужно указать монтированию, какой тип файловой системы использовать. Итак, если это компакт-диск, используйте -t iso9660 . где -t означает тип. Если это DVD, используйте -t udf . И если ничего не помогает, мой коллега написал отличная статья который рассматривает тему глубоко.
Когда дело доходит до монтирования USB-устройств, проблема заключается не в типе файловой системы, которым обычно является vfat, а в поиске самого диска. В зависимости от вашей конфигурации, в тот момент, когда вы вставляете диск, ему будет назначена буква диска. Не так, как это делают системы Windows, а в форме sdx, где x — буква. Один из способов, который обычно работает у меня (если у вас есть проблемы с этим методом, попробуйте переключить порт), это старый добрый fdisk. Вот команда и то, что она дает на моем ноутбуке с одним жестким диском и вставленным USB-накопителем на 1 ГБ:
# fdisk -ul. Диск / dev / sda: 250,1 ГБ, 250059350016 байт. 255 головок, 63 сектора / дорожка, 30401 цилиндр, всего 488397168 секторов. Единицы = секторы размером 1 * 512 = 512 байт. Размер сектора (логический / физический): 512 байт / 512 байт. Размер ввода-вывода (минимальный / оптимальный): 512 байт / 512 байт. Идентификатор диска: 0x00061326 Device Boot Start End Blocks Id System. / dev / sda1 * 2048 2099199 1048576 83 Linux. / dev / sda2 2099200 32819199 15360000 83 Linux. / dev / sda3 32819200 37013503 2097152 82 Обмен Linux / Solaris. / dev / sda4 37015550 488396799 225690625 5 Расширенный. / dev / sda5 37015552 53399551 8192000 83 Linux. / dev / sda6 53401600 61790207 4194304 83 Linux. / dev / sda7 61792256 488396799 213302272 83 Диск Linux / dev / sdb: 1007 МБ, 1007419392 байта. 255 головок, 63 сектора на дорожку, 122 цилиндра, всего 1967 616 секторов. Единицы = секторы размером 1 * 512 = 512 байт. Размер сектора (логический / физический): 512 байт / 512 байт. Размер ввода-вывода (минимальный / оптимальный): 512 байт / 512 байт. Идентификатор диска: 0x91f72d24 Device Boot Start End Blocks Id System. / dev / sdb1 * 63 1967615 983776+ 6 FAT16.
Я намеренно оставил весь вывод для сравнения, вот что я узнал. Я проигнорировал / dev / sda, потому что это мой внутренний жесткий диск, и заметил, что USB-накопитель — это / dev / sdb, который имеет единственный раздел типа FAT16. Это означает
# mkdir / mnt / stick # монтировать -t / dev / sdb1 / mnt / stick.
Запись компакт-дисков
Если мы говорим об оптических носителях, давайте вкратце посмотрим, как вы можете записать собственные компакт-диски или DVD без использования графических приложений. В конце концов, приложения для записи CD / DVD с графическим интерфейсом — это не что иное, как интерфейс к тем, которые я сейчас вам покажу. Прежде всего, вы должны знать, какие данные вы хотите записать. Это аудио, которое вы хотите записать как данные, например mp3? Это аудио, и вы хотите создать аудио компакт-диск? Это просто данные, вроде резервных копий? Или, может быть, это образ ISO, который вы создали сами или кто-то другой? Посмотрим…
Во-первых, вот что вам нужно сделать, чтобы у вас были все инструменты под рукой:
# apt-get install wodim cdrkit genisoimage cdrdao
Давайте сначала посмотрим, как называется ваше записывающее устройство. Печатать wodim -checkdrive напечатает что-то вроде этого:
$ wodim -checkdrive. Устройство не указано. Пытаюсь найти подходящий диск. Обнаружен привод CD-R: / dev / cdrw. Использование / dev / cdrom неизвестных возможностей. Тип устройства: Съемный CD-ROM. Версия: 5. Формат ответа: 2. Возможности: Vendor_info: 'TSSTcorp' Идентификация: 'CDDVDW TS-L632N' Ревизия: '0503' Устройство вроде бы: Generic mmc2 DVD-R / DVD-RW. wodim: Невозможно загрузить носитель с этого диска! wodim: Попробуйте загрузить медиа вручную. Использование универсального драйвера SCSI-3 / mmc CD-R / CD-RW (mmc_cdr). Флаги драйвера: MMC-3 SWABAUDIO BURNFREE Поддерживаемые режимы: TAO PACKET SAO SAO / R96P SAO / R96R RAW / R16 RAW / R96P RAW / R96R.
Для остальной части этого руководства важно то, что устройство /dev/cdrw . Теперь давайте используем его для чего-нибудь практического, имея в виду, что внутри должен быть чистый диск. Давайте запишем последний образ Ubuntu с помощью wodim:
$ cd iso / $ wget -c ftp://ftp.heanet.ie/mirrors/ubuntu-cdimage/releases/oneiric/release/ubuntu-11.10-dvd-amd64.iso $ wodim -v dev = / dev / cdrw ubuntu -11.10-dvd-amd64.iso.
Теперь, если мы предположим, что у вас уже есть файлы wav для записи аудио компакт-диска (если у вас их нет, интересующее вас программное обеспечение называется хромым), давайте посмотрим, как записать диск.
$ cd directory_with_wavs $ wodim -v -pad speed = 1 dev = / dev / cdrw -dao -swab * .wav.
Ранее мы говорили об образах ISO. Что делать, если вы хотите создать образ ISO самостоятельно? После того, как у вас есть нужные файлы в одном каталоге, используйте mkisofs, а затем запишите полученный ISO-образ, как указано выше:
$ mkisofs -V имя_тома -J -r -o имя_папки iso.iso /
В конце концов, раз уж я сказал, что собираюсь поговорить о создании wav-файлов из mp3, вот оно:
$ для i в * .mp3; do lame --decode "$ i" "` basename "$ i" .mp3` ".wav; сделано
Нам обязательно нужны ваши отзывы об этой статье, ребята. Ну не только на этом, но особенно. Считаете ли вы, что использование командной строки круче?
Подпишитесь на новостную рассылку Linux Career Newsletter, чтобы получать последние новости, вакансии, советы по карьере и рекомендуемые руководства по настройке.
LinuxConfig ищет технических писателей, специализирующихся на технологиях GNU / Linux и FLOSS. В ваших статьях будут представлены различные руководства по настройке GNU / Linux и технологии FLOSS, используемые в сочетании с операционной системой GNU / Linux.
Ожидается, что при написании статей вы сможете идти в ногу с технологическим прогрессом в вышеупомянутой технической области. Вы будете работать независимо и сможете выпускать не менее 2 технических статей в месяц.
Использование LVM для управления физическими томами, группами томов и логическими томами
В рамках Подготовка к экзамену RHCSA, мы уже узнали как управлять разделами на диске. Разделы полезны для разделения дискового пространства (например, для отделения файлов, связанных с базой данных, от файлы, связанные с веб-сервером), но у нас ес.
Linux Добавить пользователя в группу
Большинство пользователей, и особенно администраторов, Система Linux в конечном итоге столкнется с необходимостью сделать некоторые управление учетной записью пользователя. Это может включать добавление или удаление пользователя из системы или доб.
Как установить YUM на RHEL 8 / CentOS 8
Fedora вернула DNF обратно в Fedora 22, но CentOS и RHEL остались с YUM до сих пор. RHEL перешел на диспетчер пакетов следующего поколения, и это хорошо, но если вам не хватает YUM или у вас есть сценарии, которые его используют, у вас все равно б.