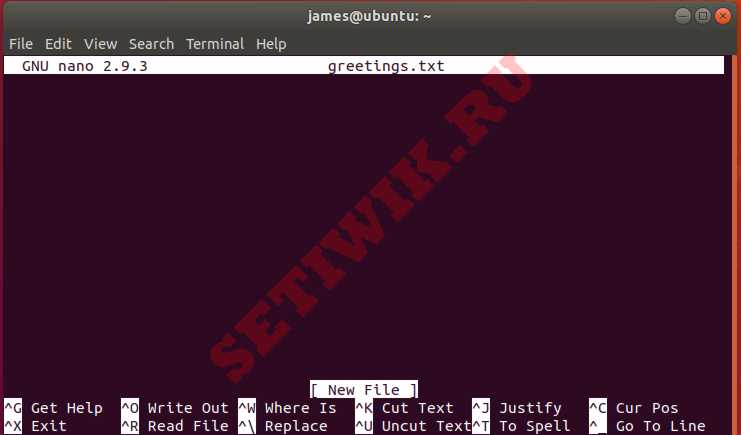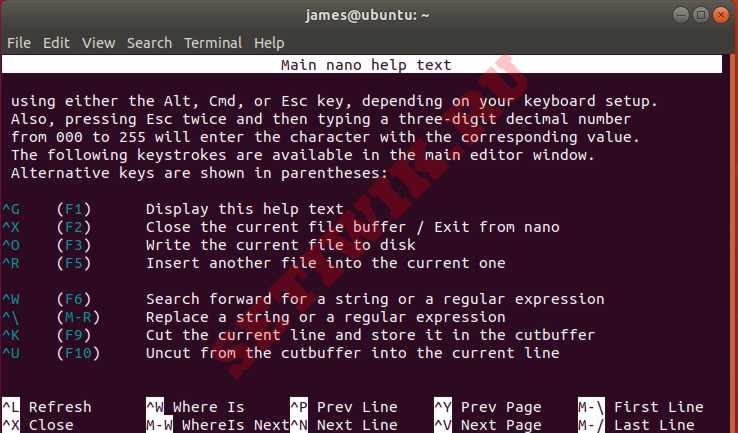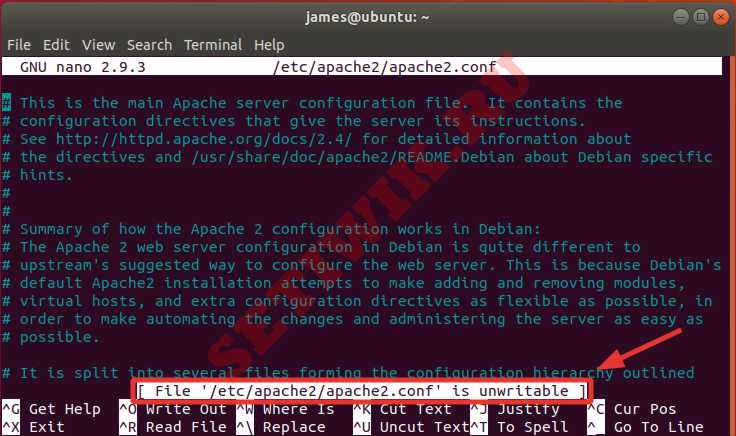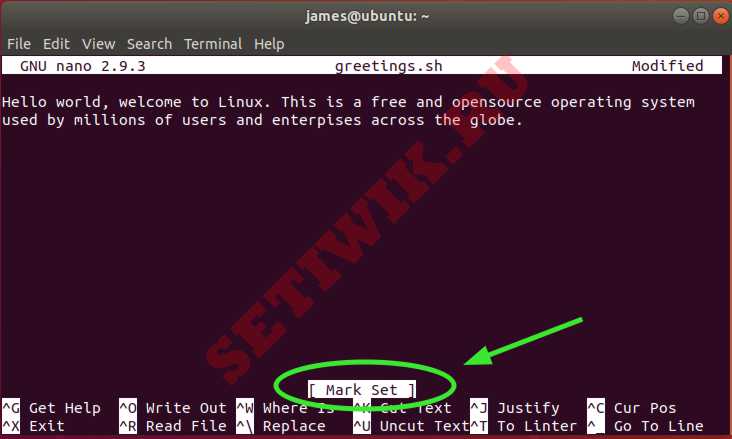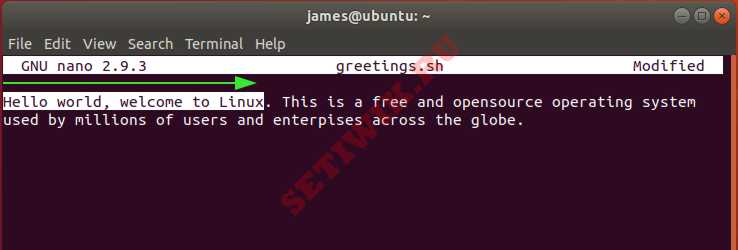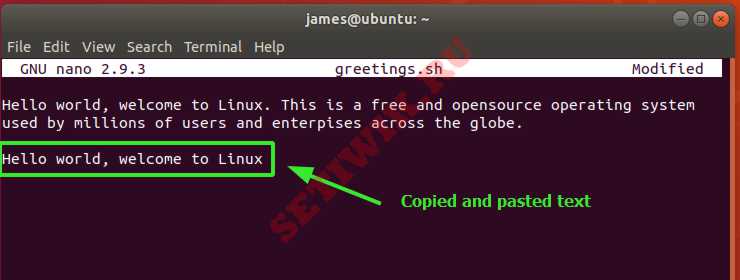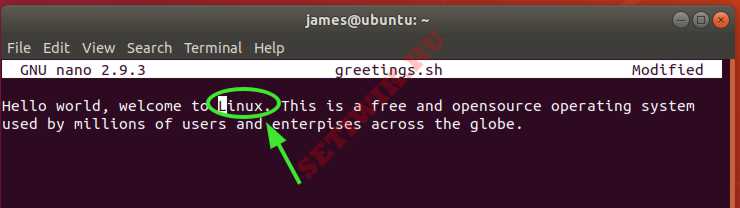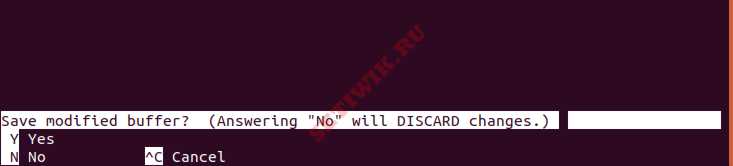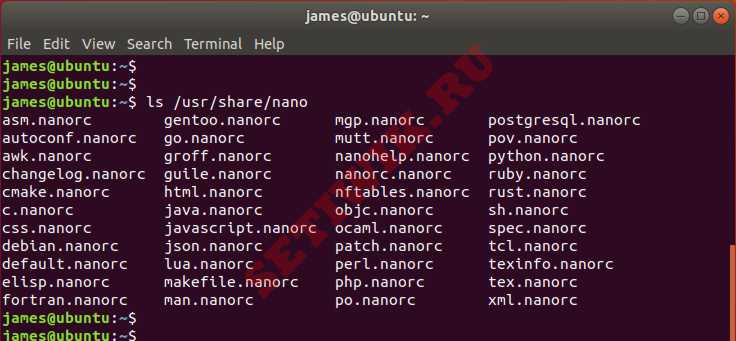- Как использовать Nano, текстовый редактор командной строки в Linux
- Установка Nano в Linux
- Установка редактора Nano на Debian/Ubuntu
- Установка Nano на CentOS/Fedora/RHEL
- Как редактировать файлы с помощью редактора Nano
- Копирование, вырезание и вставка текста в редакторе Nano в Linux
- Поиск и замена текста в Nano Editor
- Сохранение и выход из текстового редактора
- Настройка Nano в качестве текстового редактора по умолчанию
- Подсветка синтаксиса
- Заключение
- Sysadminium
- Создание файлов и просмотр их в каталоге
- Редактирование файлов
- Чтение файлов
- Команды cat и tac
- Команда grep
- Команда less
- Команды tail и head
Как использовать Nano, текстовый редактор командной строки в Linux
Nano — это простой и надежный текстовый редактор командной строки. Который входит в состав операционных систем Unix и Linux. Он содержит все основные функции текстового редактора, такие как кодировка UTF-8, подсветка синтаксиса, поиск и замена, поддержка регулярных выражений и многое другое.
Nano лучше всего подходит для простых правок и отличный редактор для начинающих пользователей.
В этой статье вы узнаете как использовать редактор Nano в Linux. А так же как открыть и создать файл, как сделать копирование, вырезание, вставку, поиск, замену, сохранение и выход из текстового редактора nano.
Установка Nano в Linux
Редактор Nano устанавливается с операционной системой в новых версиях дистрибутивов Linux. Чтобы убедиться, что Nano установлен, выполните эту команду:
Если вдруг текстовый редактор Nano не установлен, то вот так его можно установить.
Установка редактора Nano на Debian/Ubuntu
Для дистрибутивов Debian и Ubuntu требуется выполнить следующую команду:
Установка Nano на CentOS/Fedora/RHEL
Для дистрибутивов RedHat, таких как CentOS и Fedora требуется выполнить следующую команду:
После установки или проверки Nano давайте посмотрим основные команды редактора.
В самом низу находится набор сочетаний клавиш для работы с Nano. Все сочетания клавиш начинаются с символа каретки ( ^ ). Этот символ обозначает клавишу Ctrl на клавиатуре.
Например, ^O означает нажать Ctrl + O.
Чтобы получить список всех команд, нажмите Ctrl + g. Откроется текст справки Nano.
Как редактировать файлы с помощью редактора Nano
В отличие от редактора Vim, Nano является немодальным, это означает, что вы можете просто начать вводить и изменять текст сразу после открытия файла.
ПРИМЕЧАНИЕ: Чтобы открыть файл с помощью Nano, убедитесь, что у вас есть соответствующие разрешения, иначе вы столкнетесь с уведомлением ниже, сообщающим, что файл не может быть записан. В качестве обходного пути просто назначьте необходимые разрешения пользователю или назначьте ему разрешения sudo.
Копирование, вырезание и вставка текста в редакторе Nano в Linux
С помощью этого редактора можно легко копировать, вырезать и вставлять текст. Чтобы продемонстрировать это, мы создадим простой текстовый файл с именем greetings.txt и добавили показанное содержимое.
Чтобы начать копирование текста, поместите курсор в начало нужного текста и нажмите Alt + a . Это создает маркер выбора, и внизу отображается сообщение «Набор меток».
Следующим шагом потребуется выделить текст для копирования. Итак, нажмите клавишу со стрелкой вперед до конца текста, чтобы выделить его. В приведенном примере мы выделили первое предложение.
Отменить выбранный текст, нажмите Ctrl + 6 .
Чтобы скопировать выделенный текст в буфер обмена , нажмите Alt + 6
А чтобы вырезать выделенный текст, вместо копирования нажмите Ctrl + k . Вырезание полностью удаляет текст.
Как только выбранный текст будет скопирован или вырезан, перейдите в нужное место, куда вы хотите вставить текст, и нажмите Ctrl + u .
Поиск и замена текста в Nano Editor
Nano editor позволяет выполнить поиск и замену текста. Чтобы найти текст, требуется нажать Ctrl + w , а затем введите ключевое слово поиска. Например мы ищем строку “Linux”.
Это приведет вас к первому экземпляру ключевого слова.
Чтобы перейти к следующему слову, нажмите кнопку Alt + w .
Чтобы найти и заменить строку в редакторе Nano, нажмите Ctrl + . При этом вам будет предложено ввести ключевое слово поиска. Например мы хотим найти строку “Linux” и заменить ее на “Unix”. После ввода строки нажмите клавишу ENTER
Укажите строку для замены ключевого слова поиска. В этом случае мы предоставили “Unix” в качестве замены.
Затем нажмите ENTER еще раз. Вам будет предложено подтвердить изменения. Нажмите » Y’ для подтверждения, а если передумали, просто нажмите ‘N’.
Сохранение и выход из текстового редактора
Чтобы сохранить изменения внесенные в текстовый файл, просто нажмите Ctrl + O и подтвердите имя файла для записи. А затем нажмите клавишу Enter. Если файл не существует, он будет создан автоматически.
Чтобы выйти из редактора, просто нажмите Ctrl + X .
Если вы попытаетесь выйти без сохранения изменений, Nano напомнит вам, что есть некоторые несохраненные изменения. А так же потребует от вас принять меры.
При нажатии кнопки «Y«, редактор сохранит изменения.
А при нажатии копки «N» редактор проигнорирует сохранение изменений и выйдет из Nano.
Настройка Nano в качестве текстового редактора по умолчанию
В большинстве основных систем текстовый редактор командной строки по умолчанию для таких утилит, как crontab, имеет значение vi. Чтобы сделать GNU Nano editor текстовым редактором по умолчанию, определите следующие переменные среды в файле ~/.bashrc.
Затем сохраните внесенные изменения и выйдите из файла ~/.bashrc.
Подсветка синтаксиса
Функция подсветки синтаксиса помогает выделить исходный код компонентов в соответствии с их синтаксисом другим цветом или шрифтом. По умолчанию Nano включает правила подсветки синтаксиса для популярных типов файлов, таких как скрипты bash, HTML, Perl и python. Синтаксические файлы находятся в каталоге /usr/share/nano .
Они также включены по умолчанию в файле конфигурации / etc/nanorc .
Заключение
В этой статье мы показали, как использовать текстовый редактор Gnu nano в Linux. Это популярный текстовый редактор среди пользователей Linux и имеет множество полезных функций.
Для получения дополнительной информации о Gnu Nano посетите официальную страницу документации nano
Sysadminium
На этом уроке по Linux мы рассмотрим создание (touch), редактирование (nano) и чтение (cat, tac, grep, less, tail) текстовых файлов.
Создание файлов и просмотр их в каталоге
Все примеры я буду показывать на Debian 11, так как на Ubuntu 22.04 все выполняется аналогично. Вообще в Linux работа в терминале на любых системах практически одинакова. Поэтому создание, редактирование и чтение файлов можно продемонстрировать на любой системе.
Для создания текстового файла служит команда touch:
С помощью команды ls можно посмотреть какие файлы есть в каталоге:
Для команды ls есть дополнительные опции:
- -l — показывает информацию по каждому файлу;
- -h — показывает размер файла в удобном для человека виде (байты, килобайты, мегабайты и т.д.). Эту опцию можно использовать только вместе в -l.
Опции можно писать слитно (ls -lh) или раздельно (ls -l -h). Вот пример:
alex@deb:~$ ls -lh итого 0 -rw-r--r-- 1 alex alex 0 ноя 26 16:15 file.txt
Команда touch не только создает файл, но если этот файл уже есть, то обновляет время доступа и модификации данного файла:
alex@deb:~$ touch file.txt alex@deb:~$ ls -lh итого 0 -rw-r--r-- 1 alex alex 0 ноя 26 16:17 file.txt
Как вы могли заметить вначале время последнего изменения файла было 16:15, а после выполнения команды touch оно изменилось на 16:17. На самом деле команда touch не изменила файл, она лишь прикоснулась к файлу и тем самым изменила его время доступа. Кстати, с английского touch переводится как прикасаться.
Давайте теперь разберём вывод команды ls -lh:
Тип файла | Права | | Кол-во ссылок | | | Владелец | | | | Группа | | | | | Размер | | | | | | Дата и время последнего касания или изменения | | | | | | | Имя файла | | | | | | | | - rw-r--r-- 1 alex alex 0 ноя 26 16:17 file.txt
Пока что вам нужно запомнить что таким образом можно посмотреть размер файла и дату его изменения, с остальным разберемся позже. И ещё запомните 2 типа файлов:
- знак тире «-« — это обычный файл;
- символ «d» — это каталог;
- есть и другие типы файлов, но пока их рассматривать не будем.
Редактирование файлов
Отредактировать текстовый файл можно с помощью текстового редактора «nano»:
После выполнения этой команды у Вас откроется текстовый редактор:
Для того чтобы сохранить этот файл нужно нажать комбинацию клавиш «Ctrl+o«.
А чтобы закончить редактирование и закрыть этот файл нужно нажать «Ctrl+x«. При этом у вас спросят, хотите ли вы сохранить этот файл и если да, то нужно ввести «y» и нажать клавишу «Enter«. Таким образом необязательно использовать комбинацию «Ctrl+o» перед закрытием файла.
Внизу я выделил подсказки текстового редактора Nano, в подсказках символ «^» — это клавиша Ctrl.
Если с помощью nano открыть несуществующий файл, то файл будет создан как только вы его сохраните. Поэтому выполнять touch перед nano не обязательно.
Чтение файлов
Команды cat и tac
Давайте теперь научимся читать текстовые файлы. Чаще всего для этого используется команда cat:
alex@deb:~$ cat file.txt И тут мы можем вводить текст, какой только пожелаем.
У команды cat есть опция -n, которая выводит номера строк:
alex@deb:~$ cat -n file.txt 1 И тут мы можем 2 вводить текст, 3 какой только пожелаем.
Для команды cat есть команда перевёртыш, это команда tac. Она выводит текст задом наперед:
alex@deb:~$ tac file.txt какой только пожелаем. вводить текст, И тут мы можем
Команда grep
Если Вам нужно что-то найти в тексте, то для этого используйте команду grep. Например, мы ищем строку в которой встречается слово «какой»:
alex@deb:~$ grep какой file.txt какой только пожелаем.
Команда less
Если текст длинный то вместо cat лучше использовать команду less:
alex@deb:~$ less /etc/ssh/sshd_config
Используя less мы можем кнопками вверх / вниз перемещаться по тексту:
Если нажать кнопу «/», то откроется строка, куда можно ввести фразу для поиска в этом файле. Давайте, например, найдём строку со словом «Port»:
При поиске удобно использовать кнопку «n» для дальнейшего поиска введенной фразы, и комбинацию «Shift+n» для поиска в обратном направлении (к началу файла). Для выхода из программы используйте клавишу»q«.
Команды tail и head
Если Вам нужно посмотреть последние строки файла используйте команду «tail«:
alex@deb:~$ tail /etc/ssh/sshd_config # override default of no subsystems Subsystem sftp /usr/lib/openssh/sftp-server # Example of overriding settings on a per-user basis #Match User anoncvs # X11Forwarding no # AllowTcpForwarding no # PermitTTY no # ForceCommand cvs server
А если нужно посмотреть первые строки файла то команду «head«:
alex@deb:~$ head /etc/ssh/sshd_config # $OpenBSD: sshd_config,v 1.103 2018/04/09 20:41:22 tj Exp $ # This is the sshd server system-wide configuration file. See # sshd_config(5) for more information. # This sshd was compiled with PATH=/usr/bin:/bin:/usr/sbin:/sbin # The strategy used for options in the default sshd_config shipped with # OpenSSH is to specify options with their default value where # possible, but leave them commented. Uncommented options override the
Эти две команды выводят 10 последних (tail) или 10 первых (head) строк файла. И у этих команд есть параметр -n, с помощью которого можно указать сколько строк выводить, например выведем по 3 строки:
alex@deb:~$ tail -n 3 /etc/ssh/sshd_config # AllowTcpForwarding no # PermitTTY no # ForceCommand cvs server alex@deb:~$ head -n 3 /etc/ssh/sshd_config # $OpenBSD: sshd_config,v 1.103 2018/04/09 20:41:22 tj Exp $ # This is the sshd server system-wide configuration file. See
А ещё команда tail позволяет выводить изменяющиеся файлы, например логи. Для этого используется опция -f. Чтобы закончить наблюдение за файлом, нужно нажать комбинацию Ctrl+c.