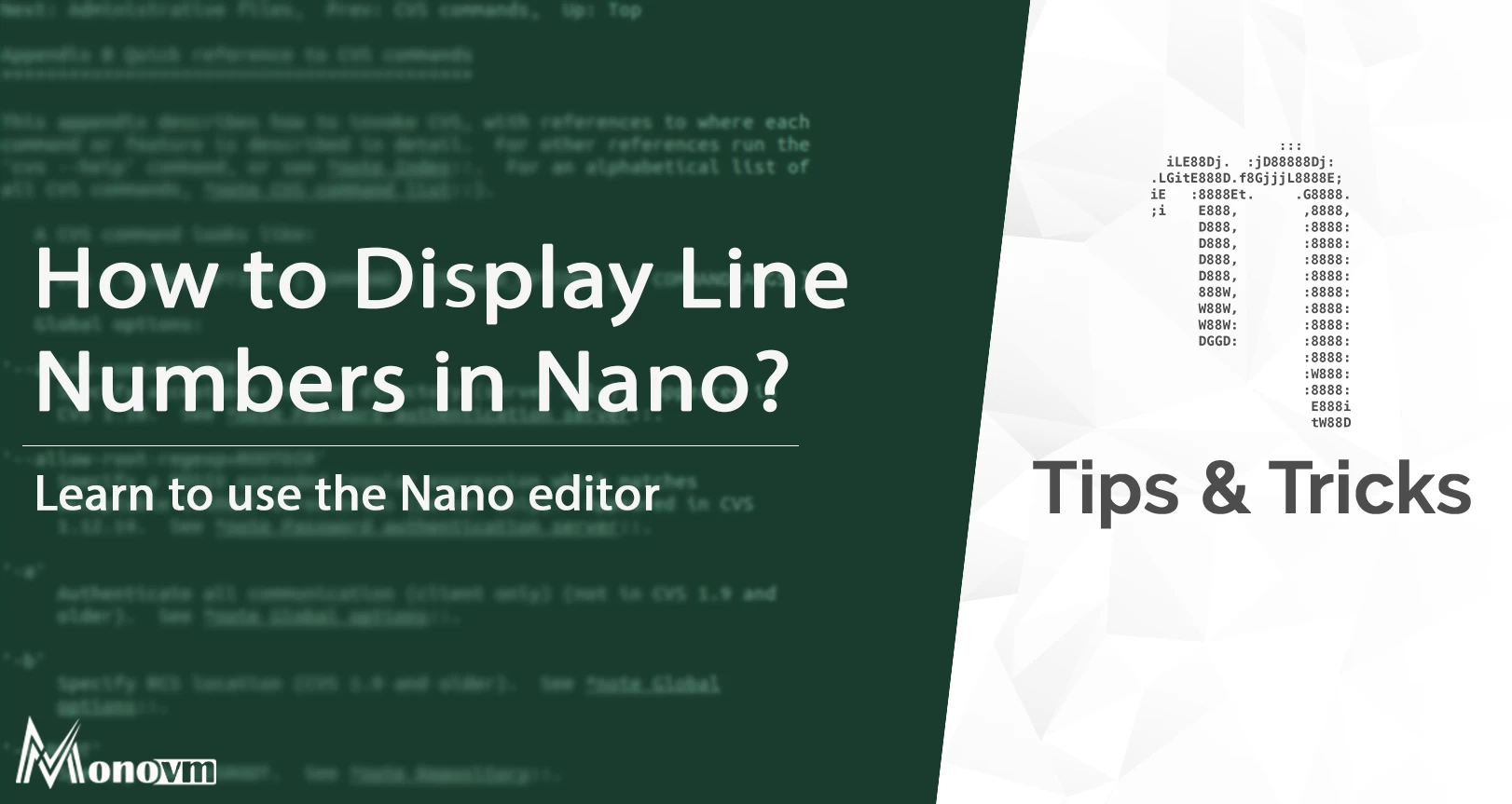- How to Show Line Numbers in Nano Editor?
- How to Show Line Numbers in Nano? [Nano Line Numbers]
- Method 1:
- Method 2:
- Method 3:
- Method 4:
- Conclusion
- How to show line numbering in nano when opening a file
- 7 Answers 7
- Command Line Flags
- Via the config file(s)
- Via a key bindings
- Regarding alternate config files:
- Using with sudo
- Is there line numbering for nano?
- Where to display line numbers?
- Display line numbers in the edit window:
- 1. before the file is opened:
- 2. when the file is opened:
- 3. after the file is opened:
- Display line numbers in the status bar:
- 1. before the file is opened:
- 2. when the file is opened:
- 3. after the file is opened:
- Summary
How to Show Line Numbers in Nano Editor?
Do you wish you had Nano line numbers? Well, now you can; read on to find out how to show line numbers in Nano editor.
List of content you will read in this article:
The nano editor is a text editor included in many Unix-based systems. It is a small, lightweight editor that is easy to use and perfect for making simple changes to text files. If you’re new to the nano text editor, you may wonder how to show line numbers in Nano. This can be helpful when working with long files or finding a specific line of code.
How to Show Line Numbers in Nano? [Nano Line Numbers]
There are 4 methods to show line numbers in nano, and they are as follows:
Method 1:
You can directly use the following command to display line numbers in Nano:
nano —linenumbers [filename]
nano —linenumbers testfile.txt
Method 2:
You can press Alt +Shift + 3 key combinations to display line numbers quickly.
Method 3:
You can compile Nano from scratch:
git clone git://git.savannah.gnu.org/nano.git;cd nano;./autogen.sh;./configure;sudo make install
Then, in your /.nanorc file, add the following codes, do not worry if this file is empty. This file is not existed by default:
# include all the preexisting configs
include «/usr/share/nano/*.nanorc»
set linenumbers
Method 4:
You can use CTRL + C to display the current line number.
Also, to display the line & column number, you could just add the -c parameter when running nano editor:
Conclusion
You can easily set line numbers in your nano editor using 4 methods. Line numbers are important for users to get references on which line they are working on. Enabling them will help them understand and find an error in any lines. In this article, we have explained nano show line numbers commands. If you have any questions, you can ask them in the comment box.
People are also reading:
How to show line numbering in nano when opening a file
Starting from nano 2.7.1 you can open file with -l ( —linenumbers ) flag to display lilne numbers beside the text.
Best way is probably to edit the Nano config file: the example config file is located at /usr/share/doc/nano/examples/sample.nanorc . Copy this file to your ~/.nanorc and start editing from there.
7 Answers 7
The keyboard combination to display the current line number whilst you are using nano is CTRL + C .
Alternatively, to display the line & column number position you could just use the -c parameter when launching nano i.e:
To make this permanent, nano uses a configuration in your home folder ~/.nanorc
Thus to display line numbers always when using nano.
(don’t worry if its empty — this file doesn’t exist by default)
N.B. the deprecated syntax set const is shown in the animation
Since you are using line numbers remember you can use ALT + G to jump to a specific line number.
If you are in a tty, an alternative to CTRL+C is F11 and an alternative to ALT+G is F13 (which doesn’t exist on my keyboard) or Ctrl+_ (Ctrl+Shift+-).
Note that -c might not behave the way people are expecting. It won’t prefix each line with the number (like less -N ), it just makes the status box at the bottom of the screen permanent.
I agree with @IanDunn, this is the wrong answer. Add set linenumbers instead (only works in recent versions).
The permanent solution listed here no longer works in ubuntu 16.04+. Does anyone have an updated solution to permanently activating this setting in Ubuntu 16.04+ ?
@DanRan why it should not work? The post has high vote so it might work. the better the answer the higher the vote? Welcome to the SE Network.
Accidentally found nice shortcut: Alt + # , which in some keyboard layouts can be done with Alt + Shift + 3 .
Add set linenumbers to .nanorc to make it permanent. If the shortcut doesn’t work try Modifier key + # .
According to the man page for GNU nano 2.9.3 (also verified on version 4.8) , you have two options for automatically opening with line-numbers shown and one for toggling them on/off once nano is open:
Command Line Flags
You can use the -l or —linenumbers flags.
-l, --linenumbers Display line numbers to the left of the text area.
e.g.
nano -l foo.txt
nano —linenumbers foo.txt
Via the config file(s)
Alternatively, according to the man page for nanorc, you can add set linenumbers in ~/.nanorc , $XDG_CONFIG_HOME/nano/nanorc or ~/.config/nano/nanorc .
INITIALIZATION FILE nano will read two configuration files: first the system's nanorc (if it exists), and then the user's nanorc (if it exists), either ~/.nanorc or $XDG_CONFIG_HOME/nano/nanorc or ~/.config/nano/nanorc, whichever is encountered first. See nanorc(5) for more information on the possible contents of those files.
set linenumbers Display line numbers to the left of the text area.
So the contents of my ~/.nanorc file are simply:
1 set linenumbers 2
Via a key bindings
Not exactly what the OP was asking for, but for completeness you can also toggle line number on/off via the default keybinding (as of v4.8) of Alt+N .
Alternatively you can rebind this key via the man file mentioned method:
REBINDING KEYS Key bindings can be changed via the following three commands: bind key function menu Rebinds the given key to the given function in the given menu (or in all menus where the function exists when all is used).
The format of key should be one of: ^X where X is a Latin letter, or one of several ASCII characters (@, ], \, ^, _), or the word "Space". Example: ^C. M-X where X is any ASCII character except [, or the word "Space". Example: M-8. Sh-M-X where X is a Latin letter. Example: Sh-M-U. By default, each Meta+letter keystroke does the same as the corresponding Shift+Meta+letter. But when any Shift+Meta bind is made, that will no longer be the case, for all letters. FN where N is a numeric value from 1 to 24. Example: F10. (Often, F13 to F24 can be typed as F1 to F12 with Shift.) Ins or Del. Rebinding ^M (Enter) or ^I (Tab) is probably not a good idea. On some terminals it's not possible to rebind ^H (unless --raw is used) because its keycode is identical to that of the Backspace key. Valid function names to be bound are: . linenumbers Toggles the display of line numbers in front of the text.
Regarding alternate config files:
In response to comments about alternate config files, from the description of man nanorc :
During startup, nano will first read the system-wide settings, from /etc/nanorc (the exact path might be different on your system), and then the user-specific settings, either from ~/.nanorc or from $XDG_CON‐ FIG_HOME/nano/nanorc or from ~/.config/nano/nanorc, whichever is encountered first.
I would not typically advise others to change the system-wide config file, unless you have a good reason to do so, as it will likely be overwritten during any updates, and is not likely to be included in system backups, which typically only include the home directory.
Using with sudo
As noted by a commenter, this may not work as expected if you have to use sudo with nano, e.g. sudo nano myFile . This is because when you use sudo you are doing whatever comes after sudo as the «super user», thus the name (super user do ..). If you edited your non-super user config file (e.g. ~/.nanorc or /home/myUserName/.nanorc ) this will not be run when you use sudo as you are not running nano as myUserName any longer. Thus, you have a few options.
- The simplest is just to use the -l flag and it will work as is.
- Copy the contents of your ~/.nanorc to /root/.nanorc as this represents the home directory for the super user. Assuming you have your ./nanorc file setup as you like, and you don’t already have a /root/.nanorc file then you can just run sudo cp /home/myUserName/.nanorc /root/ . Note this will overwrite any existing nanorc file in /root and you must replace myUserName with your actual user name. I didn’t test, but I’d guess you can’t use the tilde operator, i.e «sudo cp ~/.nanorc /root/ as it would likely interperet this to be /root` rather than your username as again, you’re telling it «super user do cp from home directory».
Is there line numbering for nano?
Adding set linenumbers in /etc/nanorc works for me in nano version 2.7.1.
It also can be activated with -l or —linenumbers on the command line.
Toggle the line numbers from within nano with: M-# in my case Alt + Shift + 3 .
I like this but it should be noted that when you copy and paste multiple lines, the line numbers will also copy and paste.
The only thing coming close to what you want is option to display your current cursor position. You activate it by using —constantshow (manpage: Constantly show the cursor position) option or by pressing Alt C on an open text file.
Good answer. The —const argument is the same as -c. Use it to open the file like this: nano -c filename . Also, to make it permanent, include the ‘set const’ option in your ~/.nanorc file, which may not exist until you create it.
This was added on the 20th of October and was documented on the 22nd of October and has yet to make it into a release so compile it from source like so:
git clone git://git.savannah.gnu.org/nano.git;cd nano;./autogen.sh;./configure;sudo make install Then add the following to your .nanorc:
You can use ^# to turn line numbers on and off from within Nano. It’s probably a bit buggy since it’s recent and hasn’t been tested by many people.
A good answer would have pointed out that the feature was added within the past day, and has no user experience to relate to.
There cannot be more than 1-2 users of the feature at this point in time, there are no bug reports. By the way, «recently» demands a date (or link to the commit making the change).
You got the date wrong (see commit October 20 by Faissal Bensefia). It also was undocumented until mid-day October 22. All other points raised are still issues.
It’s 2021. The OP’s question is still valid, but many of the answers here are for an older version of nano . I’m not presenting this answer as «the last word» — only as an update.
The default screen of nano consists of five areas. From top to bottom these are: the title bar, a blank line, the edit window, the status bar, and two help lines.
Where to display line numbers?
Line numbers may be displayed in one of two places:
The status bar display simply updates the line number (and column) of the cursor/insertion point as it’s moved about in the edit window. Line numbers in the edit window are positioned in the left margin. It is possible to display the line number in either or both the edit window and the status bar.
Display line numbers in the edit window:
There are several methods (this is not necessarily a complete list):
1. before the file is opened:
Edit/create the file ~/.nanorc with the following line:
2. when the file is opened:
3. after the file is opened:
Toggle line numbers «on» and «off» w/ alt-shift-# :
Display line numbers in the status bar:
1. before the file is opened:
Edit/create the file ~/.nanorc with the following line:
2. when the file is opened:
3. after the file is opened:
Toggle line number display in the status bar «on» and «off» w/ alt-shift-C :
Summary
These all work as of today: Ubuntu 20.04, nano —version = GNU nano, version 4.8, although there are minor discrepancies in the documentation.