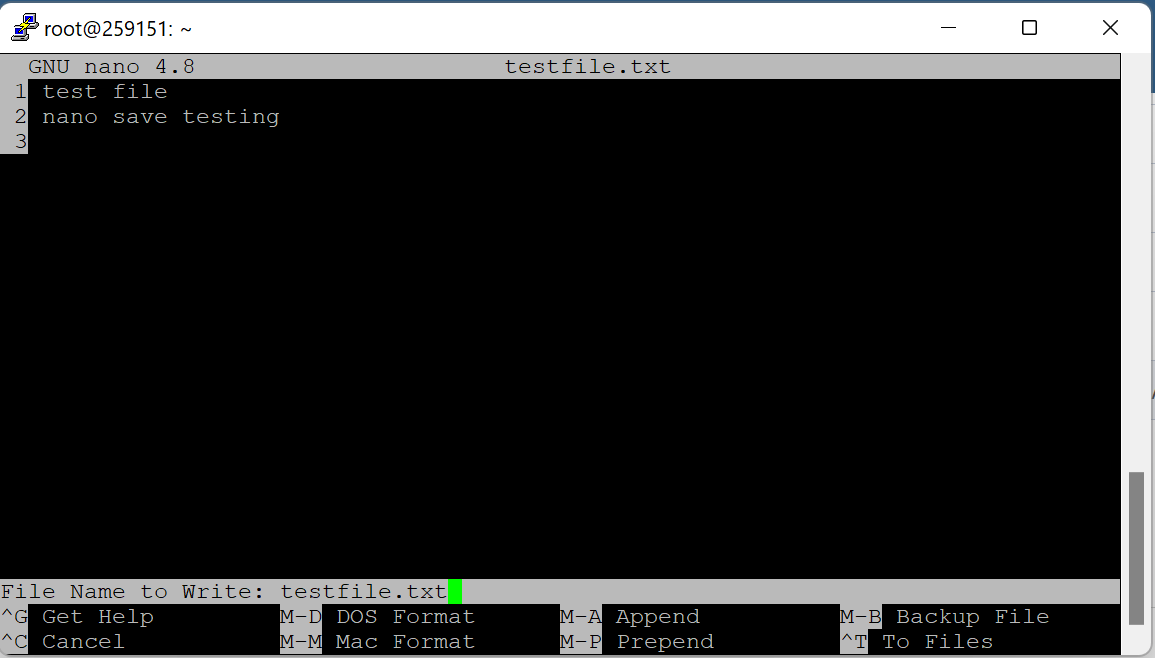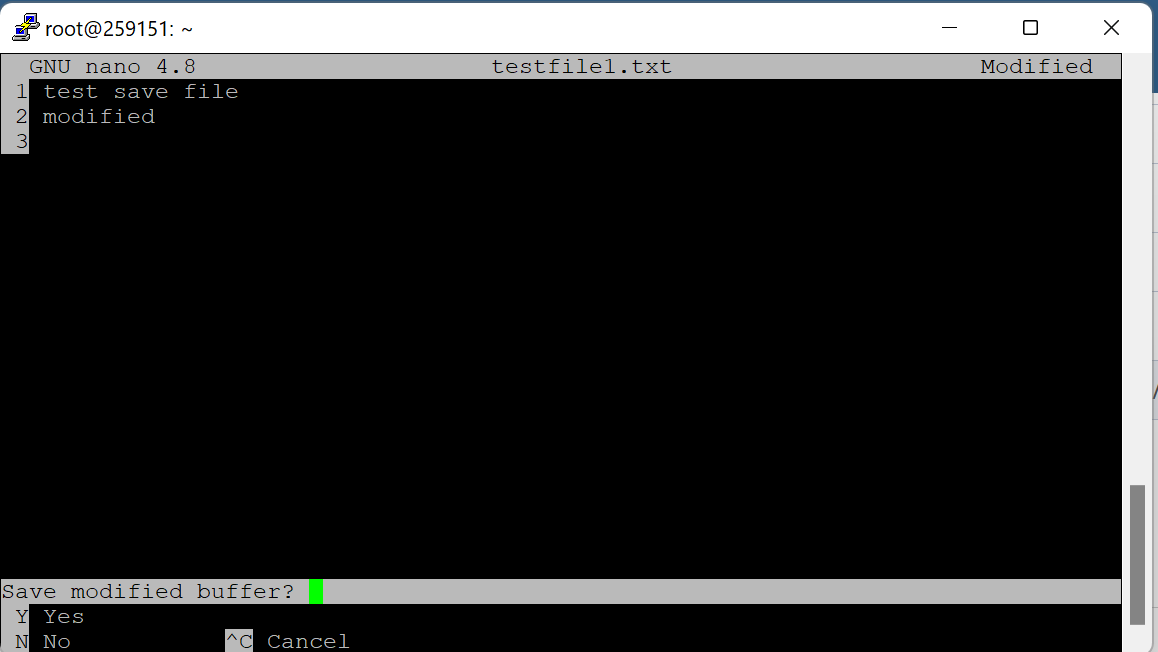- Как использовать текстовый редактор Nano в Linux
- Установка Nano в Linux
- Ubuntu
- Debian
- Arch Linux
- Fedora
- OpenSUSE
- Snap
- Как использовать текстовый редактор Nano в Linux
- Знакомство с интерфейсом редактора Nano
- Откройте или создайте файл для редактирования в Nano
- Базовое редактирование
- Перемещение в редакторе
- Вырезайте, копируйте и вставляйте в редакторе Nano
- Специальные сочетания клавиш для копирования и вставки
- Удалить текст или строки в Nano
- Отменить или повторить последнее действие
- Искать и заменять
- Сохраните файл во время редактирования
- Сохраните и выйдите из редактора Nano
- Забыли сочетание клавиш? Воспользуйтесь справкой
- Заключение
- How to Save and Exit Nano in Terminal – Nano Quit Command
- What We’ll Cover
- How to Save a File in Nano
- How to Exit Nano
- Wrapping Up
- How to Save and Exit Nano? [Nano Save and Exit]
- How to Save in Nano ? [N ano Save File ]
- How to Exit Nano? [Nano Exit Command]
- How to Save and Exit Nano? [Nano Save and Exit]
- How to Exit Nano Without Saving?
- Some Useful Nano Editor Commands
- Conclusion
Как использовать текстовый редактор Nano в Linux
В Linux существует множество различных текстовых редакторов. Однако текстовый редактор Nano выделяется среди остальных как самый простой в использовании, особенно для новичков.
Nano предустановлен на многих системах Linux и на, то есть веские причины. Он имеет простые сочетания клавиш и его легко использовать для редактирования файлов конфигурации от имени администратора. В этом руководстве я покажу вам, как использовать и установить текстовый редактор Nano.
Установка Nano в Linux
Ubuntu
В Ubuntu текстовый редактор Nano предустановлен. Однако если у вас по какой-то причине его нет в вашей системе, вы можете быстро установить его используя команду Apt.
Debian
Arch Linux
Fedora
Fedora Linux не поставляется с предустановленной Nano поскольку разработчики решили добавить вместо нее другие текстовые редакторы. Однако в репозитории программного обеспечения Fedora есть пакет Nano и его довольно легко установить с помощью команды Dnf
OpenSUSE
Snap
Как использовать текстовый редактор Nano в Linux
Знакомство с интерфейсом редактора Nano
Вам следует ознакомиться с символами Nano которые отображаются в подсказках внизу окна.
Чем шире окно вашего терминала, тем больше в нем ярлыков.
Вам следует ознакомиться с символами в Nano.
- Символ (^) означает клавишу Ctrl.
- Символ M означает клавишу Alt.
«^X Выход», означает использование клавиш Ctrl+X для выхода из редактора.
«M-U Отмена», это означает Alt+U отменить последнее действие.
Откройте или создайте файл для редактирования в Nano
Вы можете открыть файл для редактирования в Nano следующим образом:
Если файл не существует он все равно откроет редактор и когда вы выйдете у вас будет возможность сохранить текст в my_file.
Вы также можете открыть новый файл без имени с помощью Nano следующим образом:
Базовое редактирование
Вы можете сразу начать писать или изменять текст в Nano. Нет специального режима вставки или чего-то в этом роде. Это похоже на использование обычного текстового редактора, по крайней мере для написания и редактирования.
Как только вы измените что-либо в файле, вы заметите, что эта информация отображается в редакторе.
Ничего не сохраняется в файл автоматически, если вы этого не сделаете. Когда вы выходите из редактора с помощью сочетания клавиш Ctrl+X, вас спросят хотите ли вы сохранить измененный текст в файл или нет.
Перемещение в редакторе
Щелчок мышью здесь не работает. Используйте клавиши со стрелками для перемещения вверх и вниз, влево и вправо.
Вы можете использовать клавишу Home или Ctrl+A для перехода к началу строки и клавишу End или Ctrl+E для перехода к концу строки. Для прокрутки страниц можно использовать клавиши Ctrl+Y / Page Up и Ctrl+V / Page Down.
Если вы хотите перейти в определенное место например в последнюю строку, первую строку или к определенному месту в тексте, используйте комбинацию клавиш Ctrl + _. Это покажет вам некоторые параметры в нижней части редактора, которые вы можете использовать.
Вырезайте, копируйте и вставляйте в редакторе Nano
Если вы не хотите тратить слишком много времени на запоминание ярлыков, используйте мышь.
Выделите текст мышью, а затем используйте контекстное меню, чтобы скопировать текст. Вы также можете использовать сочетание клавиш Ctrl+Shift+C. Точно так же вы можете щелкнуть правой кнопкой мыши и выбрать «Вставить» в меню или использовать комбинацию клавиш Ctrl+Shift+V.
Специальные сочетания клавиш для копирования и вставки
Nano также предоставляет свои сочетания клавиш для вырезания и вставки текста, но это может сбить с толку новичков.
Переместите курсор в начало текста, который вы хотите скопировать. Нажмите Alt+A, чтобы установить маркер. Теперь используйте клавиши со стрелками, чтобы выделить текст. После вы можете нажать Alt+6, чтобы скопировать выделенный текст, или используйте Ctrl+K, чтобы вырезать выделенный текст. Используйте Ctrl+6, чтобы отменить выбор.
После, как вы скопировали или вырезали выделенный текст, вы можете использовать Ctrl+U, чтобы вставить его.
Удалить текст или строки в Nano
В Nano нет специальной опции для удаления. Вы можете использовать клавишу Backspace или Delete для удаления одного символа за раз. Нажимайте их несколько раз или удерживайте, чтобы удалить несколько символов.
Вы можете использовать клавиши Ctrl+K, которые обрезают всю строку.
Если вы хотите удалить несколько строк, вы можете использовать Ctrl+K удаляя одну за другой.
Отменить или повторить последнее действие
Вставили неправильный выделенный текст? Такие глупые ошибки легко совершить, и эти глупые ошибки легко исправить.
Вы можете отменить и повторить свои последние действия, используя:
Вы можете повторять эти комбинации клавиш для отмены или возврата несколько раз.
Искать и заменять
Если вы хотите найти определенный текст используйте Ctrl+W, затем введите термин который вы хотите найти и нажмите Enter. Курсор переместится к первому совпадению. Чтобы перейти к следующему матчу используйте клавиши Alt+W.
По умолчанию поиск без учета регистра. Вы также можете использовать регулярное выражение для условий поиска.
Если вы хотите заменить искомый термин, используйте клавиши Ctrl+\, затем введите поисковый запрос и нажмите клавишу Enter. Затем он запросит термин, которым вы хотите заменить найденные элементы.
Курсор переместится к первому совпадению, и Nano запросит ваше подтверждение для замены совпадающего текста. Используйте Y или N для подтверждения или отклонения соответственно. Использование Y или N приведет к переходу к следующему совпадению. Вы также можете использовать A для замены всех совпадений.
Сохраните файл во время редактирования
В графическом редакторе вы вероятно привыкли время от времени сохранять свои изменения. В Nano вы можете использовать Ctrl+O (o буква не цифра) , чтобы сохранить изменения внесенные в файл. Он также работает с новым безымянным файлом.
Сохраните и выйдите из редактора Nano
Чтобы выйти из редактора, нажмите клавиши Ctrl+X. Когда вы это сделаете, у вас будет возможность сохранить файл, или удалить файл, или отменить процесс выхода.
Забыли сочетание клавиш? Воспользуйтесь справкой
Как и любой другой текстовый редактор на основе терминала Nano в значительной степени полагается на сочетания клавиш. Хотя он отображает несколько полезных ярлыков в нижней части редактора, вы не можете увидеть их все.
Невозможно запомнить все сочетания клавиш, особенно вначале. Что вы можете сделать, так это использовать клавиши Ctrl+G, чтобы открыть подробное меню справки. В меню справки перечислены все сочетания клавиш.
Заключение
Надеюсь вы найдете это руководство для начинающих по текстовому редактору Nano полезным.
Оставляйте своё мнение в комментариях.
How to Save and Exit Nano in Terminal – Nano Quit Command
Kolade Chris
Nano is a command line-based code editor known for its simplicity compared to other editors like Vim and Emacs.
But if you are new to Nano, performing basic operations like creating files, saving the file, and exiting the editor might be confusing.
So, in this article, I want to show you how to save your code in Nano and exit it as well.
I’ll be using the Windows Subsystem for Linux (WSL) in this article. But it’s fine if you’re on Linux itself. The commands are the same.
What We’ll Cover
How to Save a File in Nano
Step 1: Open WSL, type “nano” and hit ENTER to get into the Nano code editor
Step 2: Write your code in any language. In the screenshot below, I wrote some PHP.
NB: If you don’t get syntax highlighting, enable it by pressing ALT + 4 . If you still don’t get syntax highlighting, then you need to save the file.
Step 3: Press CTRL + O to save the file, type the file name, and hit ENTER .
Now, syntax highlighting is enabled:
If you already opened the file by typing nano file_name in WSL…
When you are done making your changes, press CTRL + O and hit ENTER to save the changes.
How to Exit Nano
To exit nano, all you need to do is to press CTRL + X .
If you have any changes that have not been saved, you’ll be prompted to save the changes before you quit the editor.
Wrapping Up
I hope this article helped you learn how to save a file in Nano and exit the editor whenever you want to.
- Typing nano gets you into the Nano editor in WSL
- CTRL + O saves a Nano file
- CTRL + X exits Nano
Thank you for reading. If you find the article helpful, don’t hesitate to share it with your friends and family.
How to Save and Exit Nano? [Nano Save and Exit]
How to Save and Exit Nano Editor? [Nano Save and Exit] This tutorial guides beginners who want to use save and exit commands in the nano editor.
List of content you will read in this article:
Nano is the most fundamental, command-line-based text editor for Linux. It has all common text editor features, including highlighting syntaxes, multiple buffers, scanning and replacement with regular expression support, type corrections, and UTF-8 encoding. You can easily save and exit in the nano editor through the command-line options given in this tutorial. This article explains the Nano save command and Nano exit command.
How to Save in Nano ? [N ano Save File ]
Save Nano Command: Ctrl+O will save the modifications you’ve made to the file. You can verify saving with the enter button or cancel it by CTRL + C.
When you save the file, it will be generated if it does not exist.
How to Exit Nano? [Nano Exit Command]
Exit Nano Command: Ctrl+X will close nano. If any patches haven’t been saved yet into your system, you’ll be prompted to do so. You can type yes to save, type no for not to save, or CTRL + C to cancel the exit operation.
You must have the write permissions on the file to save it. You must have written permission to the directory where the file would be generated while making a new file in the nano editor to save the file.
Linux VPS
How to Save and Exit Nano? [Nano Save and Exit]
Assuming you have already written something in the Nano text editor and want to save it before exiting, here are the steps you need to take.
Next, press Ctrl+X on your keyboard to exit the Nano text editor. You will be prompted to confirm that you want to save changes before exiting; simply press Y on your keyboard and then Enter to confirm to save and exit Nano.
How to Exit Nano Without Saving?
To exit the nano text editor without saving your changes, press Ctrl+X. You will be prompted to confirm that you want to exit; press n for no to discard changes will be discarded.
Some Useful Nano Editor Commands
Any command prefixed with a caret symbol (^) means to use the Ctrl key (e.g., ^G means to press the Ctrl+G keys at the same time).
Here we have listed the top nano editor command which you should know:
- ^G: nano help
- ^A: move to the beginning of the line in the nano
- ^E: move to the end of the line in the nano
- ^Y: move down a page — next page in nano
- ^V: move up a page — previous page in nano
- ^_: move to a specific line (^_^V moves to the top of the file, ^_^Y to the bottom)
- ^C: find out what line the cursor is currently on
- ^W: search or find some text in nano
- ^D: delete the character currently under the cursor
- ^K: delete the line in nano, nano remove line
- Also, to remove, clear, or delete some content or multiple lines, you can select lines with your mouse and then use CTRL+K.
- ^O: save file nano (you will be prompted for a file to save to)
- ^X: exit nano (you will be prompted to save your file if you have not)
Conclusion
Using the command Ctrl+O and Ctrl+X, you can easily save Nano file or exit Nano editor. But be careful; you must have write permission to do these for all the files and directories you are working on, and then only you can make any changes in the nano editor. Hence in this way, we can save and exit in the nano editor using the command line.
People are also reading:




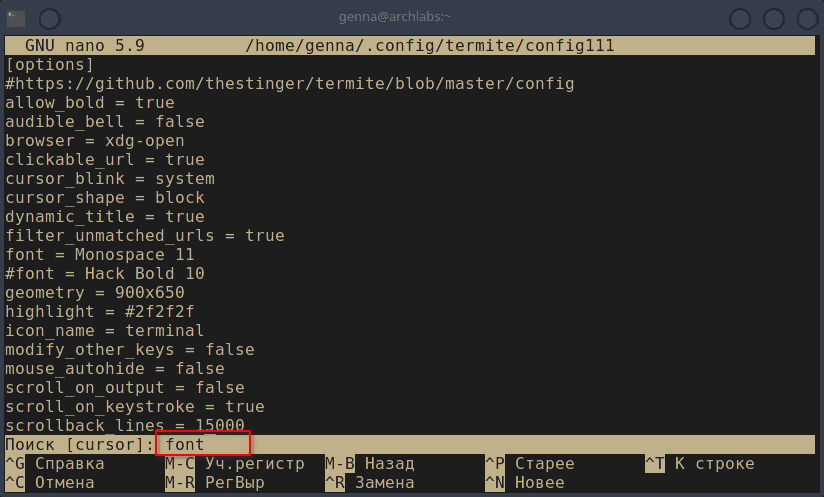
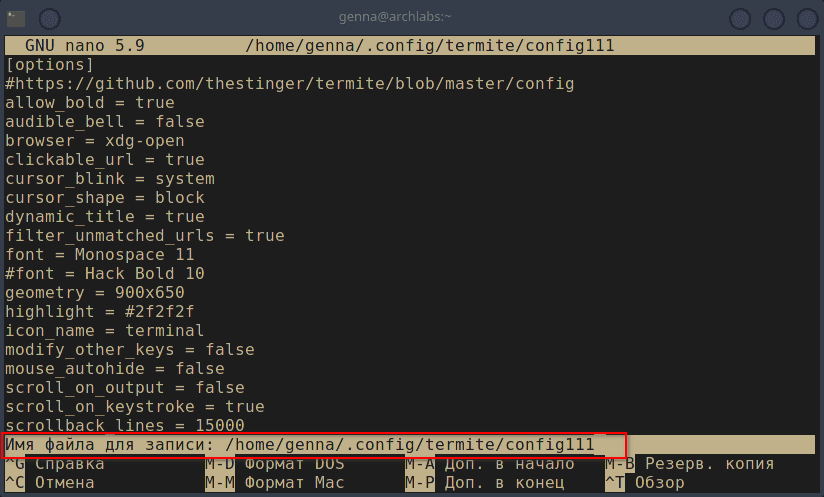


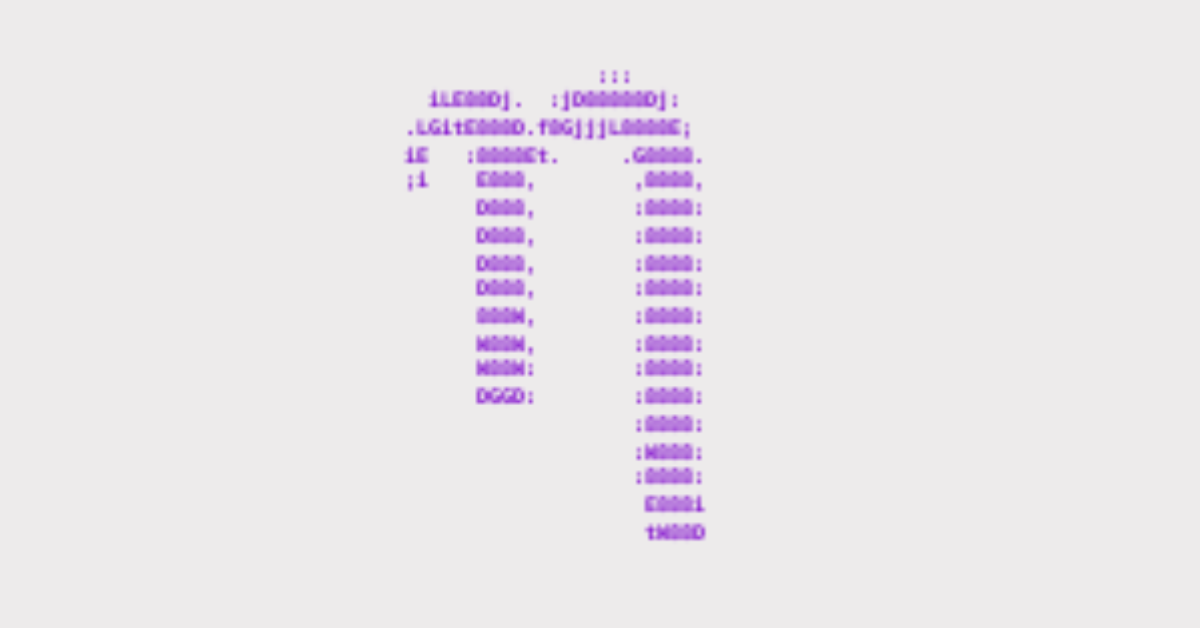
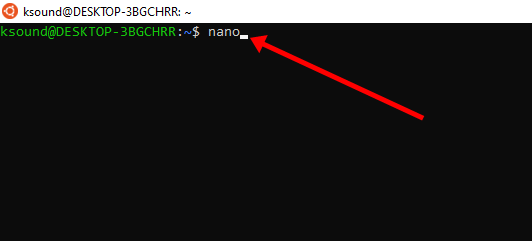
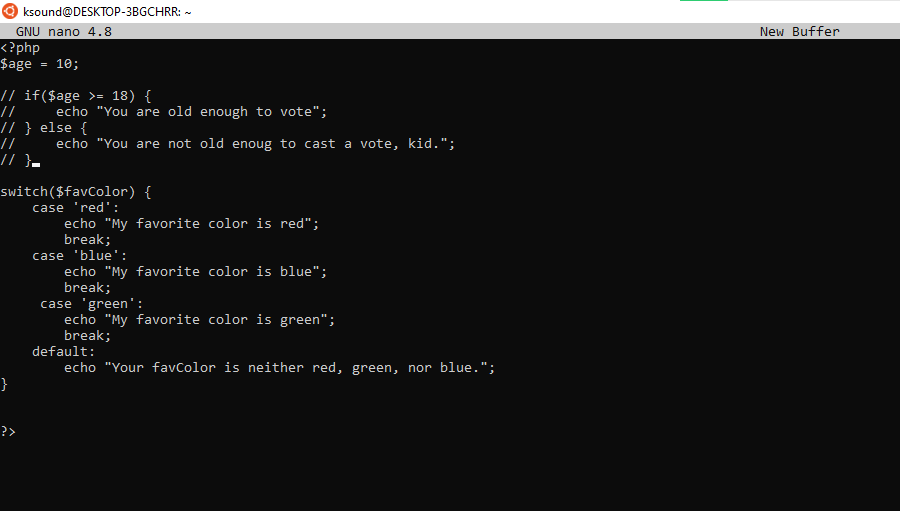
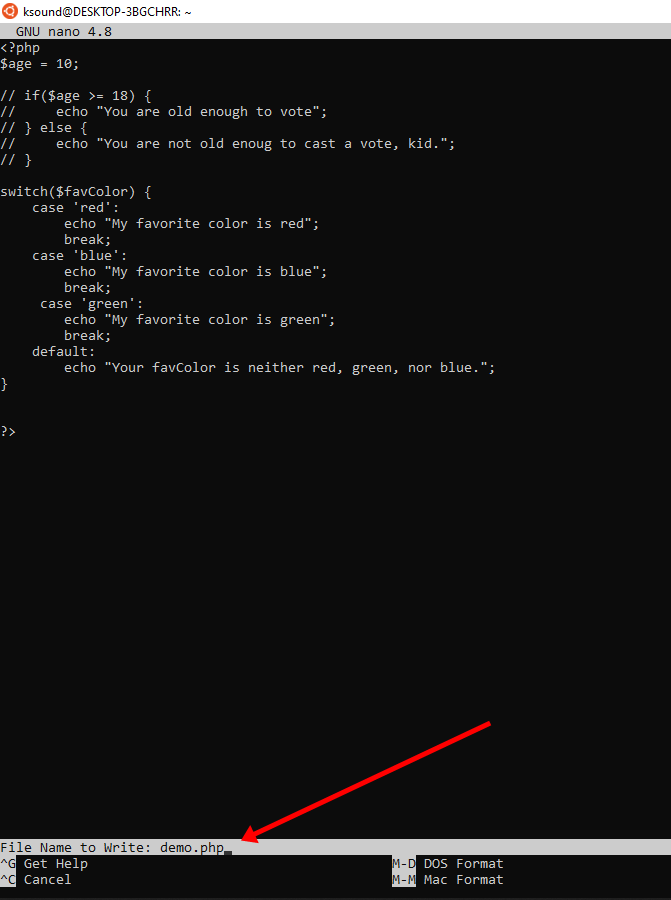
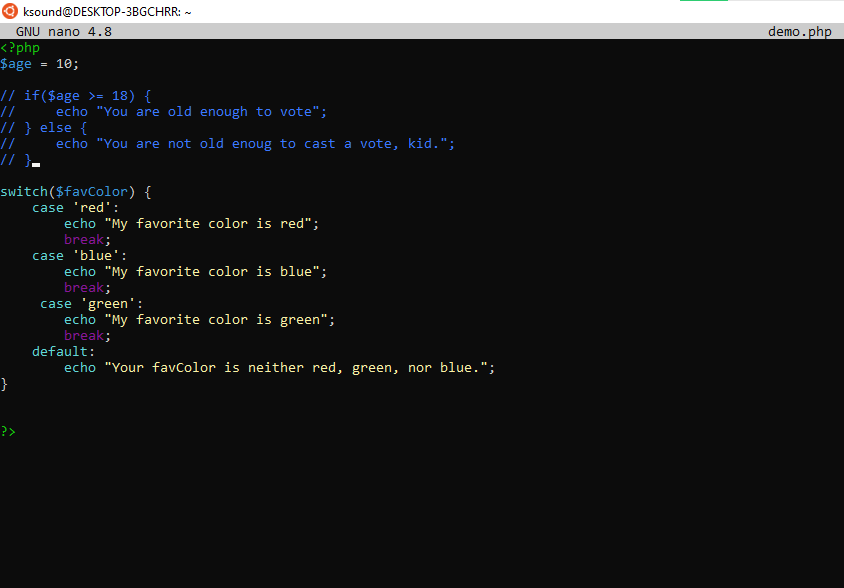
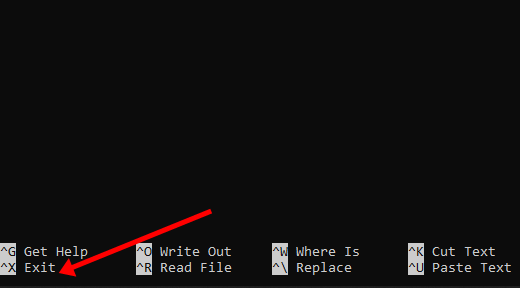
![How to Save and Exit Nano? [Nano Save and Exit]](https://monovm.com/wp-content/uploads/2022/12/save-nano-exit-nano425-main.webp)