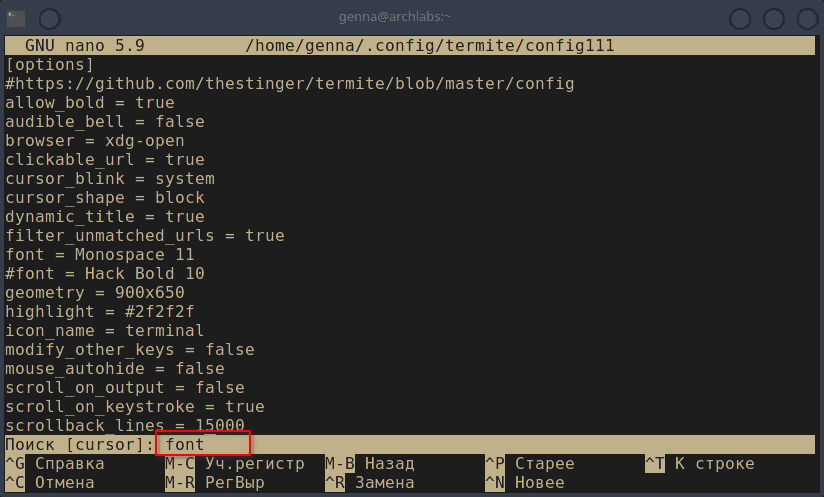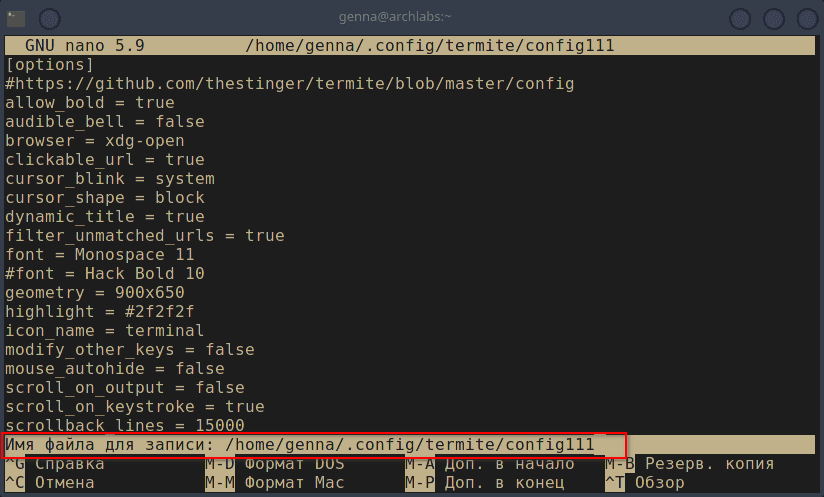- nano для самых маленьких
- Как использовать текстовый редактор Nano в Linux
- Установка Nano в Linux
- Ubuntu
- Debian
- Arch Linux
- Fedora
- OpenSUSE
- Snap
- Как использовать текстовый редактор Nano в Linux
- Знакомство с интерфейсом редактора Nano
- Откройте или создайте файл для редактирования в Nano
- Базовое редактирование
- Перемещение в редакторе
- Вырезайте, копируйте и вставляйте в редакторе Nano
- Специальные сочетания клавиш для копирования и вставки
- Удалить текст или строки в Nano
- Отменить или повторить последнее действие
- Искать и заменять
- Сохраните файл во время редактирования
- Сохраните и выйдите из редактора Nano
- Забыли сочетание клавиш? Воспользуйтесь справкой
- Заключение
nano для самых маленьких
Итак, в вашей жизни случилось так, что вам нужно отредактировать какой-нибудь файл конфигурации, заполнить комментарий коммита git или написать подобную заметку с использованием разметки markdown . И в вашем распоряжении оказался редактор nano .
Прежде всего сохраняйте спокойствие! Дело в том, что в редакторе nano по умолчанию в нижней части экрана отображаются подсказки клавиатурных сочетаний для выполнения различных действий в зависимости от контекста и режима работы редактора. Именно поэтому в его использовании нет ничего сложного.
Условные обозначения, используемые для клавиатурных команд:
M- – удержание Alt или одинарное нажатие Esc ;
^ – удержание Ctrl или двойное нажатие Esc .
Некоторые действия помимо клавиатурных сочетаний доступны по нажатию на функциональные клавиши.
Многие клавиатурные сочетания для выполнения действий можно быстро уточнить, нажав ^G или просто нажав клавишу F1 . Там же приводится информация об условных обозначениях.
Стоит отметить, что ряд клавиатурных сочетаний могут не работать, если они конфликтуют с клавиатурными сочетаниями окружения, в котором запущен nano . Например, в эмуляторе терминала konsole уже занята комбинация Alt+6 (т.е. M-6 в nano ) для переключения на 6-ю вкладку. Поэтому в данном случае, чтобы использовать именно эту комбинацию (без переобозначения её в nano ) можно освободить её использование в konsole . Также некоторые сочетания клавиш могут конфликтовать с сочетаниями клавиш midnight commander , если nano запущен внутри его рабочего окружения. В этом случае придётся использовать альтернативный вариант вызова действия в nano .
Если вы запустили nano без указания имени файла как параметра запуска, то для добавления содержимого файла в текущий буфер экрана используется команда ^R . Чтобы открыть файл в новом буфере (см. также команду set multibuffer ), находясь в этом режиме можно воспользоваться командой M-F . Файловый браузер в этом режиме будет открываться по нажатию ^T . Открыть файл можно и нажатием клавиши Insert .
- Переключаться между буферами экрана можно с помощью команд M-. (или M-▸ ) к следующему и M-, (или M-◂ ) к предыдущему.
Не забывайте, если что, посматривать в меню с подсказками в нижней части экрана.
- Закрыть текущий файл и выйти из редактора можно с помощью команды ^X (или F2 ), если файл был изменён, то появится запрос на сохранение изменений;
- Быстро сохранить изменения в текущем файле можно командой ^S .
- Сохранение текущего файла с запросом на указание имени файла выполняется командой ^O (или F3 ).
Непосредственно при редактировании текста, помимо прочего, доступны следующие действия:
- начать/отменить выделение фрагмента теста – M-A (или ^6 );
- копировать текущую строку или выделенный фрагмент в буфер хранения – M-6 ;
- вырезать и поместить текущую строку или выделение в буфер хранения – ^K ( F9 );
- удалить строку без помещения в буфер хранения – M-Del ;
- вставить содержимое из буфера хранения в позицию курсора – ^U ( F10 );
- отменить действие Undo ( M-U ) и «отменить отмену» действия Redo ( M-E );
- выполнить команду и вставить результат выполнения в текст – ^T ;
- поиск ^W ( F6 ) в тексте, нажатие M-R в этом режиме включает/отключает режим использования регулярных выражений;
- перейти к следующему следующему ( M-W ) или предыдущему ( M-Q ) вхождению искомой строки;
- поиск с заменой – ^\ ( M-R ), нажатие или повторное нажатие M-R включает/отключает режим использования регулярных выражений;
- закомментировать/раскомментировать текущую строку или выделенный блок – M-3 .
Дополнительными полезными командами (см. быструю справку F1 ) могут оказаться:
- отключение/включение подсветки синтаксиса ( M-Y );
- включение/отключение отображения пробельных символов ( M-P );
- включение/отключение режима преобразования символов табуляции в пробелы ( M-O ).
Не все об этом подозревают, но у nano есть файл конфигурации, в котором можно указать дополнительные настройки, чтобы они всегда применялись при запуске редактора. Список допустимых команд настроек и описания к ним приводятся в ман-странице man nanorc , там же сообщается, что глобальные настройки хранятся в файле /etc/nanorc , а пользовательские в файлах ~/.nanorc , $XDG_CONFIG_HOME/nano/nanorc или ~/.config/nano/nanorc .
Среди прочих полезных можно выделить несколько из них (в скобках указана команда быстрого включения/отключения соответствующего режима):
- set constantshow – всегда показывать позицию курсора в строке состояния ( M-C );
- set multibuffer – открывать по умолчанию новый файл в новом буфере;
- set linenumbers – отображать номера строк в колонке слева ( M-N );
- set indicator – отображать справа индикатор полосы прокрутки, чтобы видеть положение отображаемого текста относительно всего буфера;
- set tabstospaces – преобразовывать нажатия Tab в пробелы ( M-O );
- set tabsize – задать количество колонок, используемых для символа табуляции (по умолчанию 8);
- set autoindent – автоматическое выравнивание новой строки ( M-I );
- set smarthome – при нажатии клавиши Home курсор возвращается в позицию перед первым непробельным символом, вместо начала строки ( M-H );
- set guidestripe – отображать вертикальную границу в заданной колонке (для задания цветов см. описание команды set stripecolor );
- set minibar – скрыть заголовок и отображать минибар внизу экрана с информацией об имени файла и положении курсора относительно всего текста.
Update
Небольшое дополнение.
Редактор nano не поддерживает сортировку строк, но её всё равно можно выполнить для выделенных строк. Для это потребуется произвести следующие действия:
- выделить нужный блок строк командой M-A ;
- вызвать режим «вставки результата выполнения внешней команды» ^T ;
- ввести команду |sort (можно добавить свои параметры) и выполнить её.
Да, это просто передача выделенного текстового блока на вход конвейера для выполнения команды сортировки.
Как использовать текстовый редактор Nano в Linux
В Linux существует множество различных текстовых редакторов. Однако текстовый редактор Nano выделяется среди остальных как самый простой в использовании, особенно для новичков.
Nano предустановлен на многих системах Linux и на, то есть веские причины. Он имеет простые сочетания клавиш и его легко использовать для редактирования файлов конфигурации от имени администратора. В этом руководстве я покажу вам, как использовать и установить текстовый редактор Nano.
Установка Nano в Linux
Ubuntu
В Ubuntu текстовый редактор Nano предустановлен. Однако если у вас по какой-то причине его нет в вашей системе, вы можете быстро установить его используя команду Apt.
Debian
Arch Linux
Fedora
Fedora Linux не поставляется с предустановленной Nano поскольку разработчики решили добавить вместо нее другие текстовые редакторы. Однако в репозитории программного обеспечения Fedora есть пакет Nano и его довольно легко установить с помощью команды Dnf
OpenSUSE
Snap
Как использовать текстовый редактор Nano в Linux
Знакомство с интерфейсом редактора Nano
Вам следует ознакомиться с символами Nano которые отображаются в подсказках внизу окна.
Чем шире окно вашего терминала, тем больше в нем ярлыков.
Вам следует ознакомиться с символами в Nano.
- Символ (^) означает клавишу Ctrl.
- Символ M означает клавишу Alt.
«^X Выход», означает использование клавиш Ctrl+X для выхода из редактора.
«M-U Отмена», это означает Alt+U отменить последнее действие.
Откройте или создайте файл для редактирования в Nano
Вы можете открыть файл для редактирования в Nano следующим образом:
Если файл не существует он все равно откроет редактор и когда вы выйдете у вас будет возможность сохранить текст в my_file.
Вы также можете открыть новый файл без имени с помощью Nano следующим образом:
Базовое редактирование
Вы можете сразу начать писать или изменять текст в Nano. Нет специального режима вставки или чего-то в этом роде. Это похоже на использование обычного текстового редактора, по крайней мере для написания и редактирования.
Как только вы измените что-либо в файле, вы заметите, что эта информация отображается в редакторе.
Ничего не сохраняется в файл автоматически, если вы этого не сделаете. Когда вы выходите из редактора с помощью сочетания клавиш Ctrl+X, вас спросят хотите ли вы сохранить измененный текст в файл или нет.
Перемещение в редакторе
Щелчок мышью здесь не работает. Используйте клавиши со стрелками для перемещения вверх и вниз, влево и вправо.
Вы можете использовать клавишу Home или Ctrl+A для перехода к началу строки и клавишу End или Ctrl+E для перехода к концу строки. Для прокрутки страниц можно использовать клавиши Ctrl+Y / Page Up и Ctrl+V / Page Down.
Если вы хотите перейти в определенное место например в последнюю строку, первую строку или к определенному месту в тексте, используйте комбинацию клавиш Ctrl + _. Это покажет вам некоторые параметры в нижней части редактора, которые вы можете использовать.
Вырезайте, копируйте и вставляйте в редакторе Nano
Если вы не хотите тратить слишком много времени на запоминание ярлыков, используйте мышь.
Выделите текст мышью, а затем используйте контекстное меню, чтобы скопировать текст. Вы также можете использовать сочетание клавиш Ctrl+Shift+C. Точно так же вы можете щелкнуть правой кнопкой мыши и выбрать «Вставить» в меню или использовать комбинацию клавиш Ctrl+Shift+V.
Специальные сочетания клавиш для копирования и вставки
Nano также предоставляет свои сочетания клавиш для вырезания и вставки текста, но это может сбить с толку новичков.
Переместите курсор в начало текста, который вы хотите скопировать. Нажмите Alt+A, чтобы установить маркер. Теперь используйте клавиши со стрелками, чтобы выделить текст. После вы можете нажать Alt+6, чтобы скопировать выделенный текст, или используйте Ctrl+K, чтобы вырезать выделенный текст. Используйте Ctrl+6, чтобы отменить выбор.
После, как вы скопировали или вырезали выделенный текст, вы можете использовать Ctrl+U, чтобы вставить его.
Удалить текст или строки в Nano
В Nano нет специальной опции для удаления. Вы можете использовать клавишу Backspace или Delete для удаления одного символа за раз. Нажимайте их несколько раз или удерживайте, чтобы удалить несколько символов.
Вы можете использовать клавиши Ctrl+K, которые обрезают всю строку.
Если вы хотите удалить несколько строк, вы можете использовать Ctrl+K удаляя одну за другой.
Отменить или повторить последнее действие
Вставили неправильный выделенный текст? Такие глупые ошибки легко совершить, и эти глупые ошибки легко исправить.
Вы можете отменить и повторить свои последние действия, используя:
Вы можете повторять эти комбинации клавиш для отмены или возврата несколько раз.
Искать и заменять
Если вы хотите найти определенный текст используйте Ctrl+W, затем введите термин который вы хотите найти и нажмите Enter. Курсор переместится к первому совпадению. Чтобы перейти к следующему матчу используйте клавиши Alt+W.
По умолчанию поиск без учета регистра. Вы также можете использовать регулярное выражение для условий поиска.
Если вы хотите заменить искомый термин, используйте клавиши Ctrl+\, затем введите поисковый запрос и нажмите клавишу Enter. Затем он запросит термин, которым вы хотите заменить найденные элементы.
Курсор переместится к первому совпадению, и Nano запросит ваше подтверждение для замены совпадающего текста. Используйте Y или N для подтверждения или отклонения соответственно. Использование Y или N приведет к переходу к следующему совпадению. Вы также можете использовать A для замены всех совпадений.
Сохраните файл во время редактирования
В графическом редакторе вы вероятно привыкли время от времени сохранять свои изменения. В Nano вы можете использовать Ctrl+O (o буква не цифра) , чтобы сохранить изменения внесенные в файл. Он также работает с новым безымянным файлом.
Сохраните и выйдите из редактора Nano
Чтобы выйти из редактора, нажмите клавиши Ctrl+X. Когда вы это сделаете, у вас будет возможность сохранить файл, или удалить файл, или отменить процесс выхода.
Забыли сочетание клавиш? Воспользуйтесь справкой
Как и любой другой текстовый редактор на основе терминала Nano в значительной степени полагается на сочетания клавиш. Хотя он отображает несколько полезных ярлыков в нижней части редактора, вы не можете увидеть их все.
Невозможно запомнить все сочетания клавиш, особенно вначале. Что вы можете сделать, так это использовать клавиши Ctrl+G, чтобы открыть подробное меню справки. В меню справки перечислены все сочетания клавиш.
Заключение
Надеюсь вы найдете это руководство для начинающих по текстовому редактору Nano полезным.
Оставляйте своё мнение в комментариях.