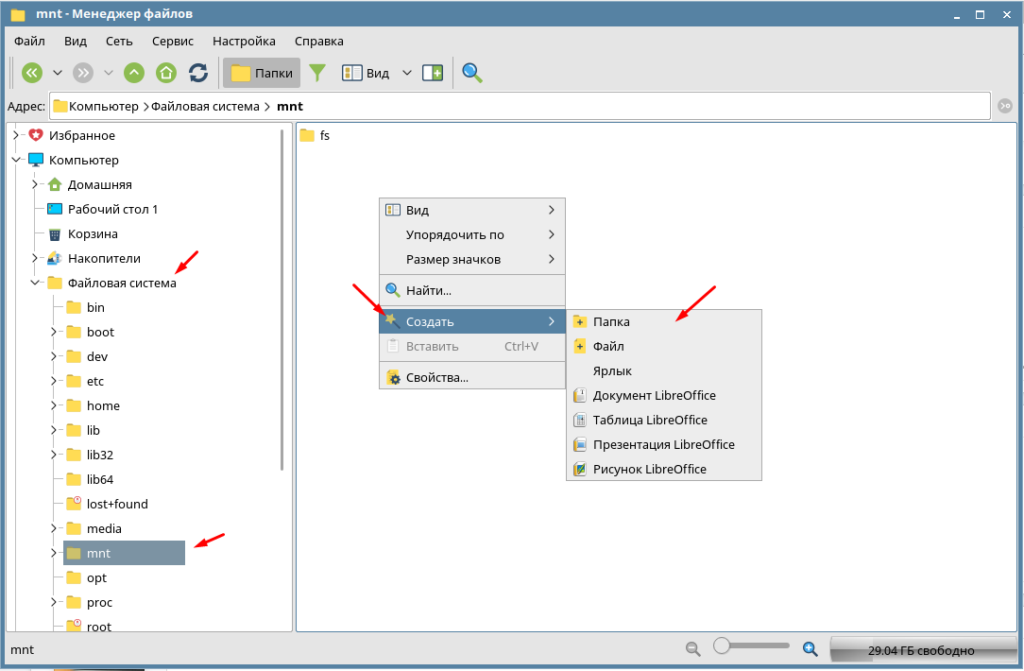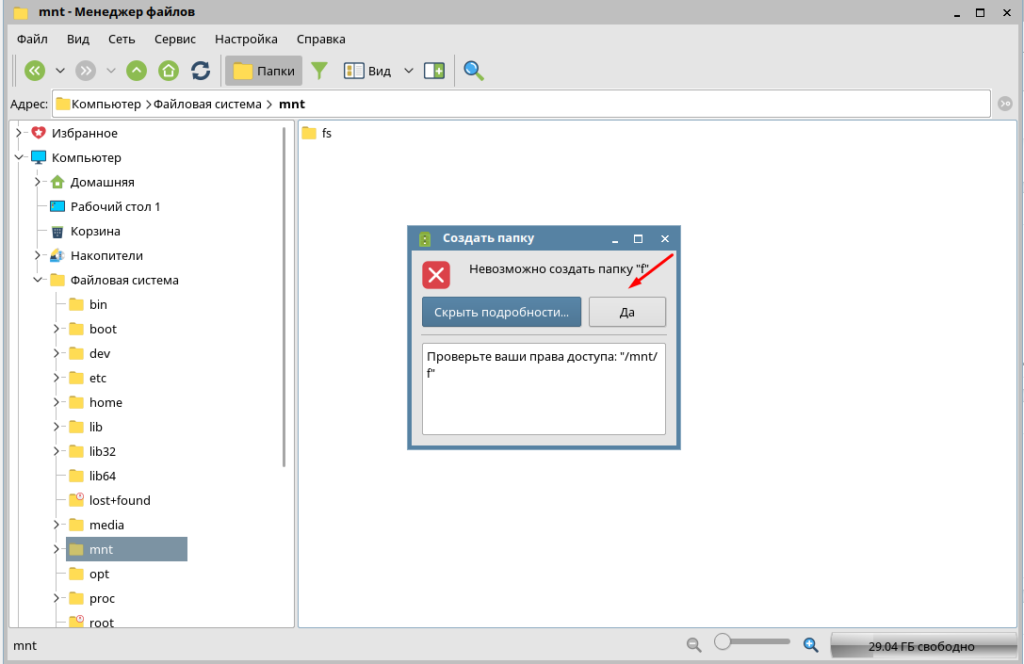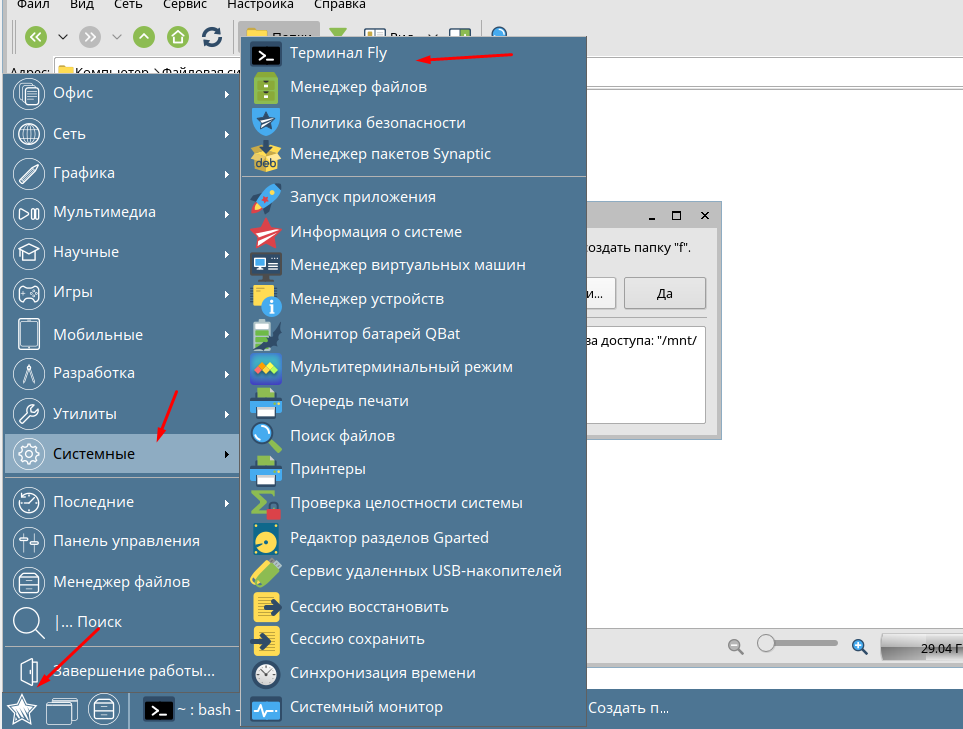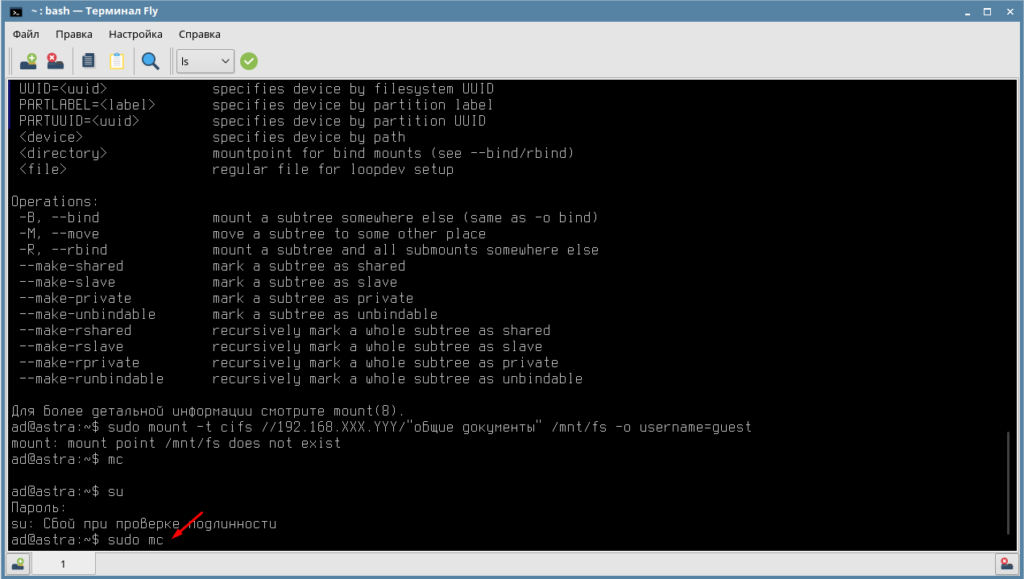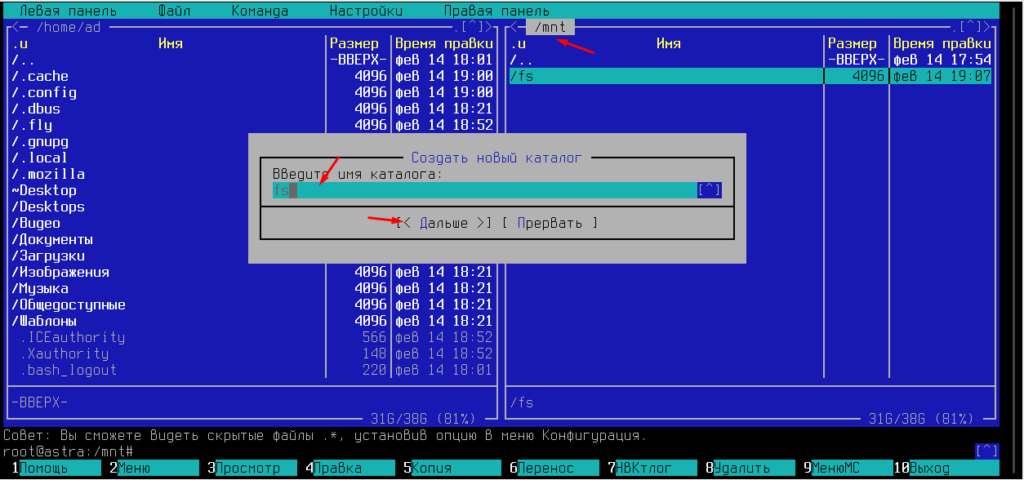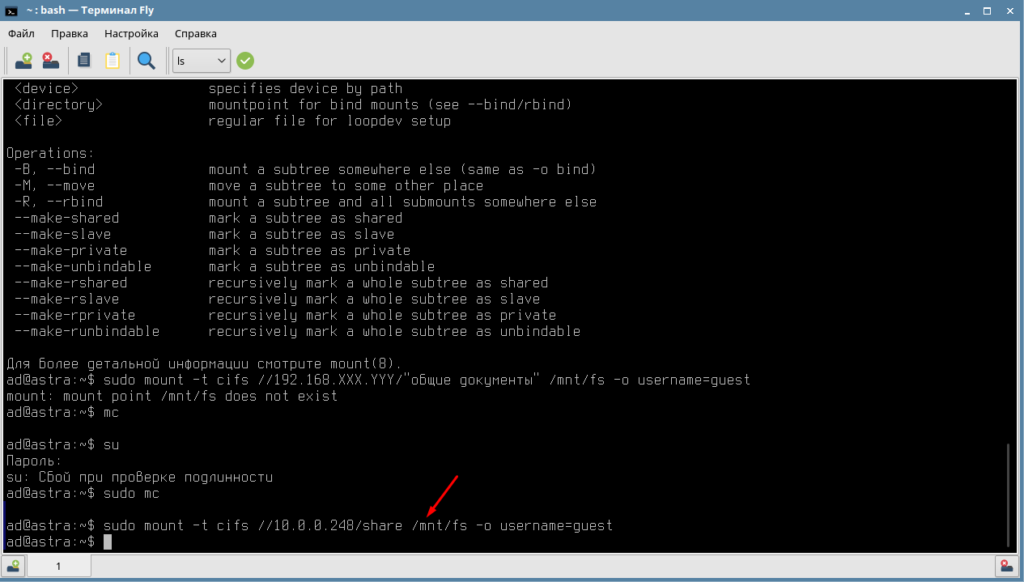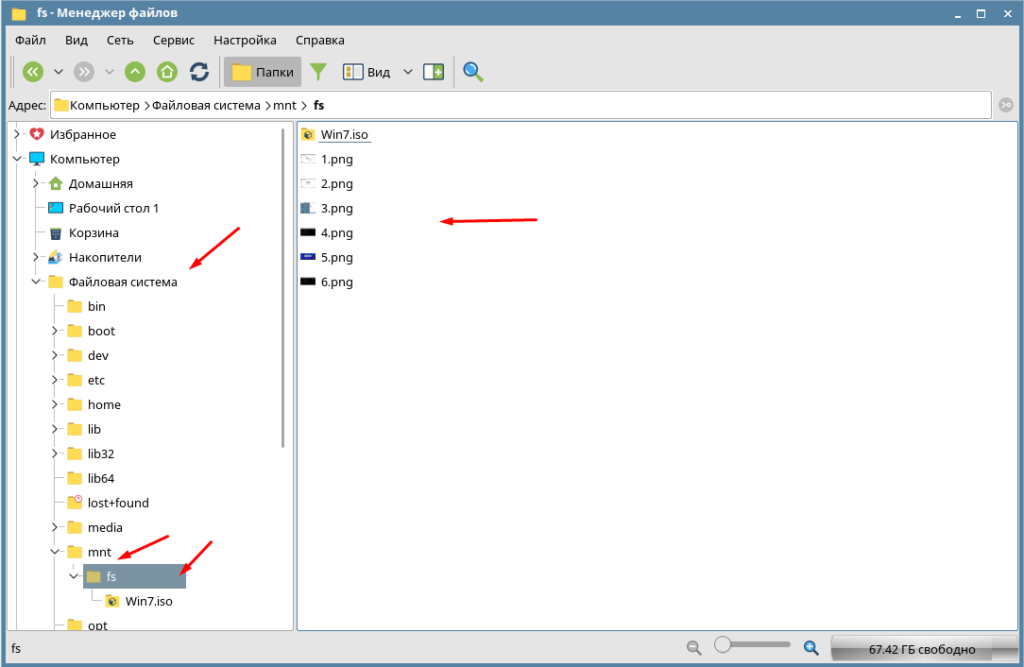- Как подключить сетевой диск Windows в Linux
- Монтирование сетевого диска windows (samba) в linux.
- Команда mount в Linux или все о монтировании разделов, дисков, образов ISO и SMB ресурсов.
- Из листинга выше видно, что к операционной системе подключено:
- Так же этот параметр может принимать значения:
- Чтобы вручную задать параметры доступа к примонтированному разделу следует указать параметр:
- Как в Astra Linux подключить сетевую папку
- Как подключить общею папку в Astra Linux редакции Orel
- Astra подключение share : 20 комментариев
Как подключить сетевой диск Windows в Linux
Такая команда выполнит присоединение к фаловой системе Linux сетевого диска Windows с именем SHARE_NAME, расположенного на сервере с IP-адресом SERVER_IP от имени WIN_USER_NAME с паролем WIN_USER_PASSWORD. Следует понимать, что на стороне Windows уже логичным образом указанная папка должна быть расшарена и права на доступ к ней должны принадлежать указанному пользователю.
В большинстве случаев этого достаточно, если вы работаете от лица суперпользователя. Если же вы от лица суперпользователя производите только подключение сетевой папки Windows, а работать с ней планируете от лица обычного, непривелегированного пользователя, то в качестве опции команде mount.cifs необходимо передать значения UID и GID этого пользователя, иначе, скорее всего, вам не будут доступны операции редактирования файлов и каталогов. Получить UID и GID пользователя можно командой:
Подставив вместо MY_USER_NAME имя пользователя, под которым вы работаете в Linux, вы получите примерно следующую строчку:
где 3-е и 4-е поле как раз указывают на UID и GID пользователя MY_USER_NAME. Теперь просто подставим полученные значения в качестве дополнительных аргументов команды mount.cifs:
mount.cifs //SERVER_IP/SHARE_NAME /mnt/winshare -o username=WIN_USER_NAME,password=WIN_USER_PASSWORD,uid=1000,gid=1000
Напротив, если сетевой диск публичен, и для доступа к нему не нужен ни логин ни пароль, в опциях вместо имени пользователя и его пароля необходимо указать, что доступ является гостевым:
И наконец, чтобы в Linux автоматически подключать сетевую папку после перезагрузки, вносим соответствующую информацию в /etc/fstab (дописываем в конец файла):
//192.168.0.1/share /mnt/winshare cifs user=WIN_USER_NAME,password=WIN_USER_PASSWORD,uid=1000,gid=1000 0 0
Вы скажите, что это плохо — хранить пароль в открытом виде в файле, доступном для чтения всем, и будете правы. К счастью, разработчики об это позаботились. Создаем файл с помощью редактора, например, nano:
и вместо всей обвязки из имен и паролей просто пишем в опциях credentials=/etc/credentials (или тот файл, который вы создали). Эта опция работает как при ручном монтировании сетевого диска Windows
Примечание. Если вы используете дистрибутив, основанный на SystemD (Debian версии 8 и выше, Ubuntu версии 15.04 и выше, Fedora, ArchLinux. ), применение файла /etc/fstab для автоматического монтирования файловых систем является нежелательным, так как SystemD использует несколько другой механизм для монтирования файловых систем, хотя он и обратно совместим с /etc/fstab. Узнать, как можно использовать возможности SystemD для монтирования файловых систем можно в статье SystemD Automount
Монтирование сетевого диска windows (samba) в linux.
//192.168.0.76/obmen /media/obmen cifs _netdev,noauto,users,user=human,password=04-fadetoblack,iocharset=utf8,file_mode=0777,dir_mode=0777 0 0
После перезагрузки должен монтироваться по клику на папку
Команда mount в Linux или все о монтировании разделов, дисков, образов ISO и SMB ресурсов.
Если Вам нужно подключить/примонтировать жесткий диск с файловой системой NTFS или ext2, ext3 к компьютеру на базе операционной системы Linux, то Вы читаете правильную статью.
Есть отдельные случаи когда система Linux не может автоматически примонтировать/подключить диск в силу каких-то логических сбоев диска, вирусов, которыми заражены NTFS/FAT разделах или из-за еще чего-то аномального. Для этого настоящие системные администраторы делают это руками. И делают это командой mount.
Команда mount в линуксе является очень гибким инструментом в руках системного администратора. С помощью команды mount можно подключить сетевой диск, раздел жесткого диска или USB-накопитель.
Данная статья не является полным, исчерпывающим описанием команды mount (полное описание команды mount можно найти выполнив в консоли команду man mount), но стремиться к этому. Статья по описанию команды mount постоянно дорабатывается и видоизменяется. Все пожелания по статье можете оставлять в комментариях.
Эта команда показывает все устройства, которые подключенны. Они могут быть не примонтированы, но подключены. На экране Вы увидите примерно это:
Диск /dev/sda: 40.0 ГБ, 40020664320 байт
255 heads, 63 sectors/track, 4865 cylinders
Units = цилиндры of 16065 * 512 = 8225280 bytes
Disk identifier: 0x815aa99a
| Устр-во | Загр | Начало | Конец | Блоки | Id | Система |
| /dev/sda1* | 1 | 1824 | 14651248+ | 83 | Linux | |
| /dev/sda2 | 4742 | 4865 | 996030 | 82 | Linux | своп / Solaris |
| /dev/sda3 | 1825 | 4741 | 23430802+ | 83 | Linux |
Пункты таблицы разделов расположены не в дисковом порядке
Диск /dev/sdb: 80.0 ГБ, 80026361856 байт
255 heads, 63 sectors/track, 9729 cylinders
Units = цилиндры of 16065 * 512 = 8225280 bytes
Disk identifier: 0x973248ad
Устр-во Загр Начало Конец Блоки Id Система
/dev/sdb1 * 1 9729 78148161 83 Linux
Диск /dev/sdc: 1027 МБ, 1027604480 байт
32 heads, 62 sectors/track, 1011 cylinders
Units = цилиндры of 1984 * 512 = 1015808 bytes
Disk identifier: 0x6f20736b
Из листинга выше видно, что к операционной системе подключено:
- два жестких диска: /dev/sda — операционная система и /dev/sdb — «файловая помойка»
- сменный USB-носитель: /dev/sdc
/dev/sda1 on / type reiserfs (rw,relatime,notail) tmpfs on /lib/init/rw type tmpfs (rw,nosuid,mode=0755)
/proc on /proc type proc (rw,noexec,nosuid,nodev)
sysfs on /sys type sysfs (rw,noexec,nosuid,nodev)
varrun on /var/run type tmpfs (rw,nosuid,mode=0755)
varlock on /var/lock type tmpfs (rw,noexec,nosuid,nodev,mode=1777)
udev on /dev type tmpfs (rw,mode=0755)
tmpfs on /dev/shm type tmpfs (rw,nosuid,nodev)
devpts on /dev/pts type devpts (rw,noexec,nosuid,gid=5,mode=620)
fusectl on /sys/fs/fuse/connections type fusectl (rw)
lrm on /lib/modules/2.6.27-14-generic/volatile type tmpfs (rw,mode=755)
/dev/sda3 on /home type ext3 (rw,relatime)
securityfs on /sys/kernel/security type securityfs (rw)
binfmt_misc on /proc/sys/fs/binfmt_misc type binfmt_misc (rw,noexec,nosuid,nodev)
gvfs-fuse-daemon on /home/user/.gvfs type fuse.gvfs-fuse-daemon (rw,nosuid,nodev,user=user)
/dev/sdc on /media/USBFlash type vfat (rw,nosuid,nodev,uhelper=hal, shortname=mixed,uid=1000,utf8, umask=077,flush)
- в первой строке сообщается, что в качестве корневой ФС выступает файловая система reiserfs с параметрами монтирования: доступ на чтение и запись (rw)
- /dev/sda3 — это раздел диска /home
- /dev/sdc — это примонтированное сменное USB-устройство
Из приведенного примера видно, что жесткий диск /dev/sdb подключен, но не примонтирован. Примонтируем раздел жесткого диска /dev/sdb1 к диску /dev/sda. Точку монтирования выберем, к примеру — /home/user/Видео. Точку монтирования можно взять любую.
Все очень просто, сначала пишется команда mount, потом пишется то, что нужно присоединять (цифра показывает номер раздела, у нас он всего один), а потом куда присоединять. Почти всегда этого достаточно. Диск, командой mount, монтируется в указанную папку. В некоторых случаях, когда имеются логические ошибки на разделах подключаемого жесткого диска, нужно дополнительно указать тип файловой системы. В данном случае у нас ext3.
Так же этот параметр может принимать значения:
Соответственно для NTFS, FAT и CD-дисков файловых систем. Последний нужен только для подключения CD/DVD-ROM устройств и образа диска .iso.
Чтобы вручную задать параметры доступа к примонтированному разделу следует указать параметр:
Первый явно задает кодировку системной локали, в нашем случае это utf8 (для разных дистрибутивов она своя, но чаще utf8), а другая добавляет поддержку русского языка.
Если все же жесткий диск отказывается монтироваться в операционной системе Linux, то можно примонтировать его вручную. Параметр -o force позволяет принудительно монтировать разделы жесткого диска в линуксе. Ну, к примеру, так:
У меня, к примеру, раздел жесткого диска не хотел монтироваться после подключения к Windows-машине, которая была заражена вирусами. Так получилось, что вирус кинул autorun.exe в корень моего раздела и Linux из-за этого не хотел монтировать этот раздел. Данный выше параметр команды mount помог примонтировать инфицированный раздел. После чего вирус успешно был удален вручную.
Есть в Linux уникальная возможность указать зеркало папки, которое получает все права и доступные над папкой действия. Допустим, раздел /dev/sdb1 применяется еще и для хранения документов. Зеркалим его в /home/user/Документы:
Посмотреть полную информацию(доступный объем диска, свободное место) о примонтированных устройствах можно командой:
Если Вам нужно примонтировать CD/DVD-ROM, то монтирование CD/DVD-ROM осуществляется точно так же, той же командой mount, которая были приведены выше:
Если Вы хотите примонтировать образ диска ISO, то это тоже достаточно просто сделать командой mount :
В некоторых случаях необходимо примонтировать удаленный сетевой диск. В некоторых дистрибутивах Linux, он так же монтируется автоматически (например в Ubuntu) при открытии его по сети. Можно примонтировать его вручную командой mount через консоль. Можно сделать ярлык и поместив его на рабочем столе активировать его когда нужен удаленный доступ к сетевому ресурсу. Ну или мало еще для чего.
Где username=vasja,password=pupkin — это имя и пароль доступа к удаленному сетевому ресурсу, а //pupkin_v/Video — имя сетевого ресурса, /home/user/video — точка монтирования
Есть альтернатива — графические инструменты монтирования в Linux. На просторах Internet`a можно найти много графических инструментов монтирования в Linux, но самым, наверное, продвинутым можно назвать — Mount Manager (Mount Manager — графический инструмент монтирования). Это продукт некоммерческой организации ViaLinx. Интерфейс программы простой, но функционал потрясает своей мощью, она может совершать абсолютно все действия, которые описаны в этой статье. Скачать программу можно с официального сайта или в репозиториях вашего дистрибутива (в Ubuntu этот менеджер есть).
Как в Astra Linux подключить сетевую папку
Сейчас практически в каждом доме в каждой организации есть свое сетевое хранилище. С помощью которого происходит обмен данными и хранение их. Поэтому подключить сетевой диск должен уметь каждый пользователь. Как подключить общею папку в Windows знают наверно практически все, а вот в Linux сделать это сможет далеко не каждый. Поэтому сегодня расскажу как можно подключить общею сетевую папку в Astra Linux редакции Orel.
Рекомендую прочитать следующие статьи на тему настройки операционной системы Astra Linux.
Как подключить общею папку в Astra Linux редакции Orel
Для начала необходимо создать папку к которой будем монтировать сетевой диск. Сделать это можно через графическую оболочку. Обычно диски монтирую в каталог /mnt/.
Если вы видите сообщение «Невозможно создать папку» значить у вас нет на это права.
В этом случае нужно придется воспользоваться терминалом.
Открываем файловый менеджер MC, он облегчает работу с терминалом. По умолчанию в Astra Linux он уже установлен. Необходимо лишь запустить его с правами суперпользователя введя следующею команду.
После чего переходим в каталог /mnt/ нажимаем на клавиатуре клавишу F7 вводим имя папки например, FS и создаем её.
Теперь вводим команду для монтирования сетевого диска.
sudo mount -t cifs //10.0.0.248/share /mnt/fs -o username=guest
10.0.0.248 — адрес сервера где расположена сетевая папка
share — название папки которую подключаем
/mnt/fs — каталог в Astra Linux к которому будет смонтирован сетевой диск
Теперь открываем файловый менеджер и проверяем подключился ли сетевой диск.
На этом подключение сетевого диска в Astra Linux завершено. Мы подключили общею папку доступ к которой открыть всем пользователям.
Astra подключение share : 20 комментариев
- Bob3000 30.03.2021 Спасибо команда работает и монтирует сетевую папку, только данная команда монтирует только на чтение. Если нужно что бы было чтение\запись то sudo mount -t cifs //10.0.0.248/share /mnt/fs -o username=guest,rw,iocharset=utf8,file_mode=0777,dir_mode=0777