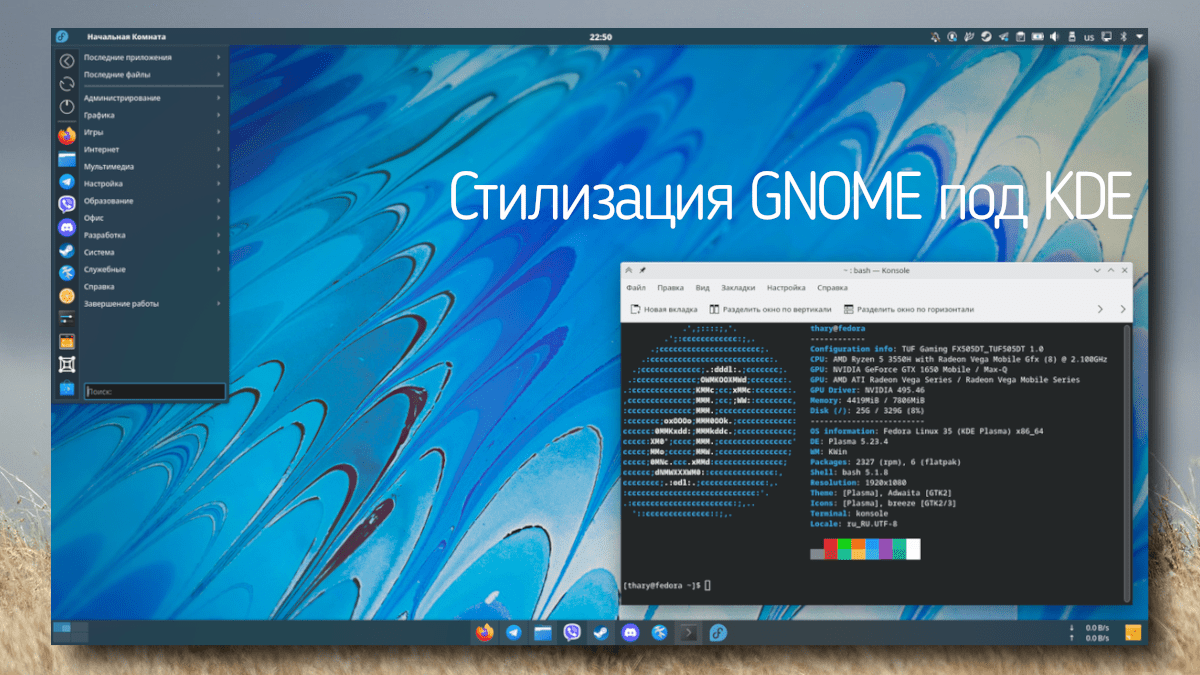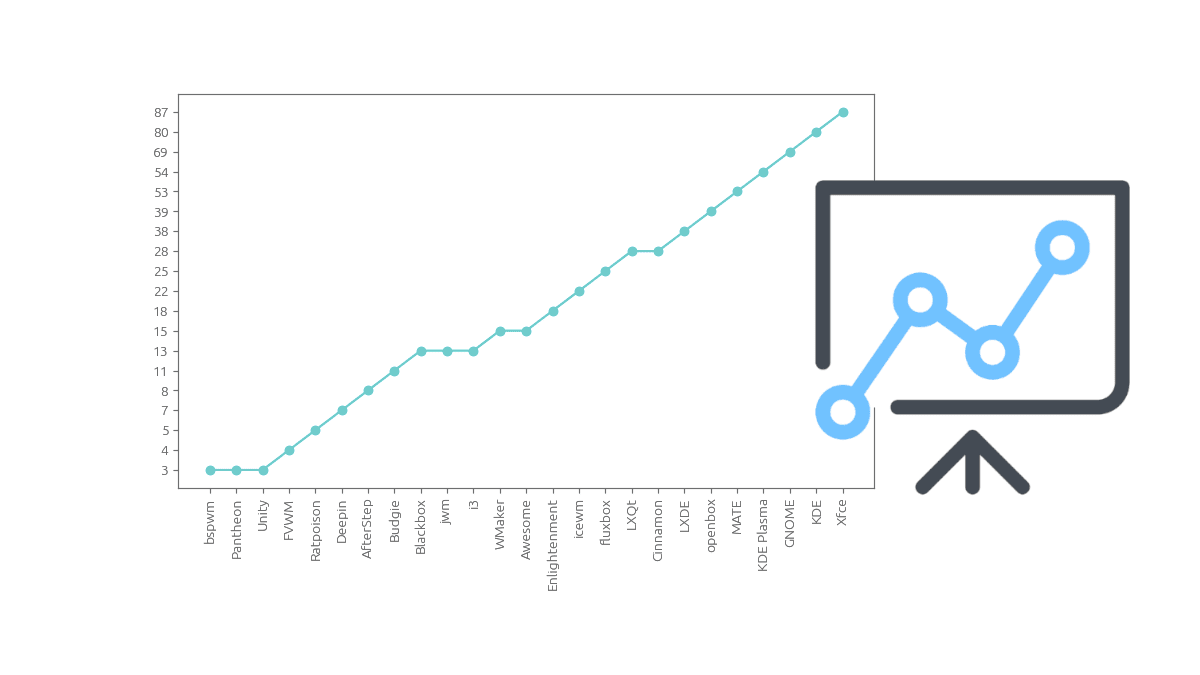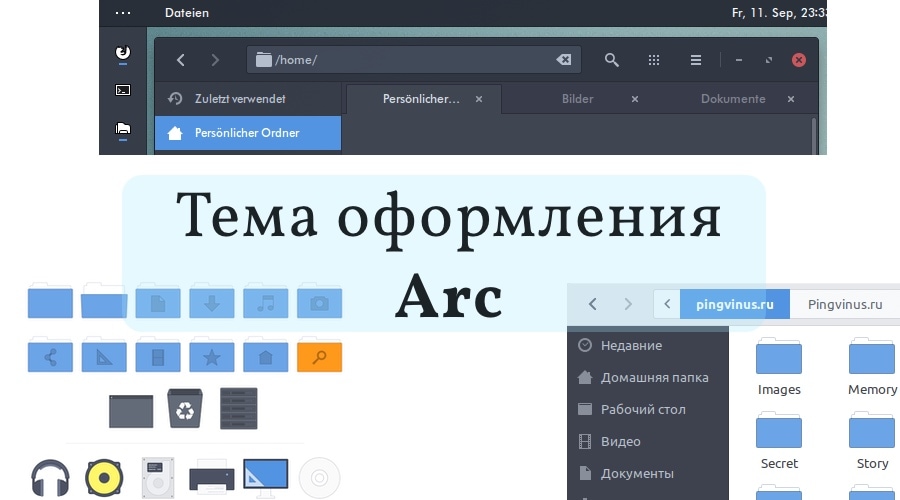- Как без труда настроить внешний вид Linux
- Настроил базу, а всё равно чего-то не хватает?
- Внешний вид
- Как оформить KDE в стиле GNOME (панели + лаунчер)
- Популярность окружений и их распространенность в дистрибутивах
- Как сделать прозрачную панель в MATE
- Красивая тема оформления Canta и тема иконок Numix. Для GNOME и не только
- Красивая тема оформления — Arc. Устанавливаем в Ubuntu Linux
- Иконки Potenza (установка в Ubuntu)
- Установка иконок Nitrux OS Icons в Ubuntu
- Установка темы иконок FS Icons
- Изменяем внешний вид часов в Ubuntu
- Устанавливаем красивую тему иконок Faenza в Linux
- Делаем Linux терминал красивым и удобным
- Добавляем функциональность
- Командная оболочка
- Настройка Zsh
- Настраиваем внешний вид
- Результат
- Источники
- Кастомизация Linux Mint 20/21 + Nord theme
Как без труда настроить внешний вид Linux
После установки этой ОС большая часть пользователей потирает руки, рассчитывая наконец-то избавиться от набившего оскомину интерфейса Windows . Действительно, Unix-системы позволяют настраивать каждую деталь интерфейса. Тем не менее, у новичков могут быть сложности с настройкой внешнего вида своей системы.
Все скриншоты в статье сделаны мной с целью иллюстрации своих слов. Указанное в статье актуально в большей мере для Linux Mint. Статья рассчитана на новичков.
Прежде всего, для простейшей настройки внешнего вида можно открыть «Параметры системы», выбрать «Темы» и нажать на вкладку «Добавить/Удалить». Останется выбирать из проверенных и качественных тем.
Вам могут понравится разные элементы совершенно разных тем. Это не проблема для Linux — их можно совместить! Для этого нужно вернуться на предыдущую вкладку, «Темы», и настроить разные элементы рабочего стола.
Если вам понравился внешний вид окон в моей системе то вот настройка (для более опытных пользователей)
В «Параметрах системы» есть раздел «Фоновые рисунки», где можно подобрать для себя обои рабочего стола. Обычно там содержатся стандартные картинки для нескольких последних версий вашей системы.
Разумеется, фоном можно сделать и любой другое изображение из интернета — через меню, открывающееся при нажатии правой кнопки мыши.
Конечно, в Параметрах можно настроить и эффекты, с которыми открываются, перемещаются и закрываются окна на вашем рабочем столе. Но если вы понимаете о чём речь и испытываете к этому интерес, мои советы тут наверняка излишни.
Настроил базу, а всё равно чего-то не хватает?
Пришло время познакомиться с Pling Store . Это нечто вроде уже знакомого нам Магазина приложений, только Pling наполнен темами, курсорами, наборами значков для рабочего стола и многим другим.
Приложение берёт информацию из ряда бесплатных сайтов, ориентированных на улучшение внешнего вида и загрузку ПО для Linux.
Чтобы установить это приложение нам понадобиться AppImageLauncher :
https://www.opendesktop.org/p/1228228
Теперь скачаем сам Pling в формате .appimage и установим его:
https://www.opendesktop.org/p/1175480/
( регистрация для использования программы не обязательна )
Как вы видите на скриншоте, я уже написал название своей графической оболочки (Cinnamon) и выбрал раздел «Themes». Нажатие на вкладку «Rating» позволит мне сортировать материал исходя из оценки пользователей и видеть самые качественные темы вверху списка
Можно нажать на значок папки чтобы увидеть, как проходит скачивание материала.
Внешний вид
Статьи о настройке внешнего вида Linux. Установка тем для Gnome. Темы для Ubuntu. Иконки для Linux. См. также статьи о Gnome.
Как оформить KDE в стиле GNOME (панели + лаунчер)
Популярность окружений и их распространенность в дистрибутивах
Как сделать прозрачную панель в MATE
Красивая тема оформления Canta и тема иконок Numix. Для GNOME и не только
Тема оформления Canta — это красивая плоская тема оформления, придерживающаяся стиля Material Design. Она использует пастельные тона, круглые кнопки, закругленные углы элементов.
Красивая тема оформления — Arc. Устанавливаем в Ubuntu Linux
Рассмотрим, как установить красивую GTK3 тему оформления Arc в Ubuntu Linux. А также тему иконок и тему для браузера Firefox.
Иконки Potenza (установка в Ubuntu)
Тема иконок Potenza содержит набор иконок почти для всех стандартных и базовых приложений Ubuntu. Иконки Potenza выполнены в плоском, минималистичном стиле. Рассмотрим, как их установить в Ubuntu Linux.
Установка иконок Nitrux OS Icons в Ubuntu
Nitrux OS Icons это набор иконок для вашей системы. Набор состоит из 5 разных вариантов иконок. Рассмотрим, как установить Nitrux OS Icons в Ubuntu Linux.
Установка темы иконок FS Icons
FS Icons это небольшой набор красивых иконок, включающий иконки для различного типа папок, иконки для популярных типов файлов, иконки для некоторых приложений, а также для элементов интерфейса системы. Иконки очень стильные и позволят освежить «дефолтный» интерфейс. Рассмотрим, как выполнить установку этих иконок в Ubuntu Linux.
Изменяем внешний вид часов в Ubuntu
Внешний вид апплета часов на панели Gnome в Ubuntu можно настроить. Через стандартное окно настроек можно изменить только несколько параметров. Для этого нужно щелкнуть по апплету правой кнопкой мыши и в меню выбрать Параметры. Откроется окно параметры, в котором представлено минимум настроек и нельзя изменить ни шрифт, ни цвет часов, ни другие стили. Рассмотрим, как можно настроить свой стиль отображения часов (шрифт, размер шрифта, цвет шрифта и другое).
Устанавливаем красивую тему иконок Faenza в Linux
Linux всегда славился тем, что его можно настраивать под свои предпочтения в довольно широких, а иногда и неограниченных пределах. Большинство пользователей любят экспериментировать с внешним видом своей системы. Одним из довольно простых способов придать свежий вид своей системе — это поменять стандартную тему иконок (значков). Одной из популярных тем иконок является Faenza, которая содержит огромное количество очень качественных и красивых иконок. В этой статье мы рассмотрим, как установить тему иконок Faenza в Linux и, в частности, в Ubuntu Linux.
- Gentoo
- GNOME
- GRUB
- Ubuntu
- Внешний вид
- Игры Linux
- Интернет и сети
- Командная строка
- Настройка Linux
- Оборудование и драйвера
- Программы Linux
- Файловая система
- Шрифты
- Общие темы
- Руководство по Ubuntu Linux для начинающих
- Elementary OS
- ArchLinux
- Команды Linux
Делаем Linux терминал красивым и удобным
Все дистрибутивы Linux поставляются с функциональным и кастомизируемым эмулятором терминала. В интернете, а порой даже в самом терминале, есть масса готовых тем, чтоб он красиво выглядел. Однако, чтоб сделать из стандартного терминала (в любом DE, любого дистрибутива) нечто красивое и одновременно удобное и простое в использовании я потратил много времени. Итак, как же сделать дефолтный терминал удобным и приятным в использовании?
Добавляем функциональность
Командная оболочка
Большинство дистрибутивов поставляется со встроенным Bash. Используя дополнения можно сделать из него все что захотите, но гораздо проще этого добиться с Zsh. Почему?
- Продвинутая механика автодополнения команд по нажатию или . В отличие от Bash, вам не нужно это настраивать, все работает на высшем уровне прямо «из коробки».
- Множество готовых тем, модулей, плагинов и прочего. Настраиваемость через фреймворки (oh-my-zsh, prezto и др.), которые значительно расширяют возможности кастомизации и улучшения терминала. Опять же, всего этого можно добиться и в Bash, но для Zsh масса уже готовых материалов. Для Bash их значительно меньше, а некоторых вовсе нет.
Настройка Zsh
Для начала, установим Zsh (если он уже установлен, например, как в Manjaro, можете пропустить этот пункт):
Когда вам предложат установить Zsh как оболочка по-умолчанию, нажмите Y , чтоб подтвердить.
Oh-My-Zsh — популярный и активно развивающийся фреймворк Zsh, который позволяет гибко настроить оболочку терминала. Установим его:
sh -c "$(curl -fsSL https://raw.github.com/ohmyzsh/ohmyzsh/master/tools/install.sh)"Подсветка синтаксиса. Гораздо проще ориентироваться по содержимому терминала, когда разные части команд подсвечены разными цветами. Например, директории будут подчеркиваться, а команды — выделяться цветом, отличным от обычного текста. Установим плагин zsh-syntax-highlighting :
git clone https://github.com/zsh-users/zsh-syntax-highlighting.git $ZSH_CUSTOM/plugins/zsh-syntax-highlightingЧтоб плагин заработал, его надо подключить.
В файле ~/.zshrc меняем строку с plugins= :
plugins=(git zsh-syntax-highlighting)Если такой строки нет — добавьте её.
Готово! Получаем удобный и функциональный терминал. Теперь сделаем его визуально приятным.
Настраиваем внешний вид
git clone https://github.com/romkatv/powerlevel10k.git $ZSH_CUSTOM/themes/powerlevel10kСкачиваем и добавляем в систему шрифт JetBrains Mono Nerd (c иконками):
Выберитеодин из списка, в папке шрифт/complete выберите шрифт без «Windows Compatible», с окончанием «Mono».
Если в файле эти строки уже есть — замените их.
ZSH_THEME="powerlevel10k/powerlevel10k"POWERLEVEL9K_MODE="nerdfont-complete"[colors] # special foreground = #e6e6e6 foreground_bold = #e6e6e6 cursor = #fff background = #000 # black color0 = #75715e color8 = #272822 # red color1 = #f92672 color9 = #f92672 # green color2 = #a6e22e color10 = #a6e22e # yellow color3 = #434648 color11 = #7ea35f # blue color4 = #66d9ef color12 = #66d9ef # magenta color5 = #ae81ff color13 = #ae81ff # cyan color6 = #adb3b9 color14 = #62ab9d # white color7 = #2AA198 color15 = #2AA198 В разных терминалах по-разному меняется цветовая схема (обычно, это делается через настройки терминала), но порядок цветов везде одинаковый. Вы можете импортировать этот шаблон в формате Termite и экспортировать его для вашего терминала через terminal.sexy
Запускаем конфигурацию темы: p10k configure .
Настройте тему, выбирая варианты отображения, которые вам больше нравятся.
Финальный штрих — меняем конфиг темы и заменяем встроенные цвета.
Если в файле эти строки уже есть — замените их. Коды цветов можно получить командой
for i in ; do print -Pn \"%K %k%F$%f \" $:+$'\n'>; done- Отображение только текущей директории:
typeset -g POWERLEVEL9K_SHORTEN_STRATEGY=truncate_to_lasttypeset -g POWERLEVEL9K_DIR_BACKGROUND=33typeset -g POWERLEVEL9K_PROMPT_CHAR_OK__FOREGROUND=2typeset -g POWERLEVEL9K_PROMPT_CHAR_ERROR__FOREGROUND=1typeset -g POWERLEVEL9K_VCS_CLEAN_BACKGROUND=15Результат
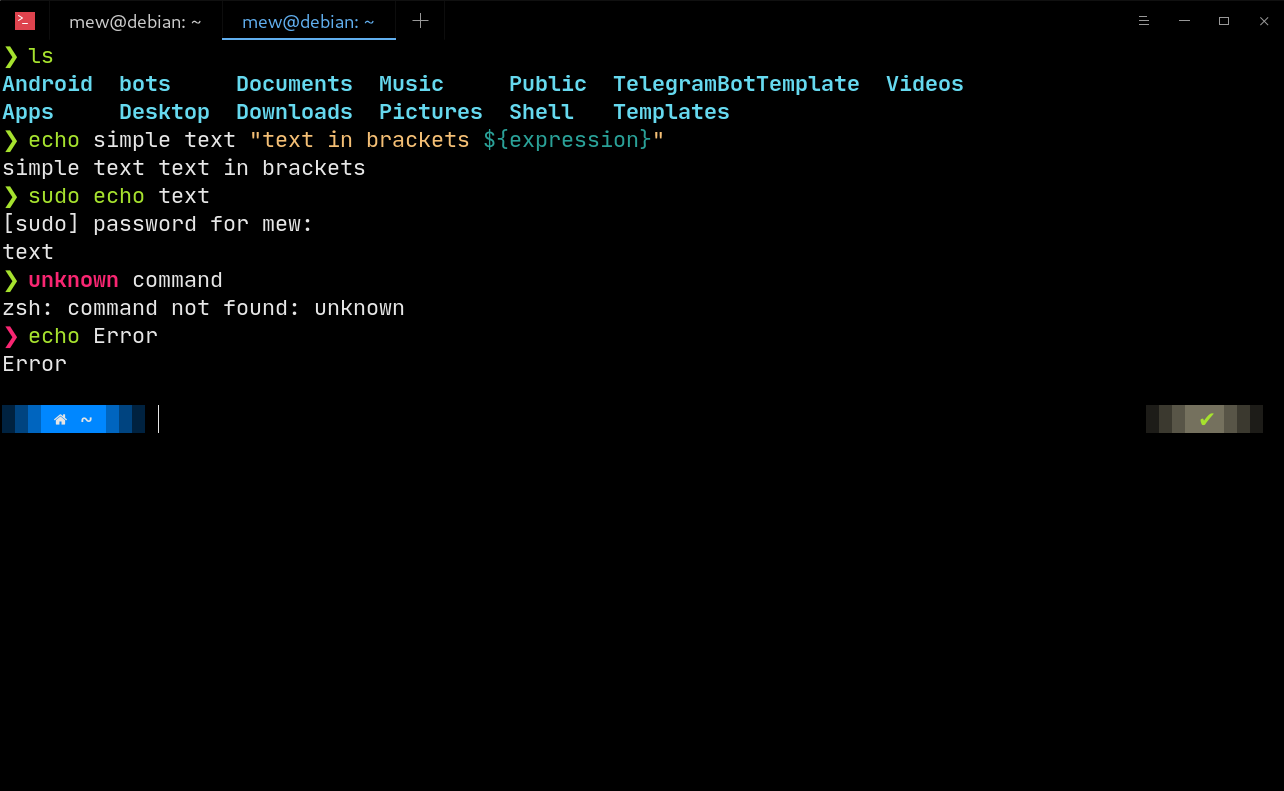
Ошибка: 
GIT: 
Источники
Кастомизация Linux Mint 20/21 + Nord theme
Данный пост является частью цикла постов по плавному переходу С Windows на Linux . Если пропустили, вот список предыдущих частей:
Сегодня будем настраивать внешний вид и макет рабочего стола Linux Mint редакции Cinnamon под свои предпочтения.
Присоединяйтесь к нашему каналу: t.me/r4ven_me и чату: t.me/r4ven_me_chat в Telegram.
Сразу прошу обратить внимание на то, что все действия описанные в данном руководстве вы делаете на свой страх и риск. Прошу это понимать. Мой блог – это лишь площадка, где я рассказываю про свой опыт и делюсь своим мнением по каким-либо вещам и явлениям.В данной инструкции я расскажу, как кастомизирую свой рабочий стол с Linux Mint Cinnamon. Действия, описанные в этом посте представляют собой лишь рекомендации. Я не претендую ни на какую исключительность и авторитетность. Это работа со свободным и открытым программным обеспечением. В этом его суть – в свободе и возможности выбора, в том числе и для самовыражения.
Существует множество вариантов цветовых схем/палитр. Такую вещь я расцениваю исключительно как индивидуальную. У каждого могут быть свои, специфические предпочтения, а кто-то может вообще не заморачиваться по этому поводу, предпочитая суровый дефолт. Свои рабочие столы, лично я предпочитаю оформлять в цветовой палитре Nord от крутых ребят из проекта Arctic Ice Studio . В качестве макета, в случае Linux Mint Cinnamon, я выбрал стиль рабочего стола Pantheon дистрибутива ElementaryOS.
И так, как говорится, меньше слов, больше картинок.