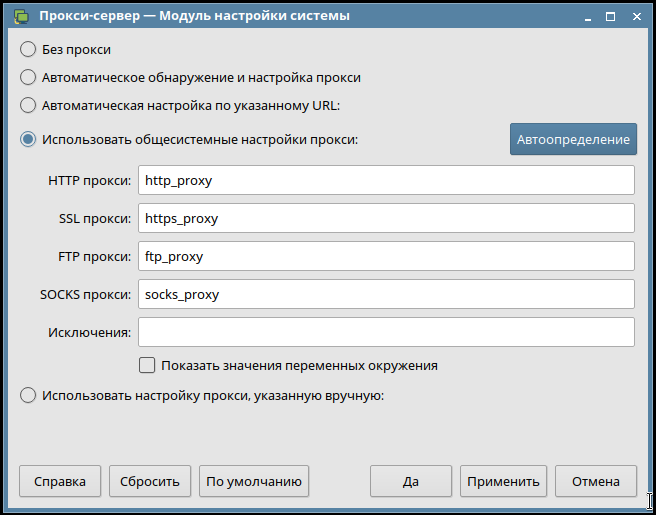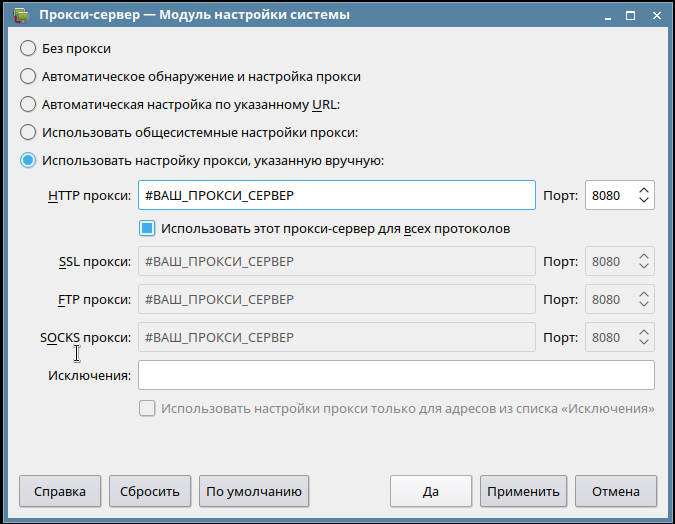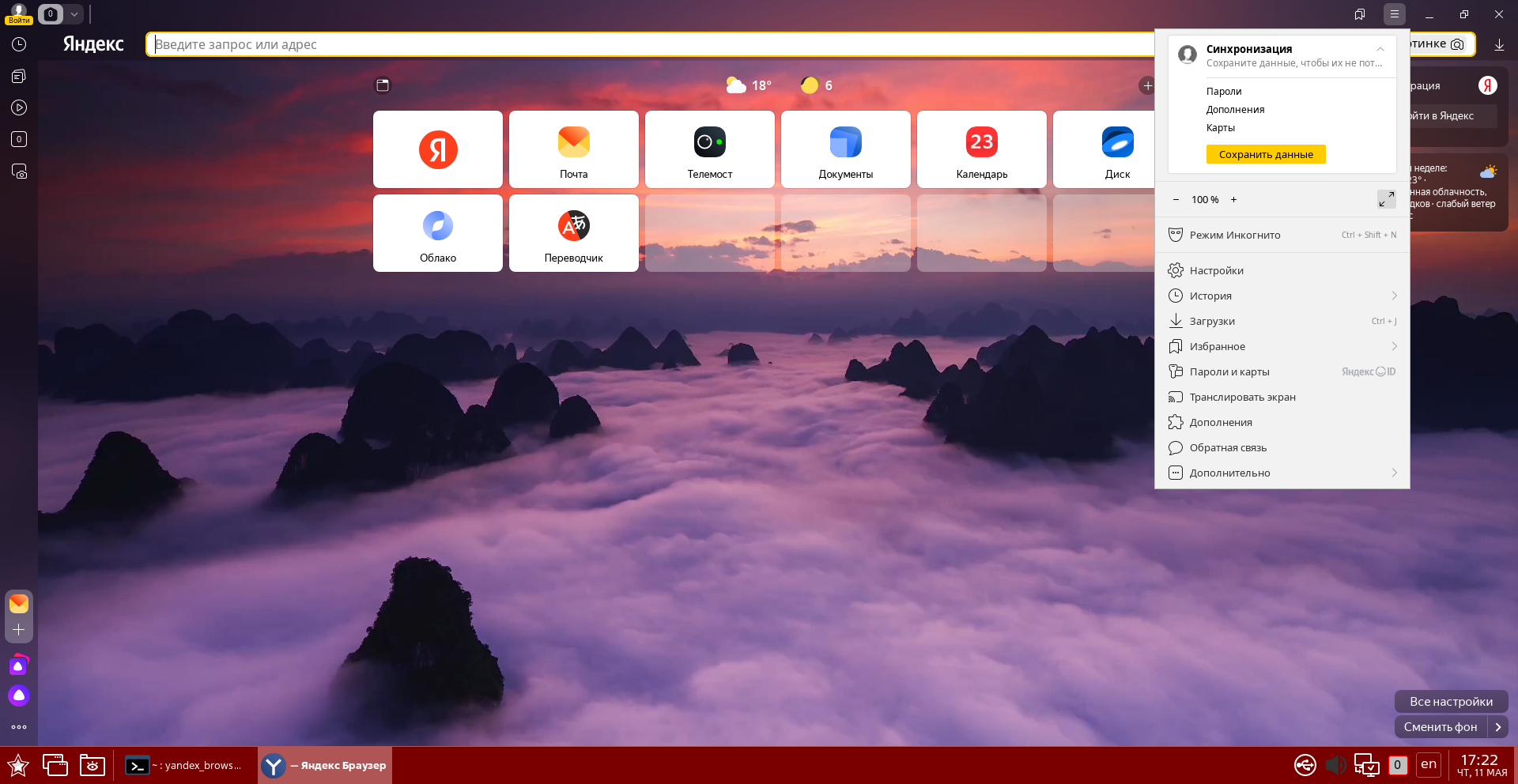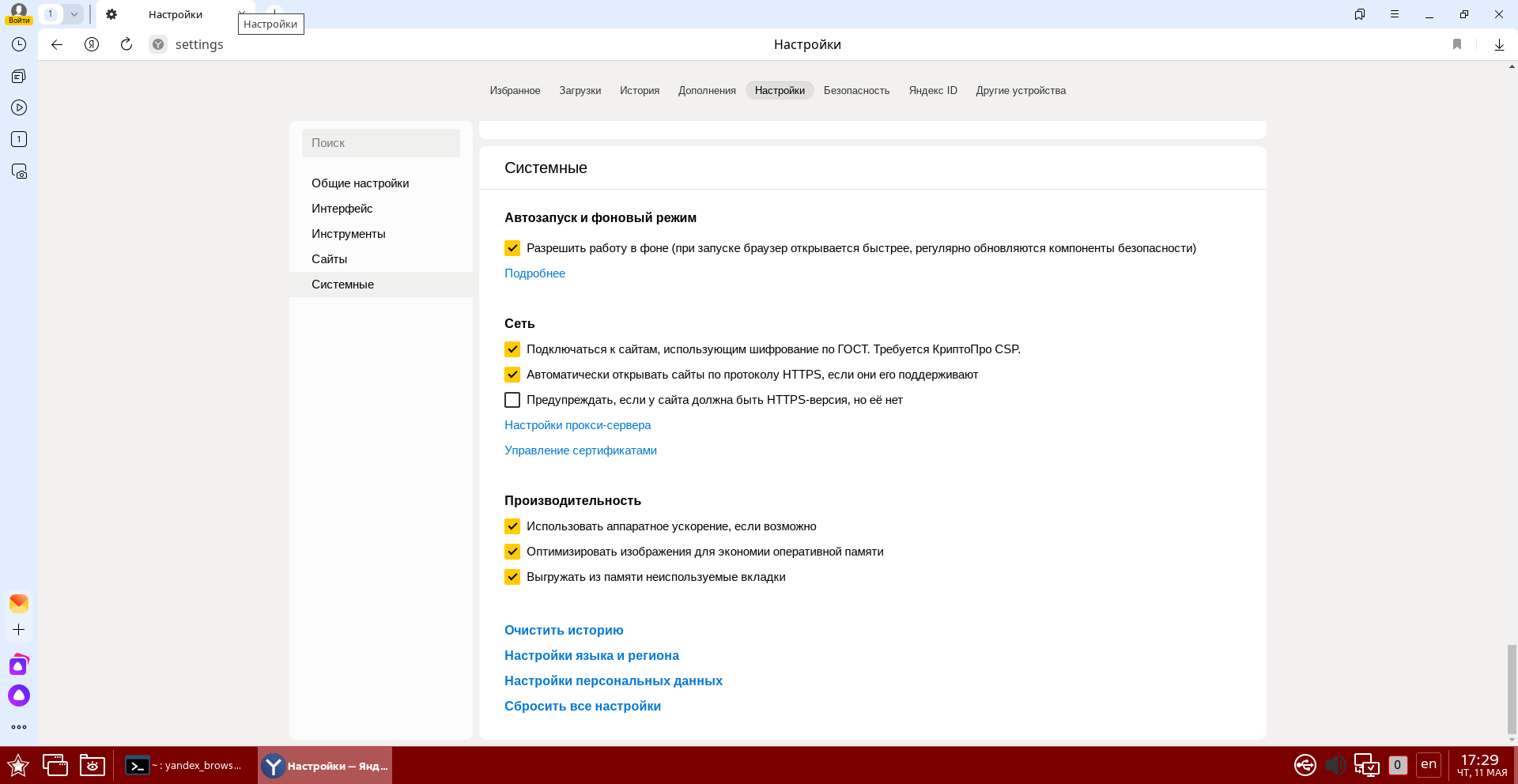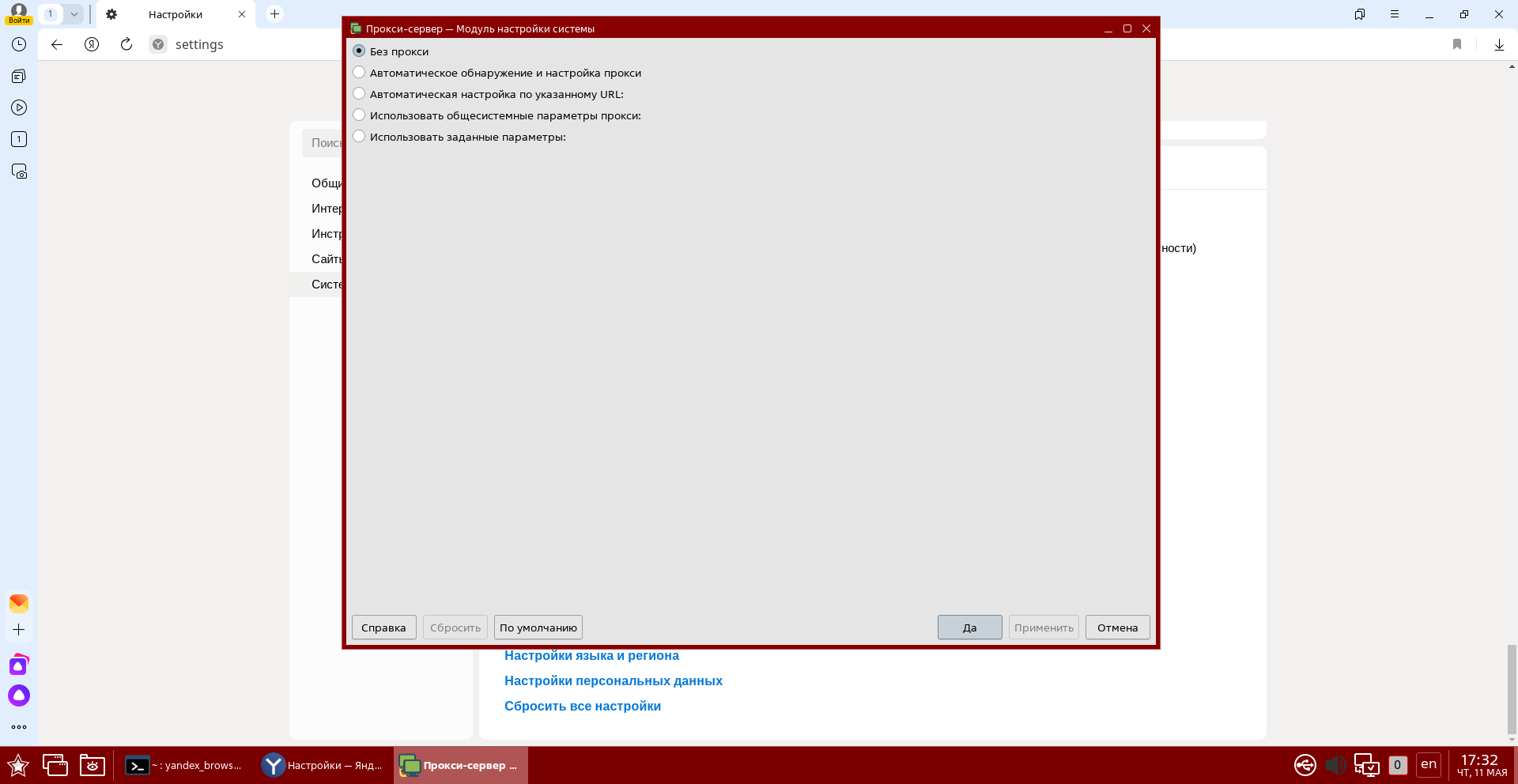- Аннотация
- Общесистемные глобальные настройки
- Автоматизация настройки пользовательских proxy
- Пользовательские настройки
- Графический инструмент fly-kcmshell5
- Отдельные настройки приложений
- Web-браузер Яндекс.Браузер
- Web-браузер Firefox
- Web-браузер Chromium
- Сохранение учетных данных для Firefox/Chromium
- Менеджер пакетов APT
- Интерпретатор командной строки Bash
- wget
- Проверка действующих настроек proxy
- Использование прокси
- Глобальные настройки
- Firefox
- Chromium-browser
- APT
- Bash
- wget
- apt-add-repository
Аннотация
В настоящей статье содержится описание настроек proxy-соединений для различных программ. Рассматриваются глобальные (применяемые ко всем приложениям) и специальные (применяемые к отдельным приложениям) настройки. Как правило, глобальных настроек достаточно для того, что бы все приложения всех пользователей работали через proxy без необходимости настраивать proxy внутри приложения. Однако, некоторые приложения не умеют работать с глобальными настройками или им нужны особенные настройки (например, Firefox, Chromium, а также основанные на них приложения, а также любые другие приложения, основанные на QtWebEngine, в том числе Konqueror, использующий модуль WebEnginePart, Akregator и Falkon).
Общесистемные глобальные настройки
Для настройки конфигурации proxy на системном уровне требуются права администратора (при работе в Astra Linux с включенным МКЦ — администратора с высоким уровнем целостности). Параметры настройки задаются в конфигурационном файле /etc/environment (например sudo nano /etc/environment). Для задания правил используются предопределенные переменные окружения:
- для точек proxy-доступа с использованием различных протоколов:
- https_proxy;
- http_proxy;
- ftp_proxy
- socks_proxy.
- no_proxy.
Значения точек proxy-доступа задаются в виде:
https_proxy="https://:@:/" http_proxy="http://:@:/" ftp_proxy="ftp://:@:" socks_proxy="socks://:@:/"
https_proxy="https://:/" http_proxy="http://:/" ftp_proxy="ftp://:/" socks_proxy="socks://:/"
Значение переменной no_proxy (список исключений) задается в виде списка адресов-исключений:
no_proxy="127.0.0.1, localhost, 192.168.0.0/24, domain.local"
Для активизации изменений настроек перезагрузить ОС.
Для применения общесистемных настроек для пользователя:
- В пользовательской сессии открыть терминал (горячая клавиша Alt+T);
- Выполнить команду:
В открывшемся окне выбрать пункт «Использовать общесистемные настройки proxy» (или, в зависимости от установленного обновления, «Использовать общесистемные параметры прокси» ) и указать имена переменных окружения, заданных в файле /etc/environment:
Автоматизация настройки пользовательских proxy
Пользовательские настройки fly-kcmshell5 хранятся домашнем каталоге пользователя в файле .config/kioslaverc. Это файл может быть скопирован разным пользователям, при этом следует каждой копии присвоить права доступа, позволяющие пользовательским приложениям читать этот файл (но не обязательно разрешать изменять).
Пользовательские настройки
Графический инструмент fly-kcmshell5
Графический инструмент fly-kcmshell5 доступен в составе Astra Linux начиная с обновлений:
- Astra Linux Special Edition x.7;
- Astra Linux Special Edition РУСБ-10015-01 (очередное обновление 1.6) начиная с обновления БЮЛЛЕТЕНЬ № 20210611SE16 (оперативное обновление 1.6.7);
- Astra Linux Special Edition РУСБ.10265-01 (очередное обновление 8.1) начиная с обновления БЮЛЛЕТЕНЬ № 20211019SE81 (оперативное обновление 8.1.3);
- Astra Linux Common Edition 2.12.42;
В более ранних обновлениях Astra Linux Special Edition доступен аналогичный инструмент kcmshell5. Далее в примерах команд используется инструмент fly-kcmshell5, применение инструмента kcmshell такое же.
Для выполнения пользовательской настройки proxy:
Таком способ настройки не поддерживает передачу логина и пароля для proxy с аутентификацией, и такой proxy не будет работать.
В открывшемся окне:
- Выбрать режим работы proxy «»Использовать настройку прокси, указанную вручную» (или, в зависимости от установленных обновлений «Использовать заданные параметры»):
Адреса (имена) proxy следует указывать без префиксов типа протокола ( https://, http:// и т.д.);
Отдельные настройки приложений
Web-браузер Яндекс.Браузер
Применимо начиная с версии расширенного репозитория 1.7.4.ext1.
См. также материалы технической поддержки Яндекс: Настройки прокси.
Для настройки прокси непосредственно в браузере:
- Нажать кнопку перехода к настройкам браузера (кнопка с тремя горизонтальными полосками, расположенная в верхнем правом углу окна браузера).
- В открывшемся меню выбрать пункт «Настройки»:
- В открывшемся окне в левом меню выбрать пункт «Системные»:
- В правом меню в разделе «Сеть» выбрать пункт «Настройка прокси-сервера».
- В открывшемся окне задать необходимые настройки:
- Открыть окно настроек Firefox:
- Перейти на вкладку «Дополнительно»;
- Перейти на вкладку «Сеть»;
- Нажать на кнопку «Настроить» напротив надписи «Настройка параметров соединения Firefox с Интернетом».
Web-браузер Firefox
Firefox игнорирует глобальные настройки, передаваемые через переменные окружения, но может использовать пользовательские настройки, заданные с помощью fly-kcmshell5 или свои собственные. Пользовательская настройка proxy с помощью fly-kcmshell5 описана выше .
Для того, чтобы назначить proxy с помощью собственных настроек Firefox:
Важное отличие Firefox от других программ — он умеет использовать NTLM аутентификацию (используется на Microsoft Internet Security and Acceleration Server).
Web-браузер Chromium
CHROMIUM_FLAGS="--proxy-server=:"
Сохранение учетных данных для Firefox/Chromium
WEB-браузеры Firefox и Chromium игнорируют глобальные настройки proxy в части логина и пароля и при запуске регулярно запрашивают логин и пароль. Для запоминания учетных данных proxy с паролем в браузере можно воспользоваться расширением (плагином) FoxyProxy.
Менеджер пакетов APT
APT может работать отдельно с персональными настройками. Такие настройки указываются в файле /etc/apt/apt.conf :
Acquire::http::proxy "http://:@:/"; Acquire::https::proxy "http://:@:/"; Acquire::ftp::proxy "http://:@:/"; Acquire::socks::proxy "http://:@:/"; Acquire. Proxy "true";
Если сервер работает без аутентификаци, то :@ нужно убрать.
Для задания исключений использовать опцию DIRECT:
Интерпретатор командной строки Bash
Если используются одинаковые настройки для протоколов http , https и ftp , то можно использовать следующую команду для включения всех proxy:
и для отключения всех proxy:
Можно также создать функции Bash для автонастройки proxy. Для этого добавить в файл ~/.bashrc следующий код:
# Включить Proxy function setproxy() < export _proxy="http://:@:" > # Отключить Proxy function unsetproxy() < unset _proxy >
И применить сделанные настройки:
Теперь для быстрого включения и отключения прокси можно использовать командыsetproxyиunsetproxy.
wget
proxy-user = username proxy-password = password http_proxy = http://:@:/ ftp_proxy = http://:@:/ use_proxy = on
Если прокси без аутентификации, то часть :@ не указывается.
Проверка действующих настроек proxy
Использование прокси
В этой статье содержится описание настроек прокси-соединений для различных программ.
Глобальные настройки
Для того, чтобы настроить прокси в Ubuntu откройте Системные параметры, перейдите в пункт Сеть. Выберите пункт Сетевая прокси-служба. Смените метод на Вручную и введите ваши настройки прокси. Минус такой настройки в том, что в случае, если у Вас прокси с авторизацией по логину и паролю, то указать эти данные невозможно, и прокси не будет работать.
Настроить прокси на системном уровне можно и через конфигурационные файлы (True UNIX-way). Для этого нужно открыть на редактирования с правами root файл /etc/environment (например sudo nano /etc/environment). В конец файла добавим строки:
https_proxy="https://user:pass@proxy:port/" http_proxy="http://user:pass@proxy:port/" ftp_proxy="ftp://user:pass@proxy:port/" socks_proxy="socks://user:pass@proxy:port/"
Если прокси без авторизации, то строки должны быть вида:
Для применения настроек придется пере-загрузиться, изменения в файле /etc/environment вступили в силу при запуске процесса init — родителя всех процессов в системе и именно от него все дочерние процессы унаследуют настройки прокси в переменных окружения.
Как правила глобальной насторойки прокси достаточно для того что бы все остальные приложения работали через прокси без необходимости настраивать прокси внутри приложения. Однако некоторые приложения не умеют работать с глобальными настройками или им нужны особенные настройки.
Firefox
Firefox умеет использовать как глобальные настройки, так и свои собственные. Для того чтобы назначить ему прокси, откройте его окно настроек, перейдите на вкладку Дополнительно, далее на вкладку Сеть и нажмите на кнопку Настроить напротив надписи Настройка параметров соединения Firefox с Интернетом. Важное отличие от других программ — он умеет использовать NTLM аутентификацию (используется на Microsoft Internet Security and Acceleration Server).
Chromium-browser
Также может использовать глобальные настройки и имеет свои. Для того чтобы назначить ему прокси персонально, откройте файл /etc/chromium-browser/default и допишите следующие строки:
CHROMIUM_FLAGS="-proxy-server=адрес:порт"
APT
В новых версиях умеет работать с глобальными настройками, но в более старых мог работать только с персональными настройками. Сообщенные настройки: в файле /etc/apt/apt.conf нужно указать:
Acquire::http::proxy "http://логин:пароль@ip_прокси:порт_прокси/"; Acquire::https::proxy "http://логин:пароль@ip_прокси:порт_прокси/"; Acquire::ftp::proxy "http://логин:пароль@ip_прокси:порт_прокси/"; Acquire::socks::proxy "http://логин:пароль@ip_прокси:порт_прокси/"; Acquire. Proxy "true";
Если сервер без авторизации, то логин:пароль@ нужно убрать.
Bash
Само собой настройка через /etc/environment (описано выше в разделе глобальных настроек) будет работать для всех программ запущенных из терминала. Если вы хотите указать настройки персонально для запускаемой программы, то перед ее запуском нужно выполнить:
export http_proxy='http://логин:пароль@ip_прокси:порт_прокси/' export ftp_proxy='http://логин:пароль@ip_прокси:порт_прокси/'
wget
Дописываем в файл /etc/wgetrc :
proxy-user = username proxy-password = password http_proxy = http://xxx.xxx.xxx.xxx:8080/ ftp_proxy = http://xxx.xxx.xxx.xxx:8080/ use_proxy = on
Если прокси без авторизации, то proxy-user и proxy-password нужно убрать
apt-add-repository
Многие компании и университеты блокируют все неизвестные порты наружу. Обычно блокируется и порт 11371, используемый утилитой apt-add-repository для добавления репозиториев. Есть простое решение, как получать ключи репозиториев через 80-ый порт, который используется для доступа к web-страницам и чаще всего не блокируется.
Редактируем файл /usr/lib/python2.6/dist-packages/softwareproperties/ppa.py (нужны привилегии root, вместо /usr/lib/python2.6 может быть версия 2.7). Ищем фразу keyserver.ubuntu.com , заменяем
В версии 16.04 достаточно иметь настроенной переменную окружения
https_proxy="https://user:pass@proxy:port/"
- Сайт
- Об Ubuntu
- Скачать Ubuntu
- Семейство Ubuntu
- Новости
- Форум
- Помощь
- Правила
- Документация
- Пользовательская документация
- Официальная документация
- Семейство Ubuntu
- Материалы для загрузки
- Совместимость с оборудованием
- RSS лента
- Сообщество
- Наши проекты
- Местные сообщества
- Перевод Ubuntu
- Тестирование
- RSS лента
© 2018 Ubuntu-ru — Русскоязычное сообщество Ubuntu Linux.
© 2012 Canonical Ltd. Ubuntu и Canonical являются зарегистрированными торговыми знаками Canonical Ltd.