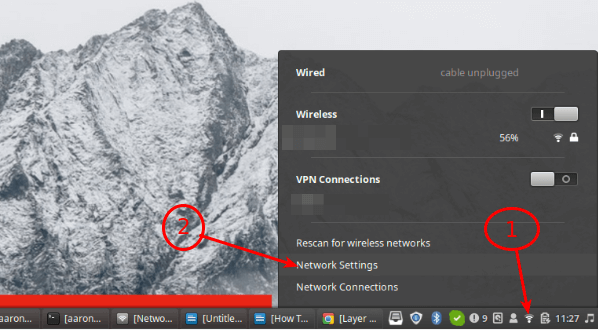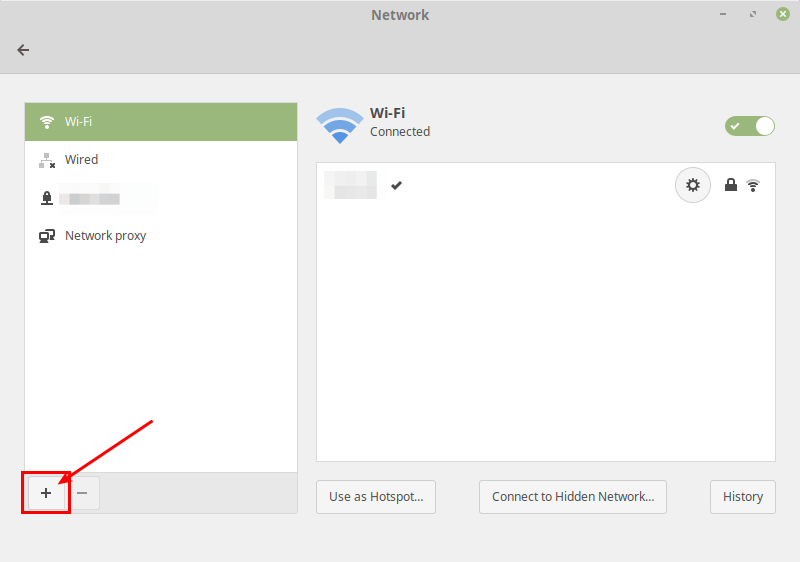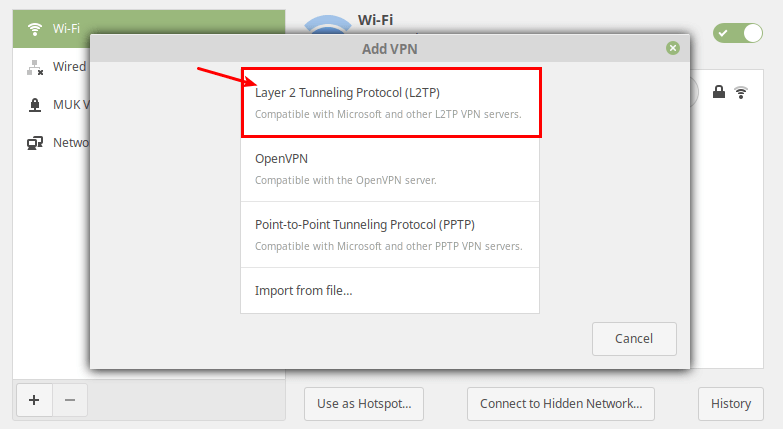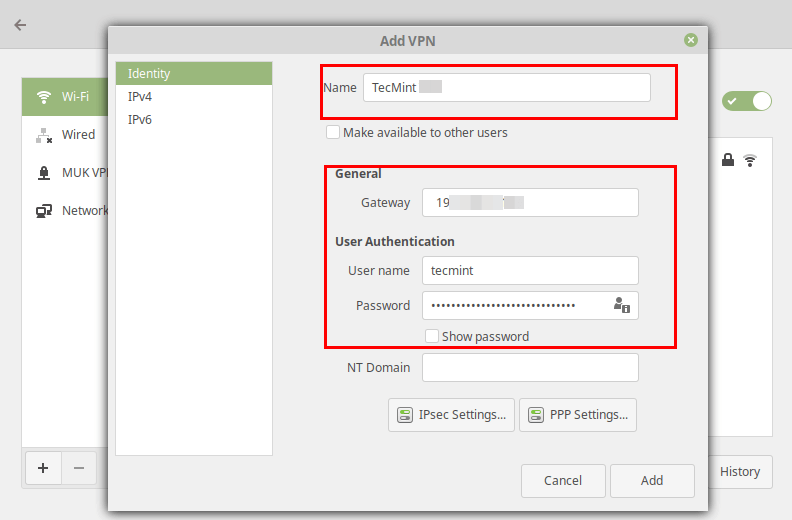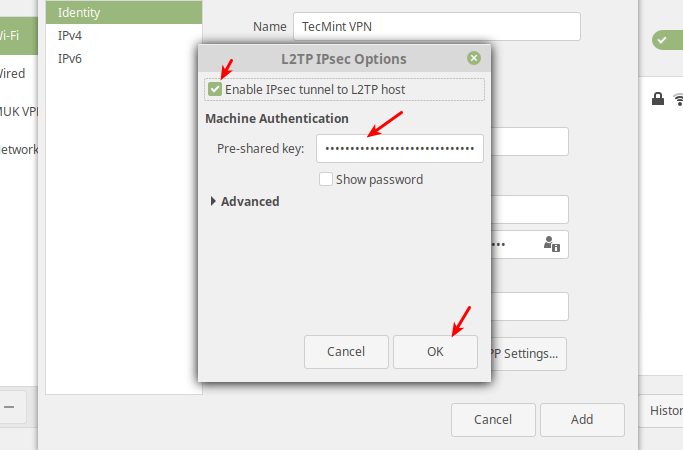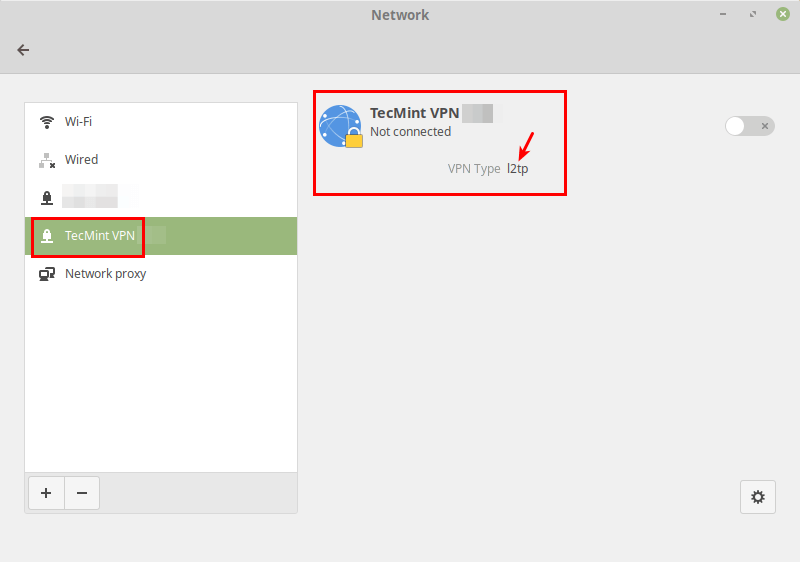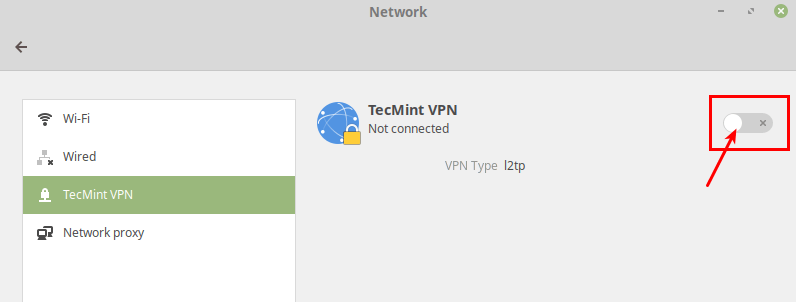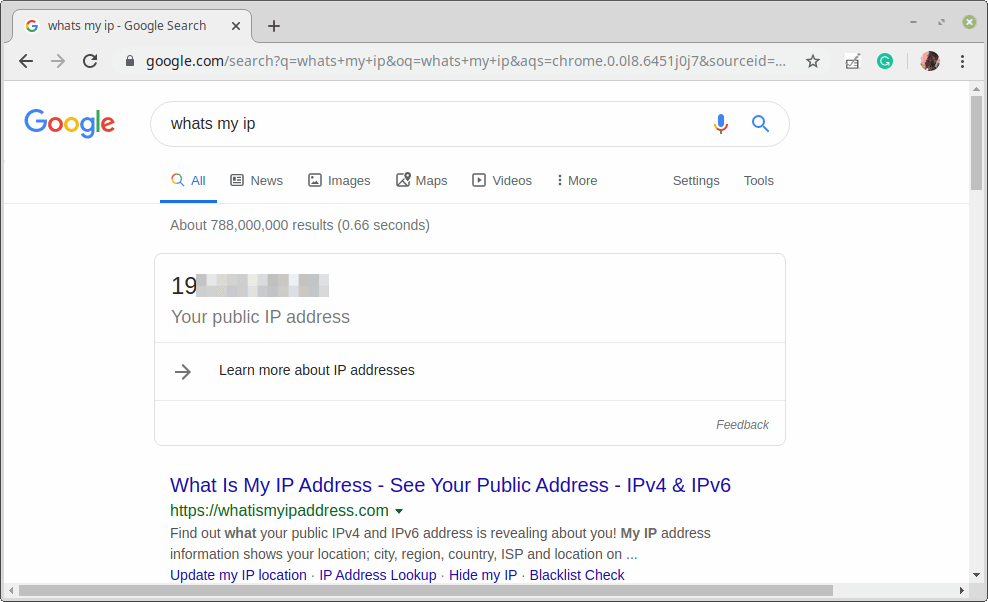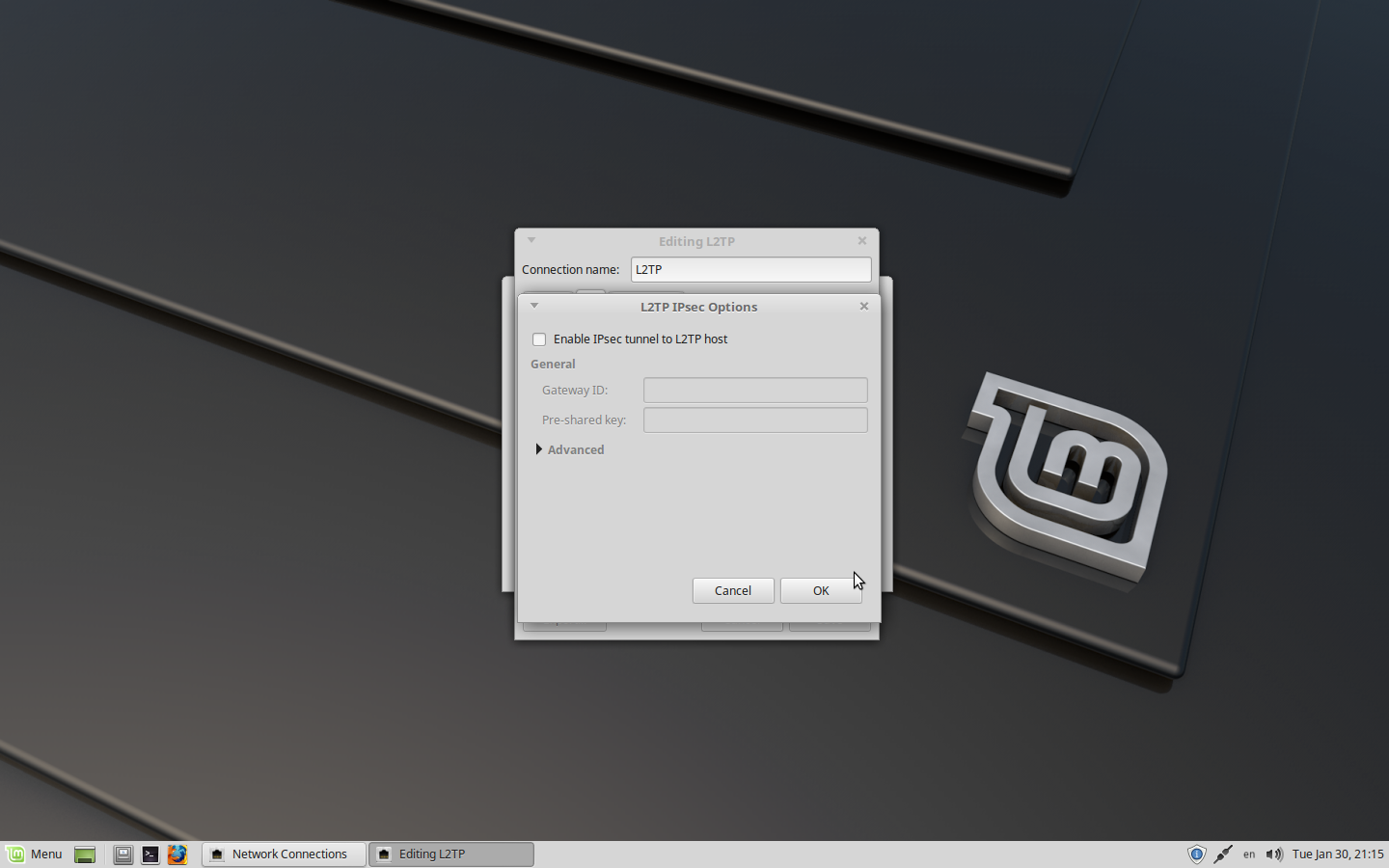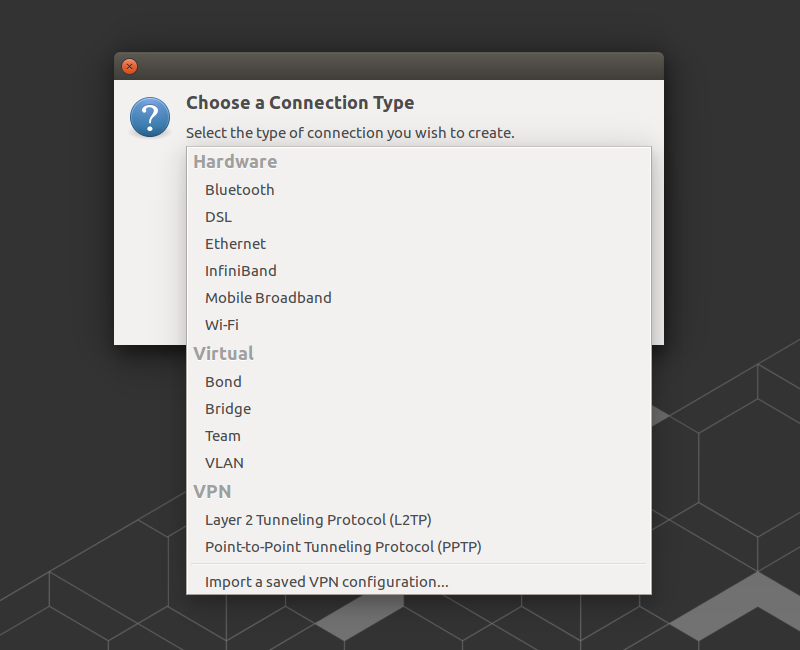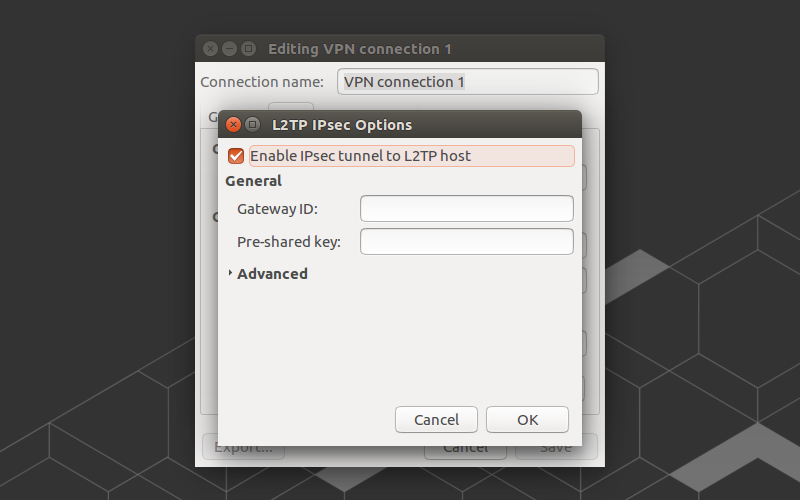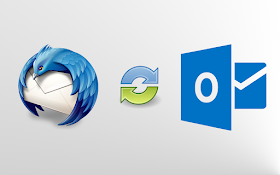- How to Setup an L2TP/IPsec VPN Client on Linux
- How to Setup L2TP VPN Connection in Linux
- VPN в Linux по протоколу L2TP
- Далее я опишу процесс настройки VPN протоколу L2TP в системе Debina 10
- Устанавливаем пакеты для L2tp в терминале
- Настраиваем само подключение по протоколу L2TP
- Как настроить VPN-клиент L2TP/IPsec в Linux
- Как настроить L2TP VPN-подключение в Linux
- 1denwin’s blog
- Популярные сообщения
- Linux: Как подружить Thunderbird и MS Exchange при помощи Davmail
How to Setup an L2TP/IPsec VPN Client on Linux
L2TP (which stands for Layer 2 Tunneling Protocol) is a tunneling protocol designed to support virtual private networks (VPN connections) over the internet. It is implemented in most if not all modern operating systems including Linux and VPN-capable devices.
The L2TP does not provide any authentication or encryption mechanisms directly to traffic that passes through it, it is usually implemented with the IPsec authentication suite (L2TP/IPsec) to provide encryption within the L2TP tunnel.
In this article, we will show how to set up an L2TP/IPSec VPN connection in Ubuntu and its derivatives and Fedora Linux.
This guide assumes that the L2TP/IPsec VPN server has been set up and that you have received the following VPN connection details from your organization’s or company’s system administrator.
Gateway IP address or hostname Username and Password Pre-shared Key (Secret)
How to Setup L2TP VPN Connection in Linux
To add an L2TP/IPsec option to the NetworkManager, you need to install the NetworkManager-l2tp VPN plugin which supports NetworkManager 1.8 and later. It provides support for L2TP and L2TP/IPsec.
To install the L2TP module on Ubuntu and Ubuntu-based Linux distributions, use the following PPA.
$ sudo add-apt-repository ppa:nm-l2tp/network-manager-l2tp $ sudo apt-get update $ sudo apt-get install network-manager-l2tp network-manager-l2tp-gnome
On RHEL/CentOS and Fedora Linux, use the following dnf command to install L2TP module.
# dnf install xl2tpd # dnf install NetworkManager-l2tp # dnf install NetworkManager-l2tp-gnome OR # yum install xl2tpd # yum install NetworkManager-l2tp # yum install NetworkManager-l2tp-gnome
Once the package installation is complete, click on your Network Manager icon, then go to Network Settings.
Next, add a new VPN connection by clicking on the (+) sign.
Then select Layer 2 Tunneling Protocol (L2TP) option from the pop-up window.
Next, enter the VPN connection details (gateway IP address or hostname, username and password) you received from the system administrator, in the following window.
Next, click IPsec Settings to enter the pre-shared key for the connection. Then enable IPsec tunnel to L2TP host, enter (or copy and paste the) the Pre-shared key and click Ok.
After that, click Add. Now your new VPN connection should be added.
Next, turn on the VPN connection to start using it. If the connection details are correct, the connection should be established successfully.
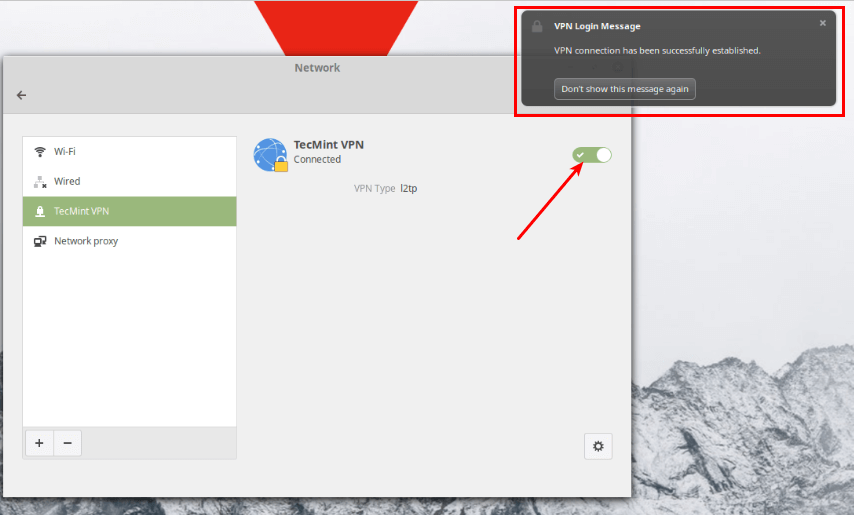
Last but not least, test if the VPN is working fine. You can check your computer’s public IP address to confirm this from a web browser: it should now point to the IP of the gateway.
That’s the end of this article. If you have any queries or thoughts to share, reach us via the feedback form below.
VPN в Linux по протоколу L2TP
В большинстве случаев VPN соединение настраивается по туннельному протоколу L2TP.
Поддержки VPN соединения с протоколом L2TP/IPSec в системе Linux по умолчанию нет. Я использую в качестве основной системы Debian 10 и у меня его нет.
В операционных системах Windows данный протокол есть по умолчанию. Как там происходит процесс настройки вы можете узнать из этой статьи, опубликованной ранее.
Посмотрев дистрибутив Linux mint и Ubuntu оказалось, что и там нет необходимых протоколов.
Так как все эти системы основаны на Debian, решение данного вопроса будет одинаковым на всех системах.
Далее я опишу процесс настройки VPN протоколу L2TP в системе Debina 10
Для начала нам нужно установить необходимые пакеты, которые обеспечат поддержку необходимых нам протоколов.
Необходимые пакеты L2TP для VPN соединения есть в репозиториях Debian 10, поэтому просто ставим их при помощи менеджера пакетов Synaptic.
Открываем менеджер и в поиске пишем L2TP.
после поиска отмечаем для установки два пакета
network-manager-l2tp и его «графическую часть» gnome, удобно для тех кто все делает в графическом интерфейсе
Отмечаем нужные пакеты для установки
В результате выделится зеленым три пакета, для установки.
Со всем соглашаемся и нажимаем применить, дожидаемся окончания установки.
Устанавливаем пакеты для L2tp в терминале
Так же можно все эти пакеты установить командами в терминале, открываем терминал и последовательно выполняем команды
Устанавливаем пакет network-manager-l2tp
sudo apt install network-manager-l2tp
Устанавливаем пакет network-manager-l2tp-gnome
sudo apt install network-manager-l2tp-gnome

Настраиваем само подключение по протоколу L2TP
После установки всех необходимых пакетов нам остается только выбрать необходимый способ подключения в окне сетевых соединений.
Далее все заполняем согласно вашим данным, все данные по подключению вам должен предоставить администратор.
Шлюз — ip вашего сервера, соответственно далее логин и пароль.
Перед тем как ввести пароль выберите способ его хранения, вводить каждый раз или запомнить его раз и навсегда.
Не забудьте указать PSK ключ для подключения, ниже показано где его ввести
После ввода всех данных, сохраняете настроенное соединение и можете выбрать его по клику левой кнопки мыши в трее
На этом, настройка VPN подключения закончена.
Если есть, что добавить или поделится опытом пишите в комментариях.
Я настраивал вот по такому протоколу:
Настройка internet beeline vpn alexandr@mx:~/Настройка internet beeline vpn
$ sudo su
root@mx:/home/alexandr/Настройка internet beeline vpn# ls
xl2tpd_1.3.12-1.1_amd64.deb
libstrongswan_5.7.2-1_amd64.deb
strongswan-starter_5.7.2-1_amd64.deb
strongswan_5.7.2-1_all.deb
trongswan-libcharon_5.7.2-1_amd64.deb
strongswan-charon_5.7.2-1_amd64.deb
network-manager-l2tp_1.2.10-1_amd64.deb
network-manager-l2tp-gnome_1.2.10-1_amd64.deb
dpkg -i xl2tpd_ 1.3.12-1.1_amd64.deb dpkg -i libstrongswan_5.7.2-1_amd64.deb dpkg -i strongswan-starter_5.7. 2-1_amd64.deb dpkg -i strongswan-libcharon_5.7.2-1_amd64.deb dpkg -i strongswan-charon_5.7.2-1_amd64.deb dpkg -i strongswan_5.7.2-1_all. deb dpkg -i network-manager-l 2tp_1.2.10-1_amd64.deb dpkg -i network-manager-l2tp- gnome_1.2.10-1_amd64.deb
© 2019-2023 Про ПК. Инструкции по работе на компьютере, настрока операционных систем Windows и Linux, использование программ.
Как настроить VPN-клиент L2TP/IPsec в Linux
L2TP (расшифровывается как Протокол туннелирования уровня 2) – это протокол туннелирования, предназначенный для поддержки виртуальных частных сетей (подключений VPN) через Интернет. Он реализован в большинстве, если не во всех современных операционных системах, включая Linux и устройства с поддержкой VPN.
L2TP не предоставляет каких-либо механизмов аутентификации или шифрования непосредственно для проходящего через него трафика. Обычно он реализуется с помощью пакета аутентификации IPsec (L2TP/IPsec) для обеспечения шифрования внутри туннель L2TP.
В этой статье мы покажем, как настроить подключение L2TP/IPSec VPN в Ubuntu и ее производных, а также в Fedora Linux.
В этом руководстве предполагается, что сервер L2TP/IPsec VPN настроен и вы получили следующие сведения о VPN-подключении от системного администратора вашей организации или компании.
Gateway IP address or hostname Username and Password Pre-shared Key (Secret)
Как настроить L2TP VPN-подключение в Linux
Чтобы добавить параметр L2TP/IPsec в NetworkManager, необходимо установить подключаемый модуль NetworkManager-l2tp VPN, который поддерживает NetworkManager 1.8 и более поздние версии. Он обеспечивает поддержку L2TP и L2TP/IPsec.
Чтобы установить модуль L2TP в Ubuntu и дистрибутивах Linux на основе Ubuntu, используйте следующий PPA-репозиторий.
$ sudo add-apt-repository ppa:nm-l2tp/network-manager-l2tp $ sudo apt-get update $ sudo apt-get install network-manager-l2tp network-manager-l2tp-gnome
В RHEL/CentOS и Fedora Linux используйте следующую команду dnf для установки модуля L2TP.
# dnf install xl2tpd # dnf install NetworkManager-l2tp # dnf install NetworkManager-l2tp-gnome OR # yum install xl2tpd # yum install NetworkManager-l2tp # yum install NetworkManager-l2tp-gnome
После завершения установки пакета щелкните значок Диспетчер сети и перейдите в раздел Настройки сети.
Затем добавьте новое VPN-подключение, нажав на значок (+) .
Затем выберите параметр Протокол туннелирования уровня 2 (L2TP) во всплывающем окне.
Затем введите данные VPN-подключения (IP-адрес шлюза или имя хоста, имя пользователя и пароль), которые вы получили от системного администратора, в следующем окне.
Затем нажмите Настройки IPsec, чтобы ввести общий ключ для подключения. Затем включите туннель IPsec для хоста L2TP, введите (или скопируйте и вставьте) общий ключ и нажмите «ОК».
После этого нажмите Добавить. Теперь ваше новое VPN-подключение должно быть добавлено.
Затем включите VPN-подключение, чтобы начать его использовать. Если сведения о соединении верны, соединение должно быть установлено успешно.
И последнее, но не менее важное: проверьте, нормально ли работает VPN. Вы можете проверить общедоступный IP-адрес вашего компьютера, чтобы подтвердить это в веб-браузере: теперь он должен указывать на IP-адрес шлюза.
Это конец этой статьи. Если у вас есть какие-либо вопросы или мысли, чтобы поделиться, свяжитесь с нами через форму обратной связи ниже.
1denwin’s blog
L2TP — туннельный протокол, использующийся для поддержки виртуальных частных сетей. Главное достоинство L2TP состоит в том, что этот протокол позволяет создавать туннель не только в сетях IP, но и в таких, как ATM, X.25 и Frame Relay. Но компания Canonical почему-то решила не добавлять данный протокол в настройки VPN, поэтому в Ubuntu и Linux Mint по умолчанию с этим проблема, ну тогда добавляем L2TP/IPSec самостоятельно.
sudo add-apt-repository ppa:nm-l2tp/network-manager-l2tp sudo apt update sudo apt install network-manager-l2tp network-manager-l2tp-gnome
Как только дополнительные компоненты будут уставлены, следует перезагрузить компьютер, после чего у настройках VPN появится подключение L2TP.
- Получить ссылку
- Электронная почта
- Другие приложения
Популярные сообщения
Linux: Как подружить Thunderbird и MS Exchange при помощи Davmail
MS Office — один из тех комплектов ПО от Microsoft, с которого достаточно тяжело перейти на бесплатные аналоги, крайне тяжело перейти с доменной почты, с которой MS Outlook справляется на ура. Тут вы получайте и почту, и календари, и список контактов, в общем все, с чем может интернироваться Outlook. Очень долгое время, мне приходилось пользоваться Thunderbird , который забирал и отправлял почту через IMAP/SMTP, а так же не очень круто работающим календарем Lightning . Без поддержки Exchange, работать с почтой через данное ПО было крайне не удобно, приходилось пользоваться ресурсом OWA, что бы корректно пользоваться календарем и иметь доступ к контактам. Боль и страдания были не долгими, так как удалось случайно наткнуться на Davmail Gateway при помощи которого можно сделать нормальную поддержку календаря, контактов, работы с почтой и тд.. Для того. что бы подружить Thunderbird и Exchange, нужно сделать следующее: 01. Установить Thunderbird. sudo apt install thunderbird -y 02