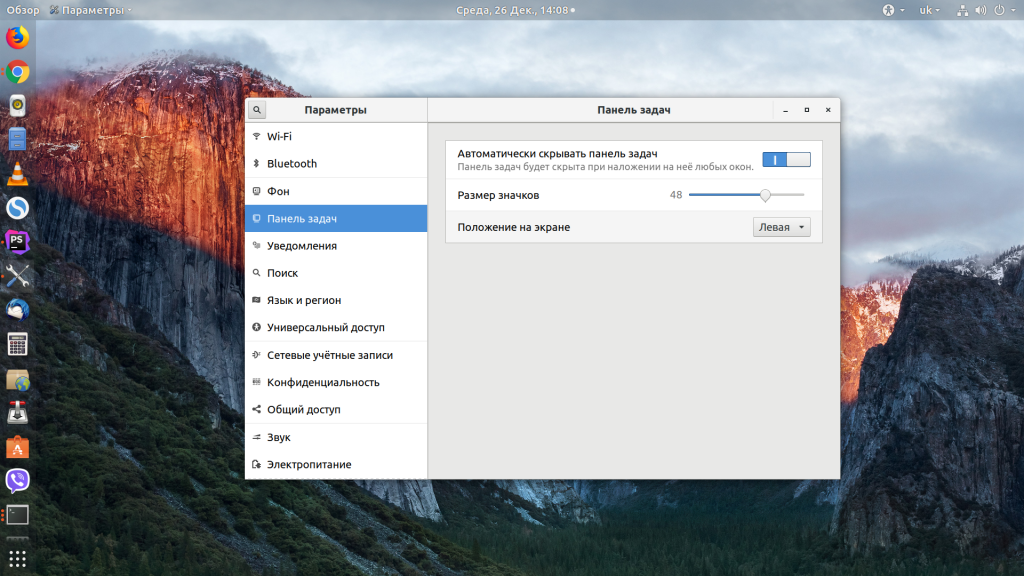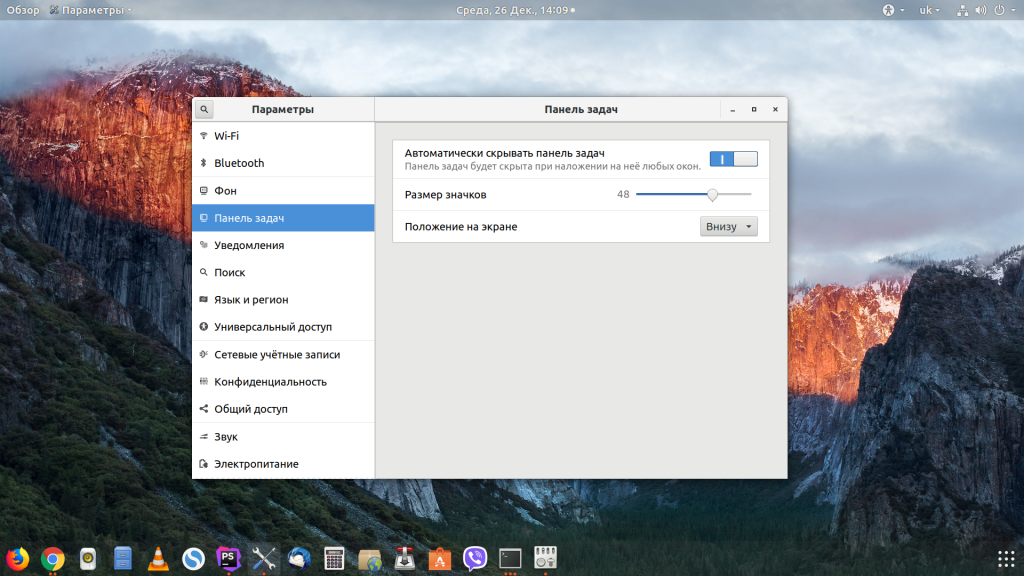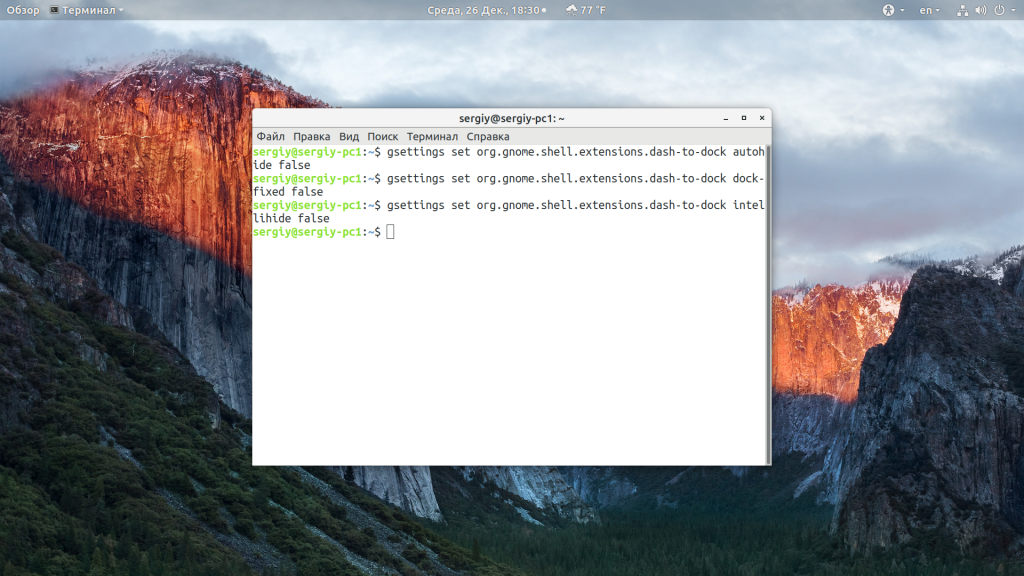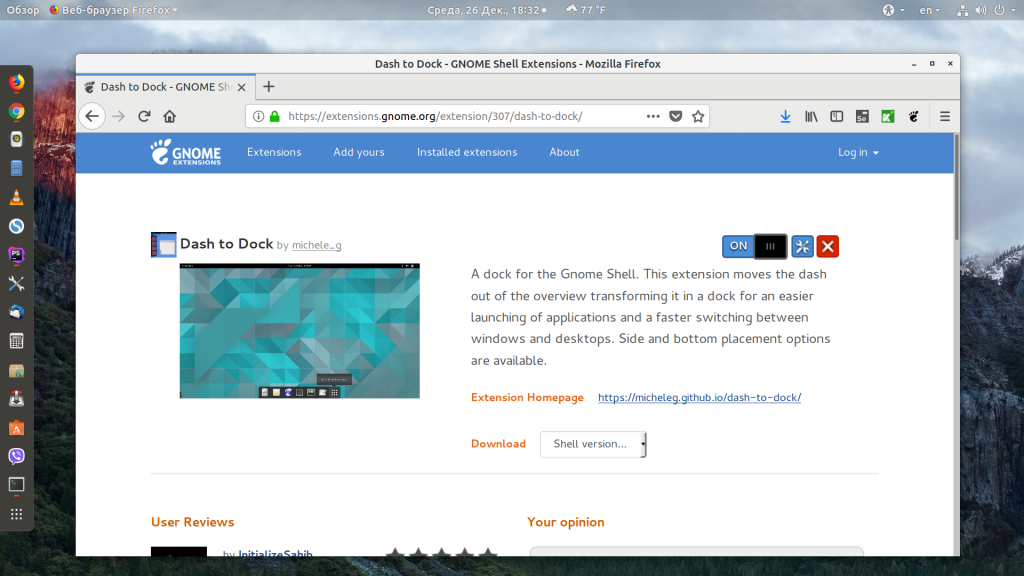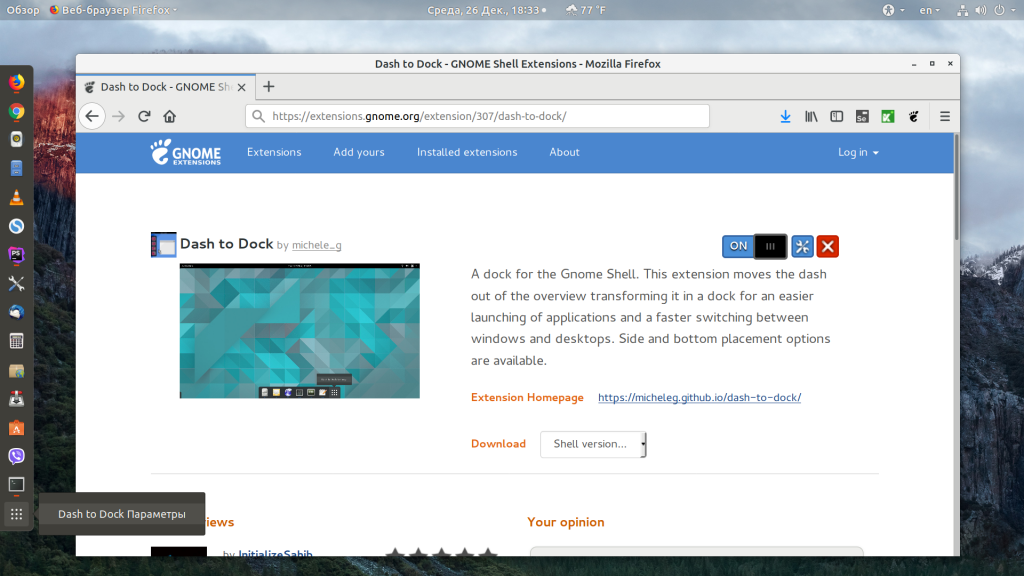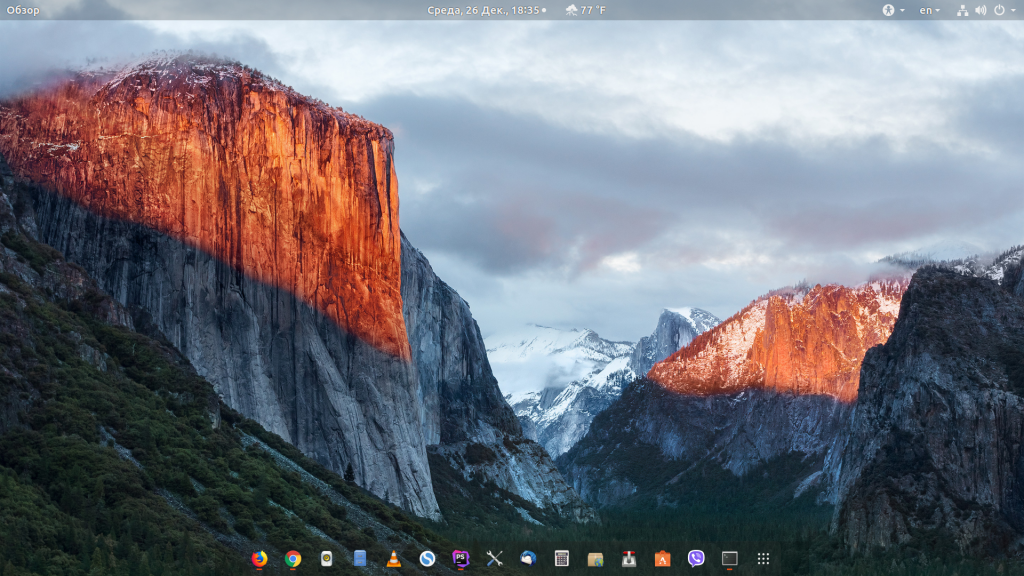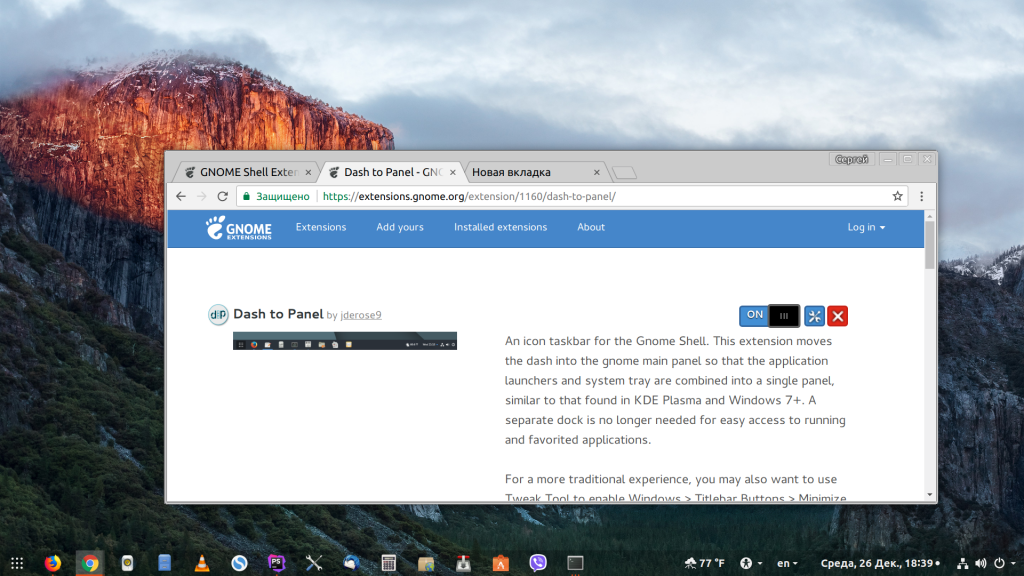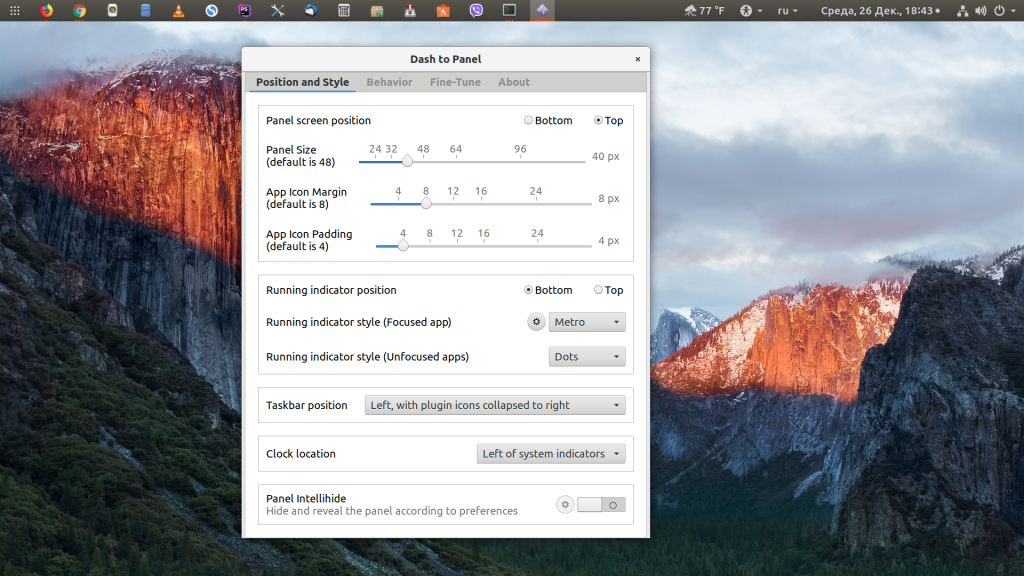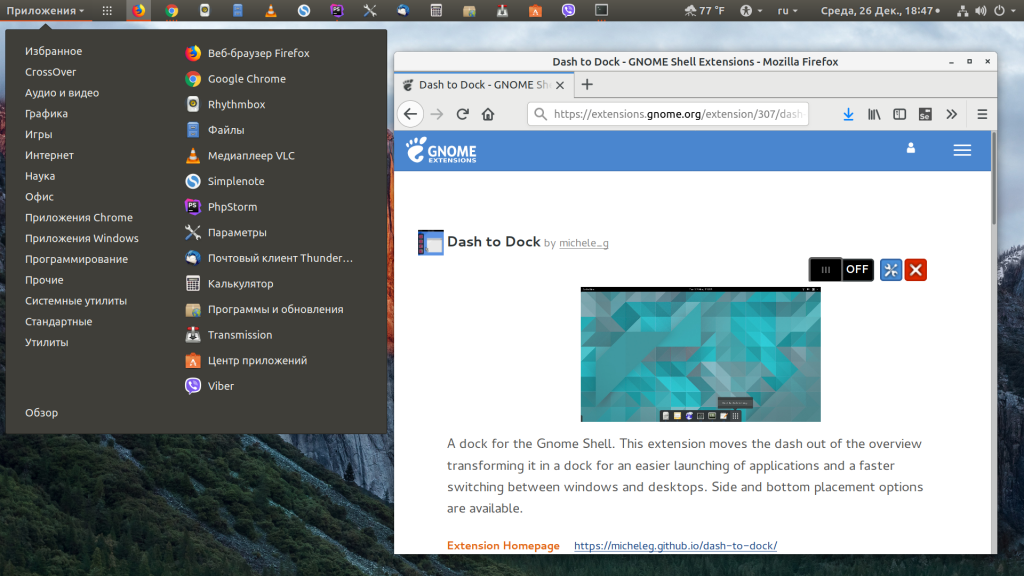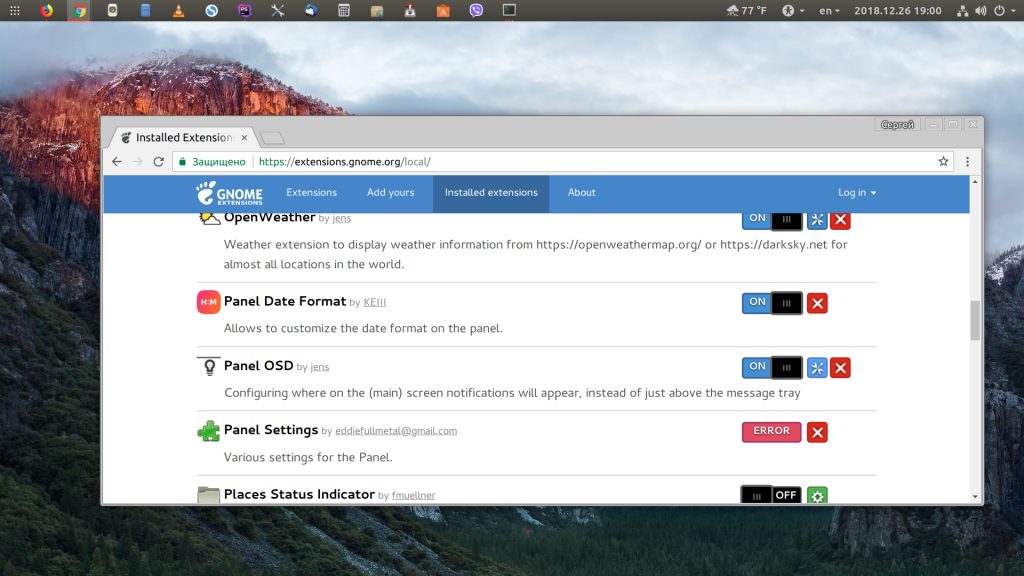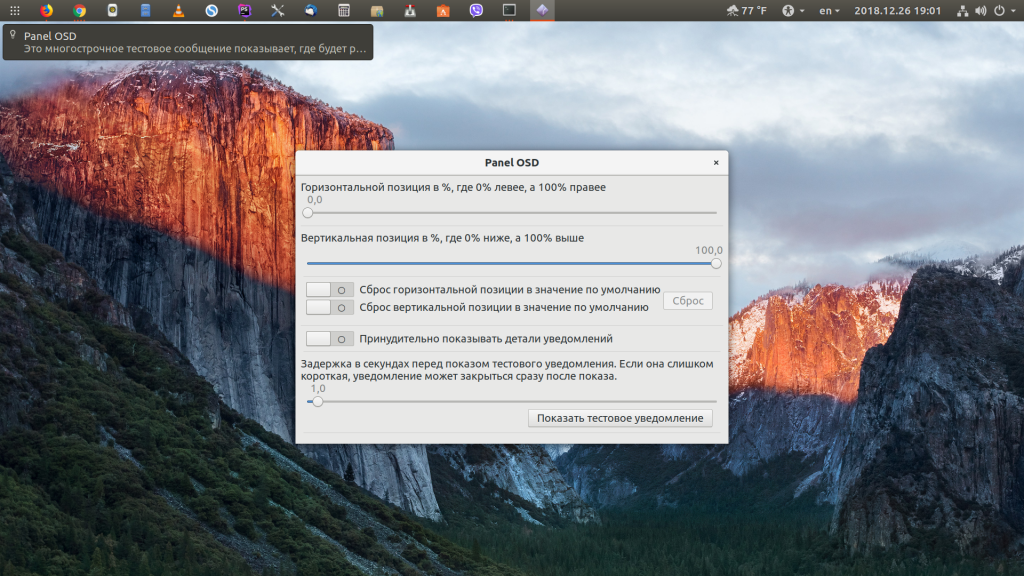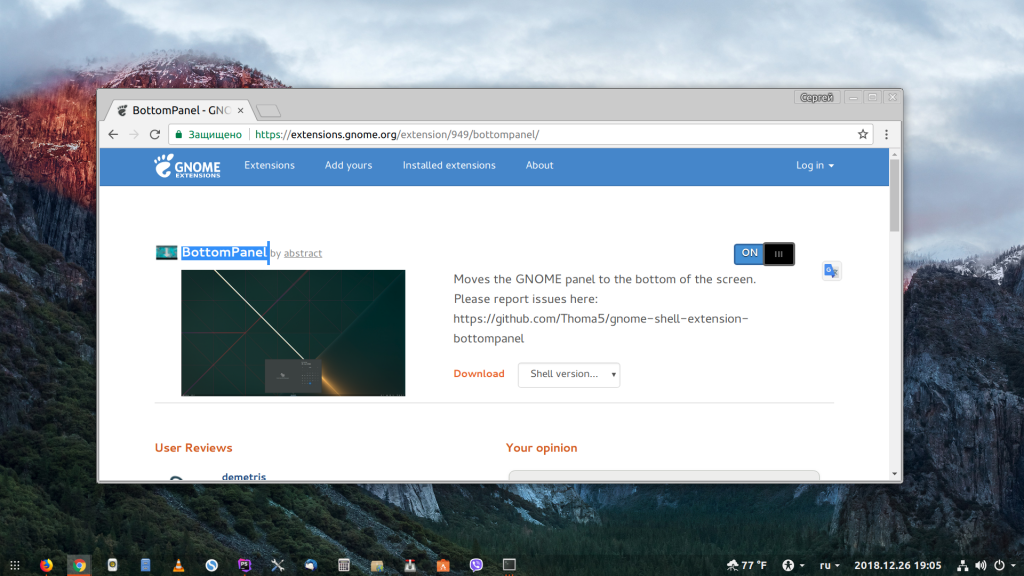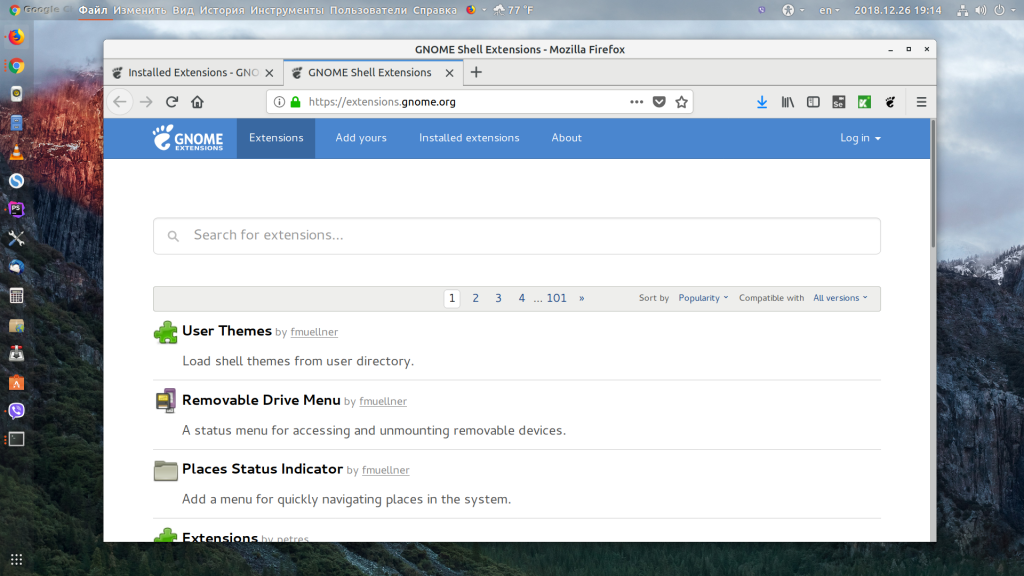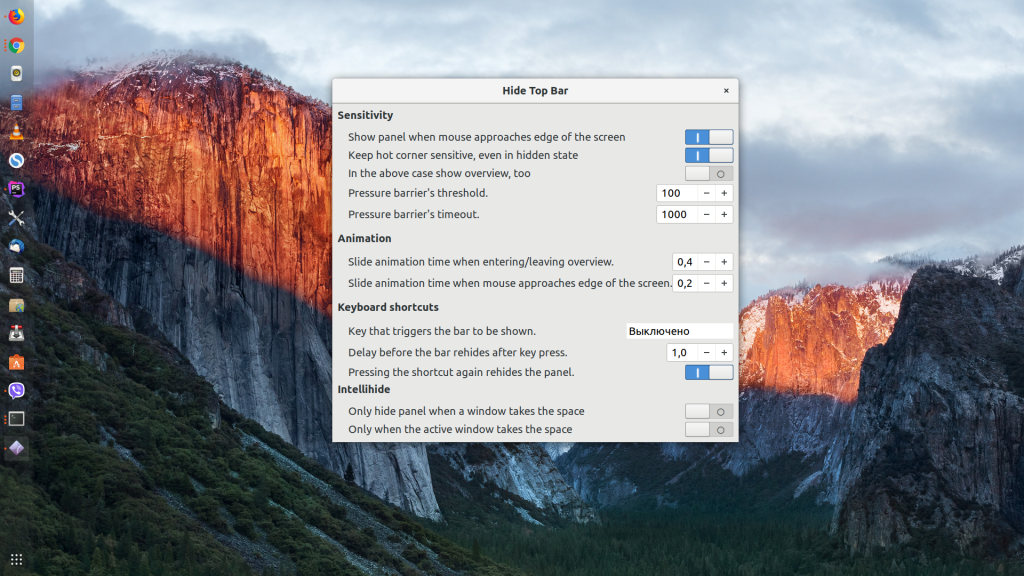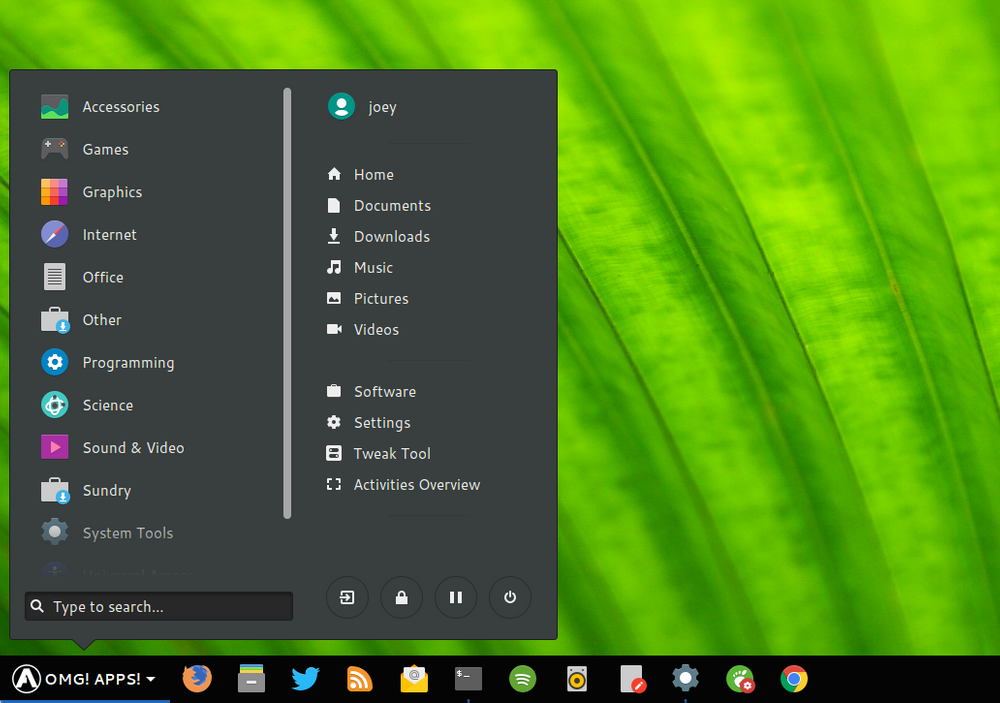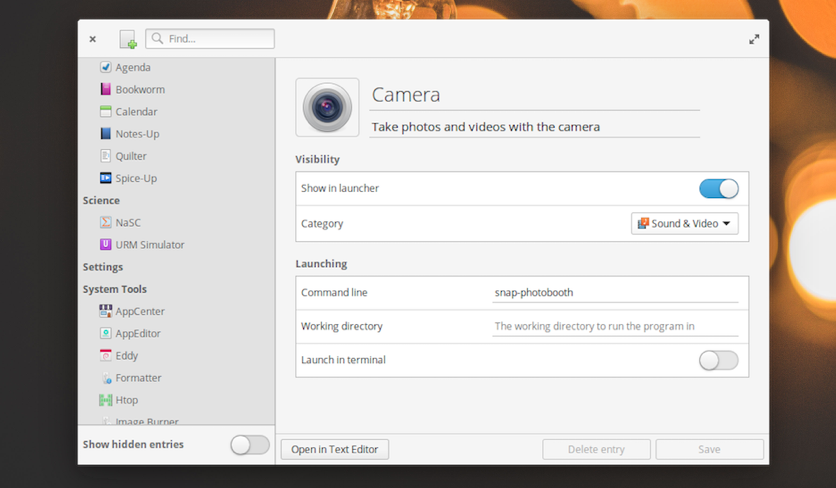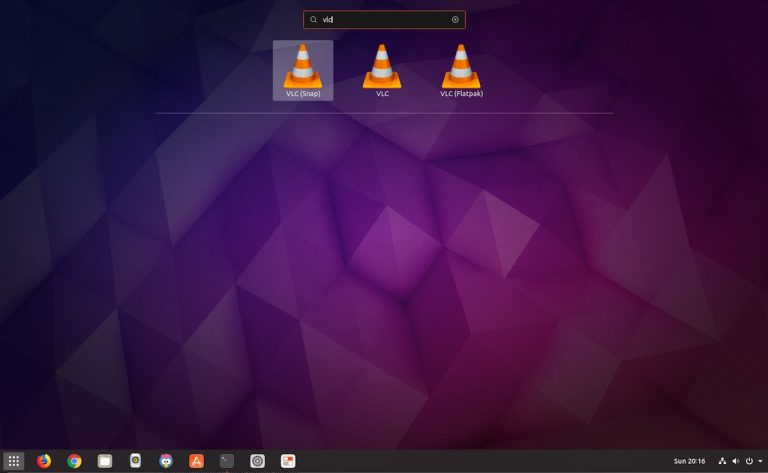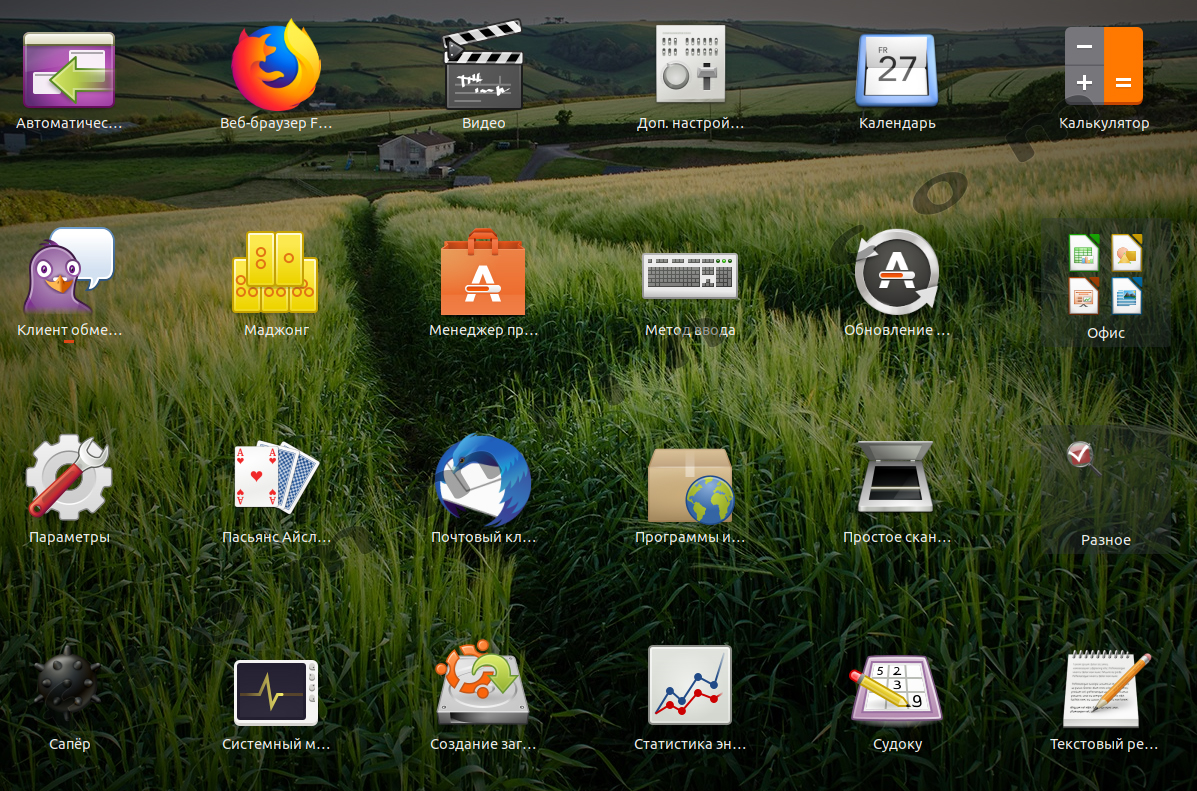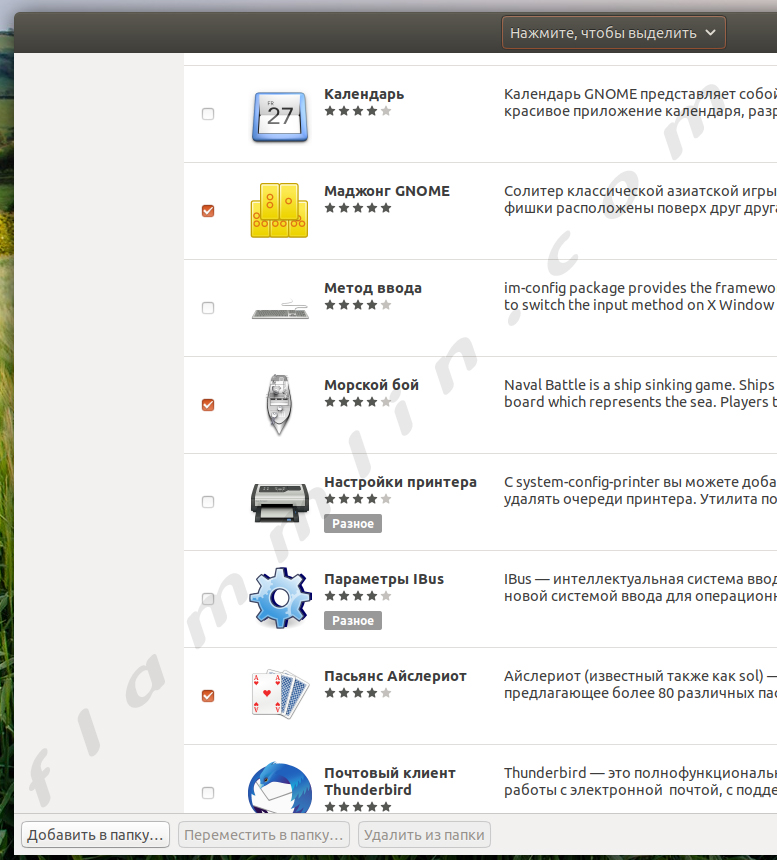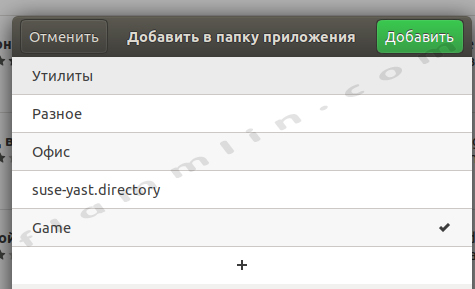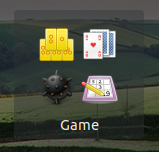- Настройка панели в Ubuntu 18.04
- Настройка панели Ubuntu 18.04
- 1. Изменение положения Ubuntu Dash
- 2. Как убрать Ubuntu Dash
- 3. Превратить Ubuntu Dash в Dock
- 4. Превратить Ubuntu Dash в панель
- 5. Классическое меню приложений
- 6. Формат даты и времени
- 7. Расположение уведомлений
- 8. Как переместить панель вниз в Ubuntu
- 9. Глобальное меню на панели Ubuntu
- 10. Как скрыть верхнюю панель Ubuntu
- Выводы
- Измените расположение даты, меню приложений, обзор приложений в Ubuntu 21.10 с помощью расширения
- Установите Top Bar Organizer:
- Простой редактор меню приложений для Ubuntu
- AppEditor — редактор меню для Linux-дистрибутивов
- Полезно даже для Gnome Shell и Unity
- Установите AppEditor на Ubuntu и Linux Mint
- Изменяем состав меню в Ubuntu 18.04
Настройка панели в Ubuntu 18.04
В этой статье мы продолжим говорить про настройку внешнего вида в Ubuntu. Сегодня нас будет интересовать настройка панелей в Ubuntu. Разработчики Gnome, окружения, используемого в Ubuntu по умолчанию, заботятся о максимальной простоте окружения, поэтому спрятали большинство более-менее интересных настроек так, что найти их достаточно сложно.
Но некоторые настройки доступны из dconf editor. Также, благодаря стараниям энтузиастов, для Gnome существует множество расширений, которые позволяют менять внешний вид и поведение панелей Ubuntu.
Настройка панели Ubuntu 18.04
Панелей в Ubuntu две, это док панель слева (Ubuntu Dash), где находятся иконки запуска приложений и меню, и верхняя панель Ubuntu, на которой расположен системный трей и календарь. Для настройки панелей вам понадобится устанавливать расширения, поэтому сначала ознакомьтесь со статьей установка расширений Gnome. Теперь займемся панелью запуска приложений.
1. Изменение положения Ubuntu Dash
По умолчанию панель запуска приложений Ubuntu находится в левой части экрана. Но её можно перенести вправо или вниз. Для этого откройте настройки системы и на вкладке Панель задач выберите нужное расположение:
Здесь же можно включить автоматическое скрытие и настроить размер значков. Все остальные настройки нам придётся делать с помощью расширений.
2. Как убрать Ubuntu Dash
Если вы хотите полностью скрыть боковую панель Ubuntu, нужно установить расширение Dash to Dock и выполнить в терминале такие команды:
gsettings set org.gnome.shell.extensions.dash-to-dock autohide false
gsettings set org.gnome.shell.extensions.dash-to-dock dock-fixed false
gsettings set org.gnome.shell.extensions.dash-to-dock intellihide false
Чтобы вернуть всё обратно, присвойте всем параметрам значение true вместо false.
3. Превратить Ubuntu Dash в Dock
С помощью расширения Dash to Dock вы можете превратить вашу панель запуска в док панель, похожую на ту, что используется в MacOS. Для этого установите и активируйте расширение Dash to Dock:
Чтобы открыть настройки расширения, кликните по значку меню правой кнопкой и выберите Dash to Dock Параметры:
Здесь вы можете настроить позицию док панели, например, внизу экрана, размер значков, поведение, а также внешний вид.
4. Превратить Ubuntu Dash в панель
С помощью расширения Dash to Panel панель задач Ubuntu 18.04 можно совместить с панелью Dash и перенести вниз экрана, выглядеть это будет вот так:
Настойки панели Ubuntu открываются так же, как и в предыдущем варианте, здесь можно настроить размер панели, её расположение (сверху или внизу), а также её поведение.
5. Классическое меню приложений
Многие пользователи привыкли к классическому меню приложений, похожему на то, что мы можем видеть в Windows. Такое меню можно получить, установив и активировав расширение Application Menu:
6. Формат даты и времени
С основными возможностями настройки панели запуска разобрались, пора переходить ко второй, верхней панели. Здесь вы можете изменить формат вывода даты и времени. Для этого активируйте расширение Panel Date Format.
По умолчанию расширение выводит дату в формате %Y-%m-%d. Формат можно изменить с помощью dconf такой командой:
dconf write /org/gnome/shell/extensions/panel-date-format/format «‘формат»
Вот основные сокращения, которые вы можете использовать:
- %A — полное название дня недели;
- %B — название месяца;
- %C — столетие;
- %d — день месяца в формате 01-31;
- %e — день месяца в формате 1-31;
- %H — часы в формате 00-24;
- %I — часы в формате 01-12;
- %m — месяц в формате 01-12;
- %M — минуты в формате 0-59;
- %Y — год;
7. Расположение уведомлений
Система и приложения могут отправлять пользователю уведомления, которые по умолчанию выводятся вверху, в центре экрана. Если вы изменили расположение панели Ubuntu, возможно, вы захотите изменить место вывода уведомлений. Для этого воспользуйтесь расширением Panel OSD.
Окно настроек расширения можно открыть на вкладке Installed Extensions:
Здесь вы можете точно отрегулировать место появления уведомлений по вертикали и горизонтали с помощью двух ползунков. Например, я хочу, чтобы уведомления показывались сверху, слева.
8. Как переместить панель вниз в Ubuntu
Если вы хотите переместить панель вниз без использования расширения Dash to Panel, то можно воспользоваться расширением BottomPanel. Просто установите его, и ваша системная панель будет перемещена вниз экрана.
9. Глобальное меню на панели Ubuntu
В Ubuntu Unity была такая функция как глобальное меню, когда меню активного приложения выносилось на верхнюю панель. Многим пользователям эта возможность очень нравилась. Сейчас такого поведения можно достичь с помощью расширения Gnome Global Application Menu, чтобы дата не мешала нашему меню, её можно переместить вправо расширением Frippery Move Clock. Так будет выглядеть меню для Firefox:
10. Как скрыть верхнюю панель Ubuntu
Чтобы убрать верхнюю панель Ubuntu, используйте расширение Hide Top Bar. После активации расширения панель прячется только тогда, когда её перекрывают какие-либо окна. Если вы хотите прятать панель Ubuntu всегда, откройте настройки расширения и отключите пункт Only hide panel when a window takes the space. Затем включите Show panel when mouse approaches edge of the screen, чтобы отображать панель, когда мышка прикасается к краю экрана.
Выводы
В этой небольшой статье мы разобрали, как выполняется настройка панели Ubuntu 18.04. Даже несмотря на то, что в интерфейсе Gnome намного меньше настроек, чем в KDE, здесь можно много чего настроить и сделать по своему вкусу. Вы можете сделать Ubuntu похожей на MacOS, Windows или вообще на что угодно, нужно только включить фантазию и потратить немного времени на настройку.
Обнаружили ошибку в тексте? Сообщите мне об этом. Выделите текст с ошибкой и нажмите Ctrl+Enter.
Измените расположение даты, меню приложений, обзор приложений в Ubuntu 21.10 с помощью расширения
Хотите изменить расположение элементов верхней панели, например, кнопки «Обзор», меню приложений, даты и времени, а также значков системного трея?
Расширение Top Bar Organizer теперь доступно для Ubuntu 21.04 Gnome 40. С его помощью вы можете перетаскивать элементы верхней панели по своему усмотрению.
Например, переместить кнопку «Обзор» или меню часов даты и времени в правый угол.
Установите Top Bar Organizer:
1.) Сначала откройте терминал, нажав Ctrl+Alt+T на клавиатуре. Когда терминал откроется, выполните команду для установки интеграции расширений Gnome для веб-браузера, а также инструмента управления расширениями Gnome:
sudo apt install chrome-gnome-shell gnome-shell-extension-prefs2.) Затем перейдите на веб-страницу расширения и включите значок переключения, чтобы установить его:
Не видите значок ползунка? Установите расширение браузера, нажав на ссылку и обновите веб-страницу.
3.) Наконец, найдите и откройте «Расширения» в системной программе запуска приложений. Нажмите на значок шестеренки, чтобы открыть настройки расширений.
Затем перетащите все элементы панели и наслаждайтесь!
Простой редактор меню приложений для Ubuntu
Если вы ищете простую утилиту, которая бы позволила вам кастомизировать меню приложений (переименовать какие-то пункты, поменять их местами или и вовсе добавить новые), то вам повезло.
AppEditor — простое приложение с графическим интерфейсом, которое позволяет переименовывать, менять иконки и даже скрывать пункты главного меню Ubuntu.
И хоть AppEditor не единственный в своем роде (тот же Alacarte обладает похожим функционалом), стоит отдать ему должное, он на порядок проще и удобнее аналоговых утилит.
AppEditor — редактор меню для Linux-дистрибутивов
AppEditor позволяет редактировать приложения, которые вы можете наблюдать в главном меню GNOME или меню Dash в Unity.
Утилита позволяет не только переименовывать и менять иконки у приложений в меню, с ее помощью можно добавлять новые ярлыки запуска и даже группировать их.
Само приложение предназначено для Elementary OS, но не позволяйте этому обмануть вас. Оно прекрасно работает и в Ubuntu, и в Fedora, и в других дистрибутивах Linux (работает с графическими оболочками на базе Gnome: Budgie, Cinnamon и MATE).
- Убрать/добавить ярлык приложения в меню
- Создание новых ярлыков
- Изменение названий
- Изменение ярлыков у приложений
- Создание категорий и перемещение приложений в них
- Смена выполняемой ярлыком команды
- Включить «запуск в терминале» для избранных приложений
Естественно, многие из возможностей будут доступны только для тех рабочих сред, в которых это самое меню приложений предустановлено по-умолчанию (Cinnamon, Pantheon или Budgie).
AppEditor также может работать с GNOMenu и глобальным меню приложений Gnome Shell.
Полезно даже для Gnome Shell и Unity
Если вы используете Gnome Shell и Unity, то вы можете справедливо заметить, что, в общем-то, особой необходимости в этой утилите нет.
Unity Dash и Gnome Applications представляют собой доски со списком всех приложений, они не требуют создания категорий и т.д.
И тем не менее, можно найти отличное применение этому приложению.
Например, можно переименовать ярлыки одного и того же приложения, установленного из разных источников, чтобы понимать где какое.
Установите AppEditor на Ubuntu и Linux Mint
AppEditor доступен для установки из AppCenter на Elementary OS, и из Flathub на Ubuntu, Linux Mint и других дистрибутивах.
Если в вашей системе еще не установлен Flatpak, самое время его установить:
Теперь необходимо добавить репозитории Flathub, для этого вводим в терминал:
sudo flatpak remote-add --if-not-exists flathub https://flathub.org/repo/flathub.flatpakrepo
Теперь, для установки AppEditor, вам достаточно выполнить эту команду:
sudo flatpak install flathub com.github.donadigo.appeditor
Также вы можете установить ее из Gnome Software. Если же вы выберете установку через терминал, то настояльно советуем следить за выводом, возможно вам будет предложено доустановить кое-какие компоненты, необходимые для корректной работы данной утилиты.
Изменяем состав меню в Ubuntu 18.04
Не секрет, что в Ubuntu 18.04 используется графическая оболочка Gnome. Некоторые установленные программы уже лежат в своих папках, удобно в плане группировки программ по назначению. Но к сожалению не все программы сгруппированы.
Сгруппировать программы в папку можно следующим образом, открываем Менеджер приложений Ubuntu и переходим в раздел установленных программ.
Нажимаем на кнопку с изображением “галки” и выбираем необходимые приложения для объединения в папку.
После нажимаем на кнопку Добавить в папку… Можно дальше добавить уже в существующую папку или создать новую.
В нашем случае создадим папку Game, для этого нажмем на плюс и введем имя новой папки.
Выбираем только что созданную папку и нажимаем кнопку Добавить.
В результате получаем следующее:
Все установленные игры находятся в папке Game и не отвлекают.
В случае когда данный способ не работает, на помощь приходит – GNOME AppFolders Manager.