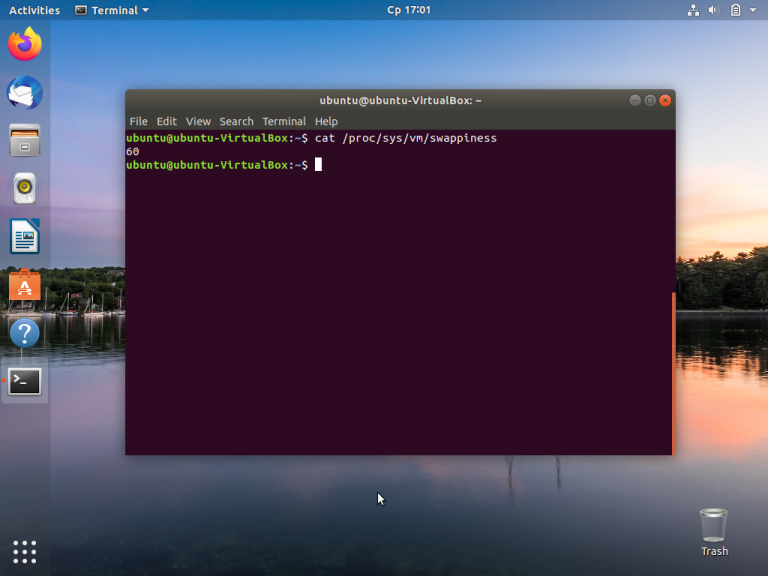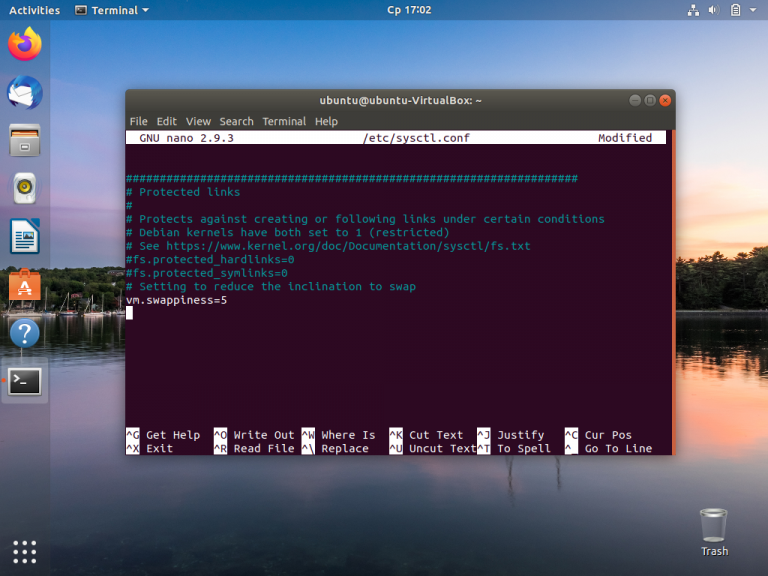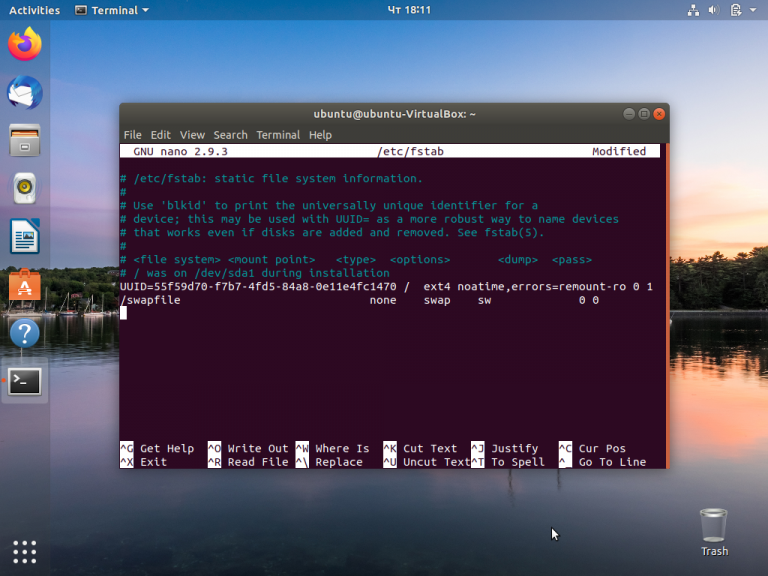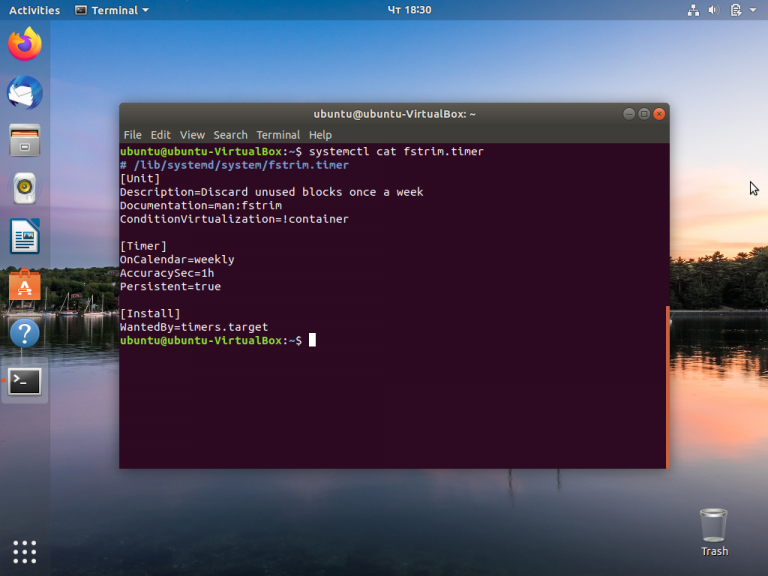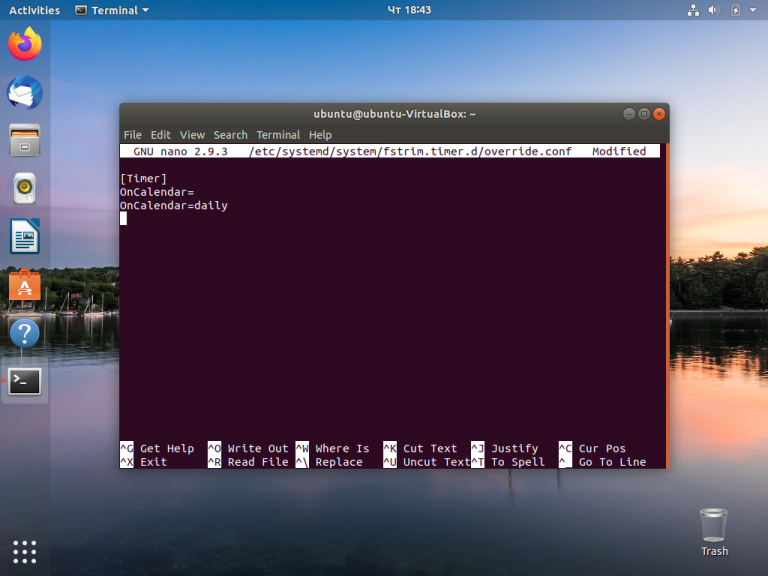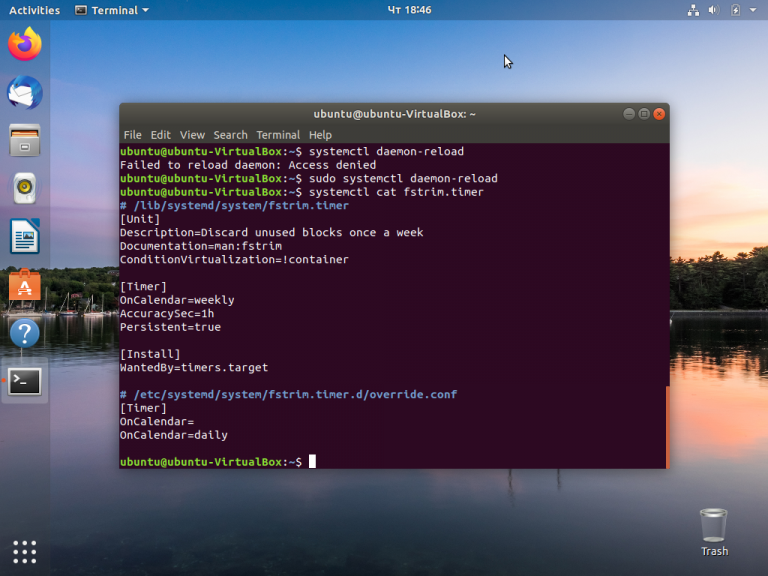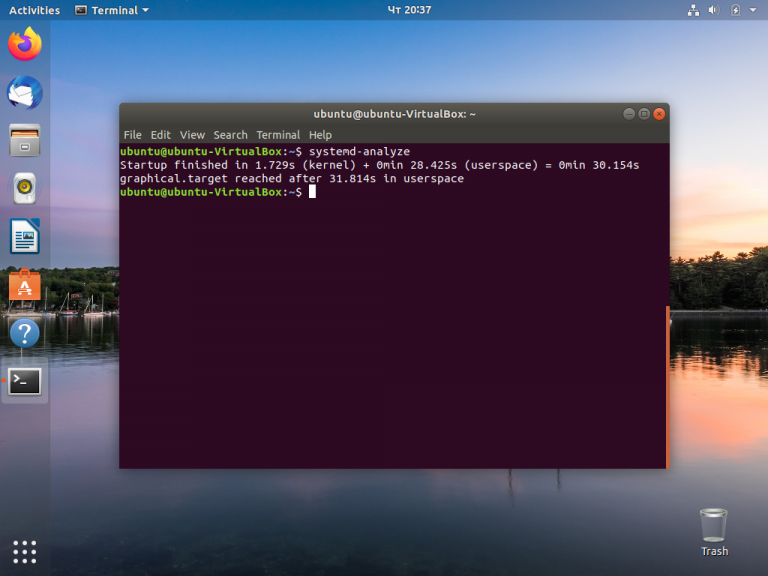- Установка Linux на SSD
- Особенности работы SSD
- Как установить Linux на SSD?
- 1. Выбор файловой системы
- 2. Настройка файла подкачки
- 3. Настройка монтирования в fstab
- 4. Настройка TRIM
- Выводы
- Настройка Ubuntu для работы с SSD
- Настройка Ubuntu для работы с SSD
- Настройка /etc/fstab
- Отключаем swap
- Опции монтирования
- Кэш apt в ОЗУ
- Дефрагментация BTRFS со сжатием файлов
- Отключение дискового кэша в браузерах
- Настройка /etc/sysctl.conf
- Приоритет использования swap
- Проверка поддержки TRIM
Установка Linux на SSD
Диски, использующие электронные ячейки памяти (SSD — Solid State Drive), мало весят, работают бесшумно и потребляют втрое меньше энергии, чем жёсткие диски (HDD). Однако главная причина их популярности – фантастическая скорость работы. Операционная система загружается быстро, операции с файлами большого размера выполняются значительно быстрее.
Недостаток твердотельных накопителей – износ ячеек. Память деградирует в процессе перезаписи данных. В среднем через 0,5-3 года диск может выйти из строя. Для того, чтобы продлить жизнь накопителя, использование Linux на SSD должно подчиняться определённым правилам. Каким – рассмотрим в этом материале.
Особенности работы SSD
Классические жёсткие диски (HDD) хранят данные в магнитном слое. Для чтения и записи используется позиционируемая магнитная головка. Перемещение считывателя требует какого-то времени, поэтому скорость работы HDD ограничена.
Принцип работы SSD основан на использовании электронных ячеек памяти. Единицу информации хранит заряд внутри транзистора, обращение к ячейкам выполняет контроллер. Задержки при чтении или записи минимальны.
Однако с каждой новой перезаписью ячейка разрушается и перестаёт удерживать заряд. Контроллер постоянно проверяет ячейки и переписывает информацию в исправные блоки. Когда свободное место заканчивается, накопитель приходится заменять.
Инженеры успешно работают над продлением срока службы SSD, но сами пользователи также могут продлив срок жизни накопителя, правильно настроив операционную систему.
В Интернете есть сотни советов, выдаваемых поисковиками по запросу «Установка Linux на SSD», однако мы советуем воспринимать написанное с осторожностью. Остановимся на моментах, способствующих улучшению состояния SSD-хранилища без риска потери данных.
Как установить Linux на SSD?
Внешне установка операционной системы Linux на твердотельный накопитель выглядит так же, как и на магнитный диск. Могут отличаться лишь настройки файловой системы, раздела подкачки и параметры монтирования разделов.
1. Выбор файловой системы
На данном этапе для Unix разработаны специальные файловые системы, учитывающие особенности работы SSD-дисков:
- Extended4 (ext4) – самая популярная и стабильная файловая система в этой среде, поддерживающая отключаемое журналирование, а также функцию TRIM.
- BtrFS – файловая система, разработанная инженерами Oracle, поддерживает зеркальные копии структур данных и контрольные суммы, что позволяет легко восстанавливать файлы при повреждении. Журналы не ведутся, поэтому дополнительной нагрузки на диск не возникает.
- XFS – файловая система, разработанная Silicon Graphics для работы с большими файлами, журналы ведутся только для регистрации изменений структур данных.
- Flash-Friendly File System (F2FS) – разработка Samsung специально для флешек и SSD. Учитывает особенности износа памяти, собирает данные в пакет, который затем записывает в свободные области за один цикл.
Как видим, выбор богат, поле для экспериментов широкое. Однако если вы спросите, какая файловая система на SSD для Linux будет наилучшей, мы посоветуем остановиться на проверенной годами ext4. Прочие системы продолжают дорабатываться, в них могут быть критические ошибки.
2. Настройка файла подкачки
Оперативной памяти много не бывает. Если у вас её меньше, чем 4 Гб, рекомендуем докупить и установить дополнительные планки. В этом случае файл подкачки будет меньше задействован операционной системой. Отсюда следует резонный вопрос: нужен ли swap для Linux на SSD?
При установке системы мы всё же рекомендуем создать файл подкачки. В тех случаях, когда памяти недостаточно, Linux начинает выгружаться на диск, но не падает. У вас будет шанс обнаружить и выгрузить слишком ресурсоёмкую программу.
Специфика выгрузки сегментов памяти в Linux в файл подкачки регулируется параметром swappiness. По умолчанию его значение равно 60. Чем меньше эта величина, тем сильнее должна быть перегружена система перед началом выгрузки памяти на диск.
Для того, чтобы проверить эти настройки, запустите Terminal и выполните команду:
В нашем случае установлено значение по умолчанию. Для того, чтобы его изменить, необходимо отредактировать файл /etc/sysctl.conf. Откройте файл в редакторе с помощью команды:
Перейдите в конец файла, нажав на клавиатуре сочетание Alt-/, и добавьте строку:
Закройте редактор, сохранив изменения в отредактированном файле. Новые настройки вступят в силу после перезагрузки операционной системы.
3. Настройка монтирования в fstab
После того, как установка Linux на SSD завершена, рекомендуется изменить настройки монтирования. Особенностью Unix-систем является наличие специального атрибута у файлов — времени последнего доступа (access time stamp). Этот атрибут перезаписывается каждый раз при обращении какого-либо процесса к файлу. Необходимость атрибута сомнительна, а нагрузка на SSD существенна.
Обновление атрибута времени последнего доступа отключается, если добавить в строку монтирования дисков опцию noatime. Для изменения настроек необходимо отредактировать файл /etc/fstab. Это системный файл, поэтому для его редактирования нужны права суперпользователя:
С помощью стрелок установите курсор в позицию после обозначения типа файловой системы (ext4) и после пробела впишите ключевое слово noatime. После него поставьте запятую. Обратите внимание, что пробела между запятой и следующим словом быть не должно.
Изменённые строки должны выглядеть так:
UUID=xxxxxxx / ext4 noatime,errors=remount-ro 0 1
UUID=xxxxxxx /storage ext4 noatime,defaults 0 1
4. Настройка TRIM
Настройка SSD в Linux близится к завершению. Остаётся рассмотреть метод TRIM. Так как ячейки памяти изнашиваются, встроенный контроллер каждый раз записывает данные в новые блоки. Когда свободное место подходит к концу, диск начинает притормаживать.
Файлы в операционной системе исправляются, затираются, удаляются. Задача команды TRIM (Data Set Management) – сообщить контроллеру SSD, что те или иные блоки данных уже пусты и в них можно опять записывать информацию.
В Linux команда TRIM по умолчанию выполняется раз в неделю. В случае повышенной интенсивности использования компьютера этого недостаточно, желательно запускать оптимизацию чаще.
Проверьте установки таймера, запускающего выполнение команды TRIM:
systemctl cat fstrim.timer
Убедитесь, что в секции [Timer] значение OnCalendar установлено как weekly (неделя). Для того, чтобы добавить новую настройку, выполните следующие команды:
sudo mkdir -v /etc/systemd/system/fstrim.timer.d
Теперь откройте созданный файл с помощью редактора Nano:
sudo nano /etc/systemd/system/fstrim.timer.d/override.conf
Добавьте в файл следующие строки:
[Timer]
OnCalendar=
OnCalendar=daily
Закройте редактор, сохранив изменения в отредактированном файле. Для применения настроек перегрузите компьютер или выполните команду:
sudo systemctl daemon-reload
Убедитесь в том, что изменения настроек применены, выполнив команду:
systemctl cat fstrim.timer
Всё в порядке, команда TRIM теперь будет выполняться ежедневно.
Выводы
Твердотельный накопитель работает в 100 раз быстрее, чем магнитный диск, однако также имеется и своя специфика использования. Последние версии Windows или Ubuntu учитывают особенности SSD, поэтому могут быть рекомендованы к использованию с этими устройствами. Для того, чтобы установить Linux на SSD, не нужны какие-то особые знания. Мастер установки подскажет, какие шаги надо выполнить.
Скорость SSD в Linux можно измерить с помощью команды:
В результате выполнения команды на экран будет выведено время загрузки системы. Для продления срока службы SSD с обычных 3-5 до 10 лет вновь установленную систему следует правильно настроить. Не нужно выполнять советы, взятые из непроверенных источников. Достаточно выполнить важные настройки, устраняющие выполнение лишних операций записи на SSD.
Обнаружили ошибку в тексте? Сообщите мне об этом. Выделите текст с ошибкой и нажмите Ctrl+Enter.
Настройка Ubuntu для работы с SSD
Начиная с Ubuntu 14.04 разработчики позаботились о поддержке SSD. Система сама периодически запускает функцию TRIM на SSD, никаких discard в fstab больше не требуется. И многие другие советы, которые можно найти в интернете уже не актуальны, не создавайте себе проблем, просто пользуйтесь. Данная статья уже сильно урезана, оставлены только актуальные советы, да и те совсем не обязательны.
Просьба к редакторам тоже там отписываться
Настройка Ubuntu для работы с SSD
Как всем известно SSD очень быстры, но имеют один маленький (или не маленький) недостаток — ограниченное число циклов записи. Т.е. их надо стараться больше использовать на чтение, а запись свести к минимуму, дабы свести риск выхода из строя диска раньше времени к минимуму. Статья написана для Ubuntu 14.04 и более новых версий.
Настройка /etc/fstab
/etc/fstab – один из важных файлов ОС, который исполняется во время загрузки системы. В нем описаны какие разделы накопителей и как именно монтируется в файловую систему ОС. Открываем:
Отключаем swap
Если уж SSD приобретен, то вполне можно добавить памяти в машину и отключить swap. Для этого будет достаточно уже 4GiB (используйте утилиты free и top, чтобы узнать сколько памяти потребляет ОС) Если памяти достаточно, ставим систему без свопа или отключаем его, если система уже установлена.
Комментируем (#) строку со словом swap
#UUID=xxxx-xxxx-xxxx-xxxx none swap sw 0 0
Для систем, у которых systemd надо еще отключить службу
systemctl --type swap sudo systemctl mask имя юнита> # или sudo ln -s /dev/null /etc/systemd/system/
Если же памяти для задач ОС маловато, то пробуем настроить приоритет использования swap
Опции монтирования
UUID=aeade6fd-2b24-4e59-bc8c-6f1791338b0c / btrfs compress=lzo,defaults,subvol=@ 0 1
compress — сжатие файлов (lzo — рекомендумое значение, быстрое сжатие; zlib — выше уровень сжатия, но значительно медленнее, больше нагрузка ЦПУ, больше потребление батареи на ноутбуках.
После применения этой опции новые файлы будут сжиматься при записи, а также старые при изменении. Если хотите сжать уже установленную систему нужно применить команду дефрагментации со сжатием .
Часто рекомендуют опцию discard — активирует TRIM для SSD. Опция discard не использована в силу того, что в Ubuntu начиная с версии 14.04 разработчики позаботились о пользователях. Система сама периодически делает fstrim-all, эта команда тримит SSD в момент запуска (команды), а не на лету как discard. Но результат один, деградации скорости не будет.
Как видим BTRFS хорошо приспособлена для SSD. Ранее BTRFS имела проблемы с производительностью, особенно при установке пакетов. Сейчас, на свежих ядрах 4.* я не вижу этой проблемы, работает быстро.
Кэш apt в ОЗУ
tmpfs /var/cache/apt/archives tmpfs defaults 0 0
Кэш apt не будет сохраняться на диске и при переустановке пакетов, потребуется их выкачивать заново. Кроме того это не сильно поможет нашему SSD, т.к. пакеты сжатые, а при установке занимают в 5-10 раз больше места, чем в архиве. Также это увеличит использование ОЗУ. После включения убедитесь, что в системе хватает памяти для выполнения ваших задач
Дефрагментация BTRFS со сжатием файлов
Для SSD не требуется дефрагментация. В данном случае она применена для того, чтобы сжать файлы уже установленной системы
Для выполнения нужно загрузиться в живую сессию, примонтировать раздел с BTRFS и применить команду дефрагментации со сжатием:
sudo btrfs fi def -clzo -r /media//
У себя я получил коэффициент сжатия 0.63, было 5.21 ГБ, стало 3.7 ГБ, т.е. в 1.5 раза меньше запись на SSD в процессе дальнейшей работы. Замечу, что я не храню на SSD плохо сжимаемые файлы — аудио, видео, фото и т.п., они размещены на другом разделе.
Отключение дискового кэша в браузерах
1) Mozilla Firefox
Правка → Настройки → Дополнительные → Сеть → Поставить галочку «Отключить автоматическое управление кэшем» → Установить значение в 0.
Ctrl + F12 → Расширенные → История → Дисковый кэш → Отключено
3) Chromium/Google Chrome
Настройки → Дополнительные инструменты → Инструменты разработчика ( Ctrl + Shift + I ) → Настройки (значек шестеренки) → поставить галочку Disable cache (while DevTools is open)
Настройка /etc/sysctl.conf
Не уверен в актуальности этих настроек. Сам не использую в силу снижения надежности ФС, если их применить. Кто обладает достоверной информацией скорректируйте или поделитесь на форуме в теме обсуждения данной статьи.
Открываем /etc/sysctl.conf:
Приоритет использования swap
Если памяти маловато, то можно просто попробовать уменьшить агрессивность свопинга процессов (за счет уменьшения буферов и кешей). В /etc/sysctl.conf добавляем строчку
В некоторых случаях это может помочь. Более подробно про vm.swappiness можно почитать тут.
Проверка поддержки TRIM
sudo hdparm -I /dev/sdX | grep -i trim