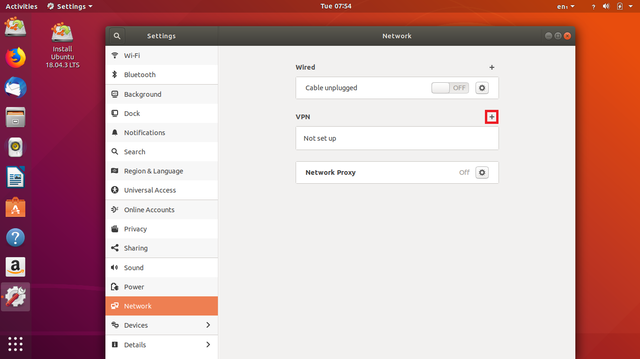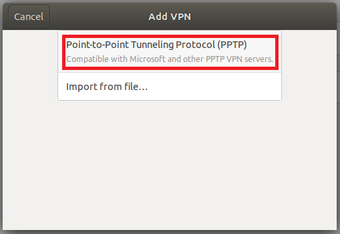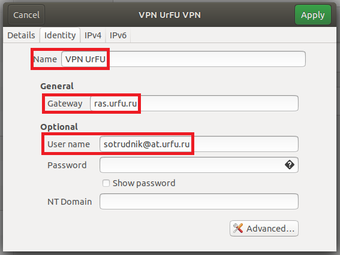Управление VPN подключениями из консоли Linux
В этой статье мы рассмотрим, как создать VPN подключение из консоли Linux и подключиться к удаленному VPN серверу из CLI. Отдельно рассмотрим, как создать L2TP и PPTP VPN подключения.
Как создать L2TP VPN подключение в Linux?
Вы можете использовать NetworkManager для создания VPN подключений L2TP из консоли Linux.
Для установки NetworkManager с поддержкой L2TP выполните команду:
- В CentOS/RHEL/Fedora: # yum -y install NetworkManager-l2tp
- Для установки в Ubuntu/Debian, нужно сначала добавить репозиторий:
$ sudo add-apt-repository ppa:nm-l2tp/network-manager-l2tp
$ sudo apt-get install network-manager-l2tp
Для создания нового VPN подключения L2TP используется команда:
$ nmcli connection add connection.id [VPNConnectionName] con-name [VPNConnectionName] type VPN vpn-type l2tp ifname — connection.autoconnect no ipv4.method auto vpn.data «gateway = [ipv4], ipsec-enabled = yes, ipsec-psk = 0s»$(base64
- [VPNConnectionName] — имя VPN соединения
- [ipv4] — ip адрес VPN сервера L2TP/IPSEC
- [PSK] — ключ PSK (Pre Shared Key)
- [user] — имя пользователя VPN
- [user-password] — пароль
Настройки нового VPN подключения сохраняются в файл /etc/NetworkManager/system-connections/.
Вывести все подключения в NetworkManager:
Показать информацию о созданном VPN подключении:
$ nmcli c show id [VPNConnectionName]
Для Для подключения к VPN серверу из командной строки:к VPN серверу их командной строки:
$ nmcli c up [VPNConnectionName]
При подключении к удаленному VPN серверу может появится ошибка:
Error: Connection activation failed: Could not find source connection.
- Проверьте логи journactl
- Для физического интерфейса (например, ens33 ) задан шлюз по-умолчанию
- Возможно на сервере используется интерфейс br0 , который не используется. Попробуйте удалить его
Чтобы завершить сессию VPN, выполните:
nmcli c down [VPNConnectionName]
Создаем PPTP VPN подключение в Linux
Для установки PPTP клиента VPN в Ubuntu/Debian, установите утилиту:
$ sudo apt-get install pptp-linux network-manager-pptp
Добавьте следующее содержимое:
pty "pptp YOUR_VPN_SERVER --nolaunchpppd --debug" name VPNUsername password VPNPassword remotename PPTP require-mppe-128 require-mschap-v2 refuse-eap refuse-pap refuse-chap refuse-mschap noauth debug persist maxfail 0 defaultroute replacedefaultroute usepeerdns
Сохраните файл, нажав CTLR+X, Y -> Enter.
$ chmod 600 /etc/ppp/peers/PPTP
Чтобы подключится к PPTP VPN серверу, выполните:
Настройка SSTP VPN подключения в командной строке Linux
Вы можете настроить SSTP подключение к VPN серверу в Linux. В Ubuntu можно использовать пакет sstp для nmcli.
$ sudo add-apt-repository ppa:eivnaes/network-manager-sstp
$ sudo apt update
$ sudo apt install network-manager-sstp sstp-client
Для подключения к SSTP серверу используется команда:
$ sudo sstpc —cert-warn —save-server-route —user —password usepeerdns require-mschap-v2 noauth noipdefault nobsdcomp nodeflate
Можно сохранить настройки подключения к VPN серверу в текстовый файл:
remotename sstptest linkname sstptest ipparam sstptest pty "sstpc --ipparam sstptest --nolaunchpppd sstpvpn.vmblog.ru" name user1 plugin sstp-pppd-plugin.so sstp-sock /var/run/sstpc/sstpc-sstp-test usepeerdns require-mppe require-mschap-v2 refuse-eap refuse-pap refuse-chap refuse-mschap nobsdcomp nodeflate
Имя пользователя и пароль для аутентификации на VPN сервере нужно задать в файле /etc/ppp/chap-secrets
# Secrets for authentication using CHAP # client server secret IP addresses user1 * xxxxxx *
Теперь для подключения к SSTP серверу с помощью настроенного подключения, выполните:
Чтобы отправить весь трафик через VPN подключение, нужно добавить маршрут:
$ sudo route add default (обычно это устройствл ppp0 )
Или только трафик к определенным подсетям/хостам:
$ sudo route add -net 192.168.2.0/24 dev ppp0
Подключение к OpenVPN серверу из консоли Linux
Для установки пакета OpenVPN в Linux:
- Debian, Ubuntu, Linux Mint, Kali Linux:
$ sudo apt-get update && apt-get upgrade
$ sudo apt-get install openvpn - RedHat, Fedora, CentOS, Oracle, Rocky Linux:
# yum install epel-release –y
# yum install openvpn –y
Для подключения к OpenVPN серверу вам понадобится файл конфигурации ovpn. Чтобы подключиться к VPN с помощью ovpn файла:
$ sudo openvpn —config /etc/openvpn/client.ovpn —daemon
Введите имя пользователя и пароль (если настроена AD аутентификация для OpenVPN).
Проверьте что VPN подключение установлено:
Чтобы завершить OpenVPN подключение, нажмите CTRL+C (если клиент запущен без параметра –daemon) или выполните команду:
Чтобы OpenVPN подключение автоматически устанавливалось при старте Linux, нужно создать отдельный юнит systemd:
$ sudo vi /lib/systemd/system/OpenVPNClientCorp.service
[Unit] Description=Hide.me OpenVPN Client Corp After=multi-user.target [Service] Type=idle ExecStart=/usr/sbin/openvpn --config /etc/openvpn/client.ovpn [Install] WantedBy=multi-user.target
Измените разрешения на файл:
$ sudo chmod 644 /lib/systemd/system/OpenVPNClientCorp.service
Добавьте юнит через systemctl
$ sudo systemctl daemon-reload
$ sudo systemctl enable OpenVPNClientCorp.service
Linux настройка vpn подключения
- Автоматическая настройка VPN соединения
- Типовые ошибки VPN
- Настройка VPN соединения MacOS
- Настройка VPN соединения Windows 7 (SSTP)
- Настройка VPN соединения Windows 10 (SSTP)
- Настройка VPN соединения Windows 11 (SSTP)
- Настройка VPN соединения Windows 11 (L2TP)
- Настройка VPN соединения Windows 11 (PPTP)
- Настройка VPN соединения Windows 10 (PPTP, вариант 1)
- Настройка VPN соединения Windows 10 (PPTP, вариант 2)
- Настройка VPN соединения Windows 10 (L2TP)
- Настройка VPN соединения Windows 7
- Настройка VPN соединения Linux
- Настройка DNS для VPN на Windows 8/10
- Настройка VPN соединения Windows XP
- Настройка VPN соединения на Android (L2TP)
Настройка VPN-подключения на устройствах с Linux, на примере Ubuntu 18.04 Desktop
1. Откройте Настройки (Settings), выберите раздел Сеть (Network) и нажмите значок Добавить:
В появившемся окне выберите тип протокола PPTP:
2. В следующем окне нужно указать имя подключения (Name), имя сервера (Gateway) и имя учётной записи:
Если вы являетесь сотрудником университета, то ваша учетная запись может иметь вид
sotrudnik@at.urfu.ru
sotrudnik@urfu.ru
Допустимы все три варианта использования.
Если вы являетесь студентом университета, то ваша учетная запись может иметь вид
studentname@yandex.ru (учетная запись на основе личной почты, которая была сформирована в начале учебы)