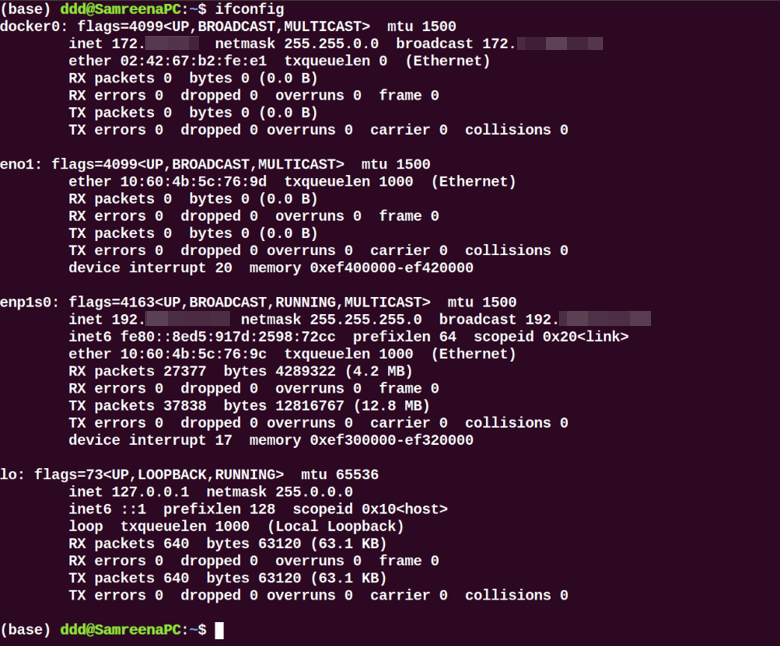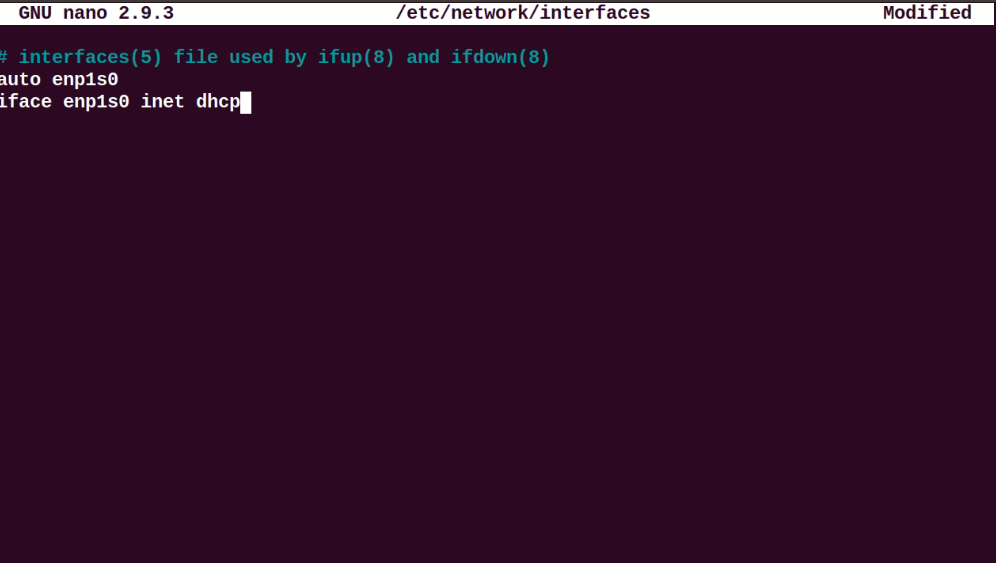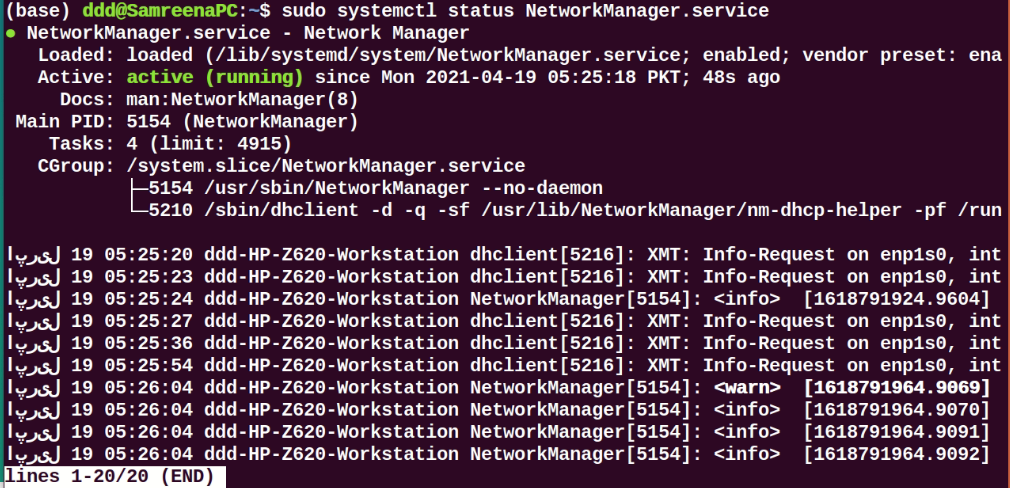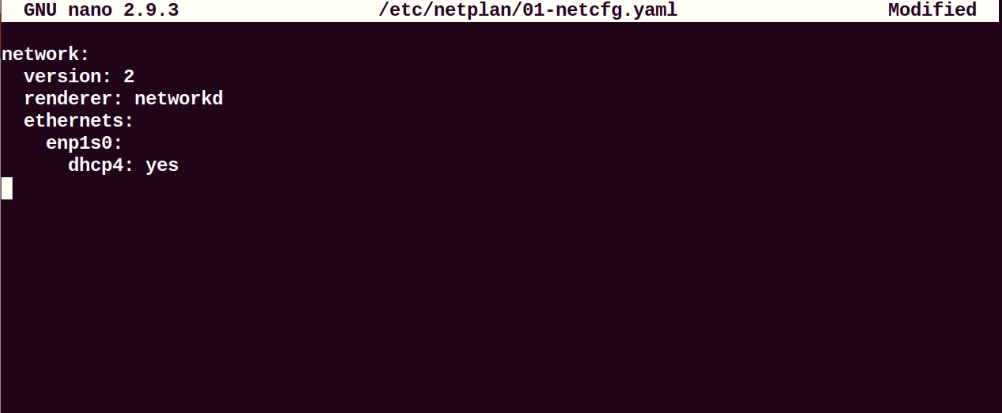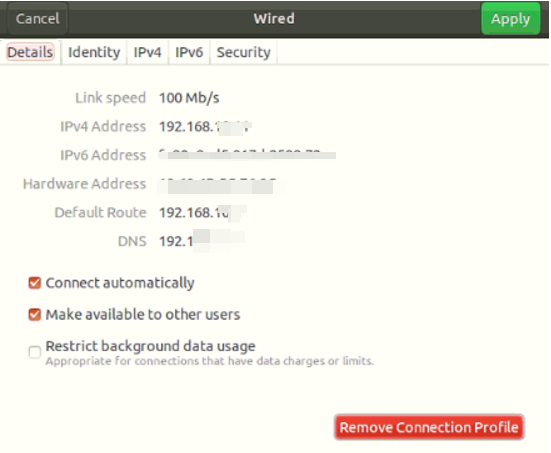- Как настроить DHCP-сервер и клиент в CentOS и Ubuntu
- Установка DHCP-сервера в CentOS и Ubuntu
- Настройка DHCP-сервера в CentOS и Ubuntu
- Настройка DHCP-клиентов
- Настройка DHCP-клиента в CentOS
- Настройка DHCP-клиента в Ubuntu
- How to configure the Ubuntu DHCP client
- DHCP client configuration on Ubuntu
- Configure DHCP through netplan
- Configure DHCP client through Ubuntu desktop environment
- Conclusion
- About the author
- Samreena Aslam
Как настроить DHCP-сервер и клиент в CentOS и Ubuntu
DHCP (сокращение от Dynamic Host Configuration Protocol) – это клиент-серверный протокол, который позволяет серверу автоматически назначать IP-адрес и другие связанные параметры конфигурации (например, маску подсети). и шлюз по умолчанию) к клиенту в сети.
DHCP важен, поскольку он не позволяет системному или сетевому администратору вручную настраивать IP-адреса для новых компьютеров, добавляемых в сеть, или компьютеров, перемещаемых из одной подсети в другую.
IP-адрес, назначенный сервером DHCP клиенту DHCP, находится в \аренде, срок аренды обычно зависит от того, как долго клиентскому компьютеру, скорее всего, потребуется подключение или конфигурация DHCP.
В этой статье мы объясним, как настроить DHCP-сервер в дистрибутивах CentOS и Ubuntu Linux для автоматического назначения IP-адреса клиентскому компьютеру.
Установка DHCP-сервера в CentOS и Ubuntu
Пакет сервера DCHP доступен в официальных репозиториях основных дистрибутивов Linux, его установка довольно проста, просто выполните следующую команду.
# yum install dhcp #CentOS $ sudo apt install isc-dhcp-server #Ubuntu
После завершения установки настройте интерфейс, на котором вы хотите, чтобы демон DHCP обслуживал запросы, в файле конфигурации /etc/default/isc-dhcp-server или >/etc/sysconfig/dhcpd.
# vim /etc/sysconfig/dhcpd #CentOS $ sudo vim /etc/default/isc-dhcp-server #Ubuntu
Например, если вы хотите, чтобы демон DHCPD прослушивал eth0 , установите его с помощью следующей директивы.
Настройка DHCP-сервера в CentOS и Ubuntu
Основной файл конфигурации DHCP находится по адресу /etc/dhcp/dhcpd.conf , который должен содержать настройки того, что делать, где что делать и все сетевые параметры для предоставления клиентам.
Этот файл в основном состоит из списка операторов, сгруппированных в две широкие категории:
- Глобальные параметры: укажите, как выполнять задачу, нужно ли выполнять задачу или какие параметры конфигурации сети предоставить DHCP-клиенту.
- Объявления: определение топологии сети, указание клиентов, предложение адресов для клиентов или применение группы параметров к группе объявлений.
Теперь откройте и отредактируйте файл конфигурации, чтобы настроить DHCP-сервер.
------------ On CentOS ------------ # cp /usr/share/doc/dhcp-4.2.5/dhcpd.conf.example /etc/dhcp/dhcpd.conf # vi /etc/dhcp/dhcpd.conf ------------ On Ubuntu ------------ $ sudo vim /etc/dhcp/dhcpd.conf
Начните с определения глобальных параметров, общих для всех поддерживаемых сетей, в верхней части файла. Они будут применяться ко всем объявлениям:
option domain-name "tecmint.lan"; option domain-name-servers ns1.tecmint.lan, ns2.tecmint.lan; default-lease-time 3600; max-lease-time 7200; authoritative;
Затем вам нужно определить подсеть для внутренней подсети, например 192.168.1.0/24, как показано.
subnet 192.168.1.0 netmask 255.255.255.0
Обратите внимание, что хосты, для которых требуются специальные параметры конфигурации, могут быть перечислены в операторах хоста (см. справочную страницу dhcpd.conf).
Теперь, когда вы настроили демон сервера DHCP, вам нужно запустить службу на какое-то время и включить ее автоматический запуск при следующей загрузке системы, а также проверить, работает ли она, используя следующие команды.
------------ On CentOS ------------ # systemctl start dhcpd # systemctl enable dhcpd # systemctl enable dhcpd ------------ On Ubuntu ------------ $ sudo systemctl start isc-dhcp-server $ sudo systemctl enable isc-dhcp-server $ sudo systemctl enable isc-dhcp-server
Затем разрешите запросы демону DHCP на брандмауэре, который прослушивает порт 67/UDP, запустив.
------------ On CentOS ------------ # firewall-cmd --zone=public --permanent --add-service=dhcp # firewall-cmd --reload #------------ On Ubuntu ------------ $ sudo ufw allow 67/udp $ sudo ufw reload
Настройка DHCP-клиентов
Наконец, вам нужно проверить, нормально ли работает сервер DHCP. Войдите на несколько клиентских компьютеров в сети и настройте их на автоматическое получение IP-адресов с сервера.
Измените соответствующий файл конфигурации для интерфейса, на котором клиенты будут автоматически получать IP-адреса.
Настройка DHCP-клиента в CentOS
В CentOS файлы конфигурации интерфейса расположены в /etc/sysconfig/network-scripts/.
# vim /etc/sysconfig/network-scripts/ifcfg-eth0
DEVICE=eth0 BOOTPROTO=dhcp TYPE=Ethernet ONBOOT=yes
Сохраните файл и перезапустите сетевую службу (или перезагрузите систему).
# systemctl restart network
Настройка DHCP-клиента в Ubuntu
В Ubuntu 16.04 вы можете настроить весь интерфейс в файле конфигурации /etc/network/interfaces.
$ sudo vi /etc/network/interfaces
Добавьте в него эти строки:
auto eth0 iface eth0 inet dhcp
Сохраните файл и перезапустите сетевые службы (или перезагрузите систему).
$ sudo systemctl restart networking
В Ubuntu 18.04 сеть управляется программой Netplan. Например, вам нужно отредактировать соответствующий файл в каталоге /etc/netplan/.
$ sudo vim /etc/netplan/01-netcfg.yaml
Затем включите dhcp4 для определенного интерфейса, например, для ethernets, ens0, и закомментируйте настройки, связанные со статическим IP-адресом:
network: version: 2 renderer: networkd ethernets: ens0: dhcp4: yes
Сохраните изменения и выполните следующую команду, чтобы изменения вступили в силу.
Для получения дополнительной информации см. справочные страницы dhcpd и dhcpd.conf.
В этой статье мы объяснили, как настроить DHCP-сервер в дистрибутивах CentOS и Ubuntu Linux. Если вам нужны дополнительные разъяснения по какому-либо вопросу, вы можете задать вопрос через форму обратной связи ниже или просто поделиться с нами своими комментариями.
How to configure the Ubuntu DHCP client
Dynamic Host Configuration Protocol, abbreviated as DHCP, is a client-server protocol that enables a DHCP server to assign an IP address and other related configuration parameters such as default gateway and subnet mask to a DHCP client on a network.
The DHCP protocol is necessary because it prevents network or system administrators from manually configuring IP addresses for new machines added to the network or computer system that are moved from one subnet to another.
Through the ’lease’, the DHCP server allocates the IP addresses to the DHCP clients. The lease time depends on how long the client system requires the connection or DHCP configuration.
We will talk about the configuration of a DHCP client on Ubuntu Linux distribution in this article. We have assumed in this article that the DHCP server is already set up on your other machine, or you can also install it from this URL.
DHCP client configuration on Ubuntu
To set up the DHCP client on your Ubuntu system, first, check the network interface name by running the following command:
Once the network interface name is identified, you need to make some changes to the network interfaces file for DHCP client configuration. So, open the ‘/etc/network/interfaces’ file in your favorite text editor by using the following command:
Now, use the following syntax to configure the dhcp client:
Here, the network interface name is ‘enp1s0’; we have changed the above lines into the following format:
Save and close the above configuration file. Now, restart the network manager services by running the following command:
Verify the NetworkManager service running status by executing the following command:
When during the booting process, this system should request network parameters from the DHCP server.
To manually execute the DHCP process, the dhclient command can be used. If the DHCP server assigns no IP to the DHCP client, then use the following command renew or release the IP address. Wait for a while; the DHCP server will automatically assign IP addresses to the client machine.
Using the ‘ifconfig’ command can view the interface name.
Configure DHCP through netplan
In most Ubuntu distribution, networking is controlled or managed through the netplan program. Therefore, in this situation, you need to edit the netplan configuration files. To edit the appropriate file configuration, navigate into the ‘/etc/netplan’ directory and open that file.
Add the following lines in this file:
Save the above configuration by using ‘Ctrl+O’ in this file and exit from this window by pressing ‘Ctrl+x’.
Now, run the below-mentioned command to apply changes:
Configure DHCP client through Ubuntu desktop environment
You can also use another virtual machine with Ubuntu 20.04 Desktop as a DHCP client. In Ubuntu, the default configuration method is set as DHCP. If it does not take an IP director from the DHCP server, change the IPV4 setting of your network. Click go into the ‘Setting’ and move into the network wired or wireless settings. The following window should display on your system:
Set your entire IPV4 configuration similar to the above-displayed screenshot.
Now, show the network details by clicking on the ‘Detail’ tab as follows:
Verify the configuration by running the following command:
You will see that the IP is allocated to the network interface.
You can also use the host machine on your system as a DHCP client. However, to get IP, do not reboot your host machine because, in this case, Virtualbox will be powered down, so there is no DHCP running on the system.
It is important to note that if you are using mobile devices or host machines as a DHCP client, most of the chances are that they have already been connected to this network. However, they will request the same IP to the DHCP server that was allocated before. However, if the IP does not fall in your defined range then, a request will be sent to the router.
Conclusion
We have seen in this article how to configure a DHCP client using different ways on Ubuntu distribution. All commands we have implemented on the Ubuntu 20.04 environment. DHCP client configuration is very simple. So that, in just a few minutes, you can easily set up a DHCP client on your system using the above-mentioned steps.
About the author
Samreena Aslam
Samreena Aslam holds a master’s degree in Software Engineering. Currently, she’s working as a Freelancer & Technical writer. She’s a Linux enthusiast and has written various articles on Computer programming, different Linux flavors including Ubuntu, Debian, CentOS, and Mint.