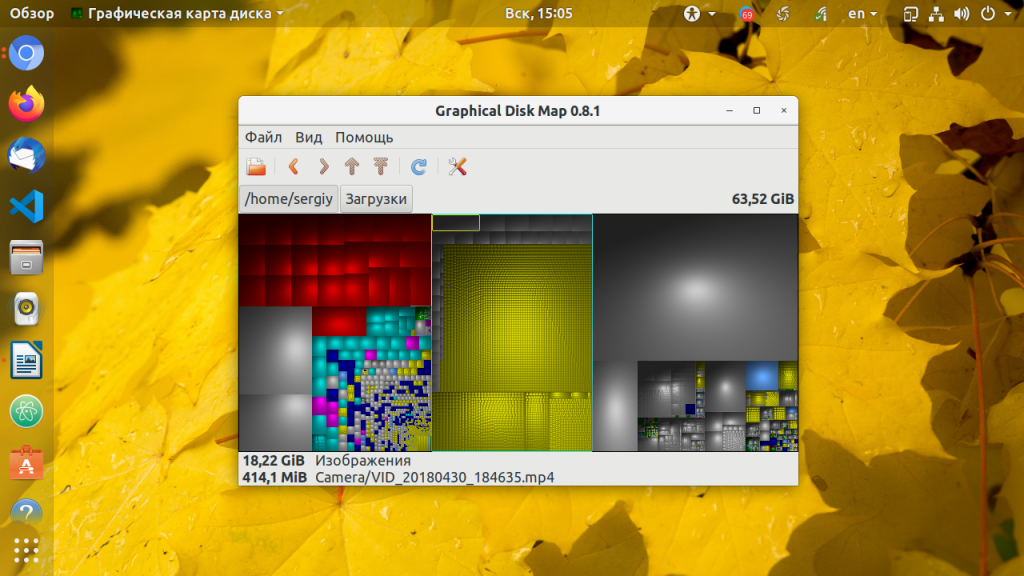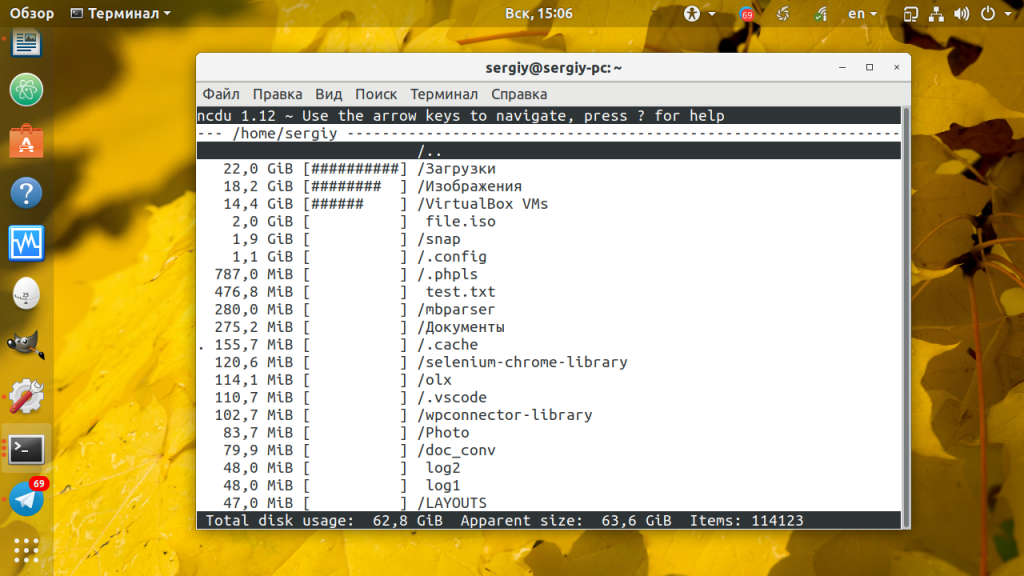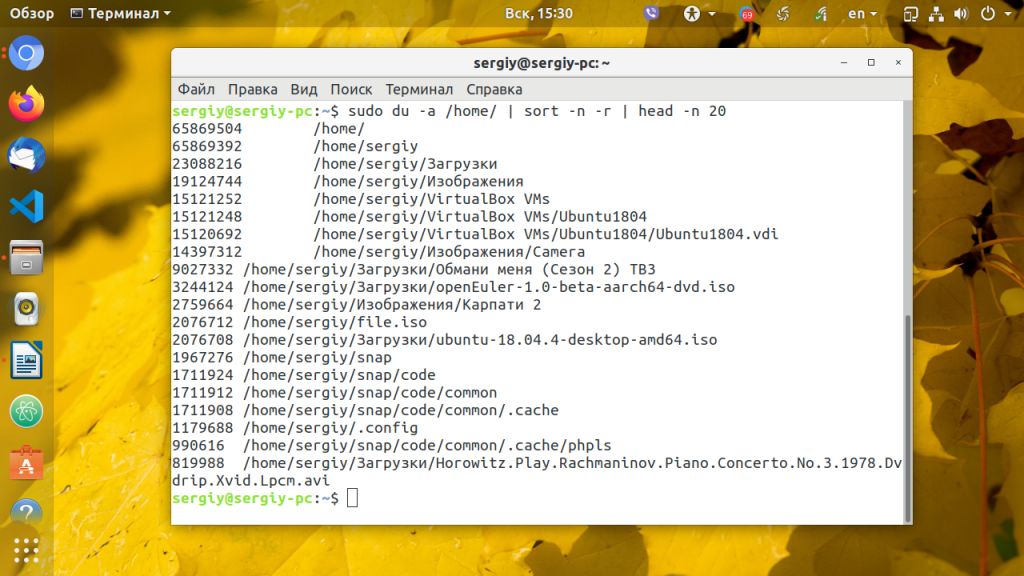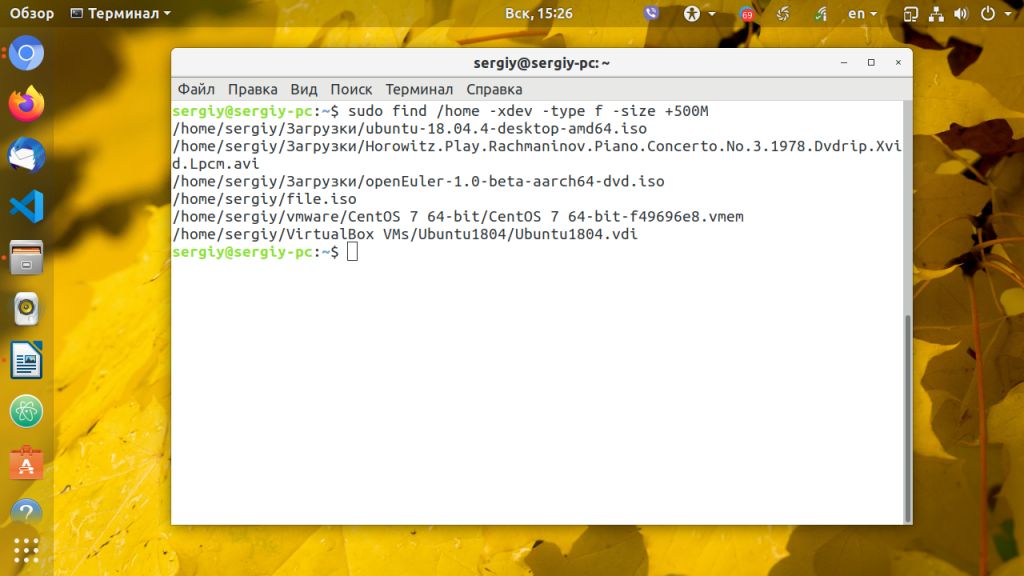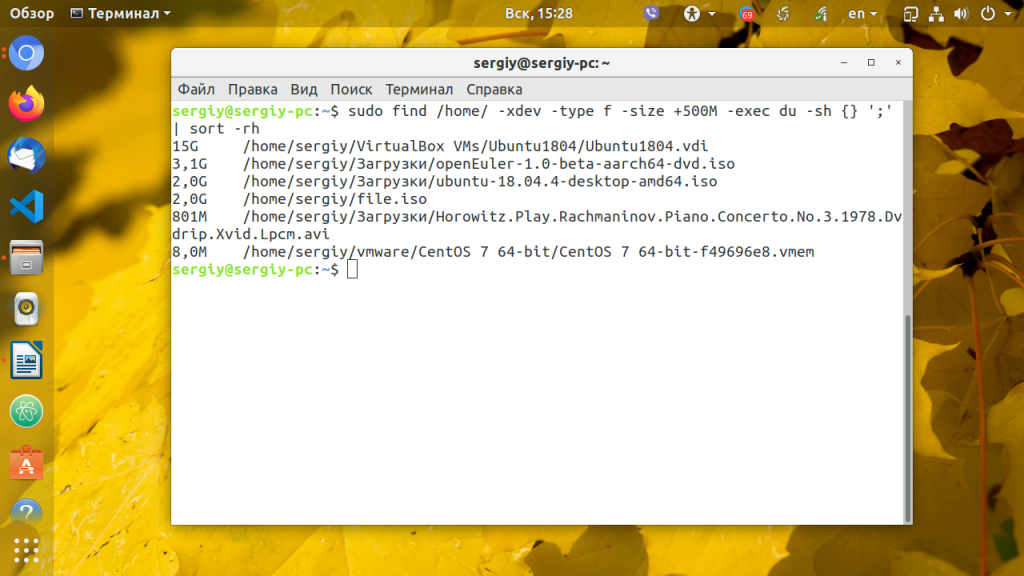- Поиск больших файлов Linux
- Поиск больших файлов Linux
- 1. GDMap
- 2. Утилита ncdu
- 3. Утилита du
- 4. Утилита find
- Выводы
- Как найти файлы и папки занимающие больше всего места в Linux
- 1. ncdu для очистки папок
- 2. Как с помощью du найти самые большие папки
- 3. Как найти большие файлы
- Поиск больших файлов в Linux
- Найдите большие файлы с помощью команды find
- Найдите большие файлы и каталоги с помощью команды du
- Выводы
Поиск больших файлов Linux
Если на вашем жёстком диске закончилось свободное пространство, самый простой способ его освободить — найти и удалить самые большие и при этом ненужные файлы. Такая задача может возникнуть как на сервере, так и на домашнем компьютере, поэтому существуют удобные решения для обоих ситуаций. Способов поиска больших файлов существует очень много.
Как вы уже поняли, в этой небольшой инструкции мы рассмотрим, как найти большие файлы Linux с помощью графического интерфейса или консольных утилит. Будем двигаться от самого простого к более сложному.
Поиск больших файлов Linux
1. GDMap
Несмотря на то, что графических утилит есть около десятка, все они мне не очень нравятся. Например в Gnome можно использовать GDMap, а в KDE — fileslight. Обе утилиты сканируют файловую систему и выводят все файлы в виде диаграммы. Размер блока зависит от размера файла. Чем больше файл или папка, тем больше блок. Для установки GDMap в Ubuntu выполните:
Затем запустите утилиту из главного меню. По умолчанию она отображает домашнюю папку. Здесь можно оценить, какие файлы самые увесистые.
2. Утилита ncdu
Это псевдографическая утилита, которая работает в терминале Linux. Она отображает список файлов и директорий по объёму и, что самое интересное, тут же позволяет удалять ненужные файлы. Для установки утилиты выполните:
Затем запустите утилиту, передав ей в качестве параметра папку, которую надо просканировать. Можно проверить ту же домашнюю папку:
У утилиты очень простое управление. Для перемещения по списку используйте кнопки со стрелками вверх и вниз, для открытия папки — клавишу Enter, а для удаления файла — кнопку d. Также можно использовать для перемещения кнопки в Vim стиле — h, j, k, l.
3. Утилита du
Если у вас нет возможности устанавливать новые утилиты, может помочь установленная по умолчанию во всех дистрибутивах утилита du. С помощью следующей команды вы можете вывести 20 самых больших файлов и папок в нужной папке, для примера снова возьмём домашнюю папку:
sudo du -a /home/ | sort -n -r | head -n 20
Мы не можем использовать опцию -h для вывода размера в читабельном формате, потому что тогда не будет работать сортировка.
4. Утилита find
С помощью команды find вы тоже можете искать большие файлы Linux. Для этого используйте опцию -size. Например, давайте найдём файлы, которые больше 500 мегабайтов в той же домашней папке:
sudo find /home -xdev -type f -size +500M
Можно пойти ещё дальше — вывести размер этих файлов и отсортировать их по размеру:
find / -xdev -type f -size +100M -exec du -sh <> ‘;’ | sort -rh
Самые большие файлы Linux будут сверху, а более мелкие — ниже.
Выводы
В этой небольшой статье мы разобрались, как выполняется поиск больших файлов Linux. После того, как вы их нашли, остаётся выбрать ненужные и удалить, если подобное происходит на сервере, то, обычно, это логи различных сервисов или кэш. Обратите внимание, что после удаления файлов место в файловой системе может и не освободится. Для полного освобождения места следует перезагрузить компьютер. Это довольно частая проблема на серверах и VPS.
Обнаружили ошибку в тексте? Сообщите мне об этом. Выделите текст с ошибкой и нажмите Ctrl+Enter.
Как найти файлы и папки занимающие больше всего места в Linux
Пользователи компьютеров обычно знают, по какой причине у них заканчивается место на диске — скачено слишком много файлов с помощью Torrent, слишком много фотографий накопилось за последние годы, слишком большой видеоархив с последних событий и так далее. Но иногда ситуации не такие тривиальные — место может закончится на системной диске или на удалённом веб-сервере. В этой статье мы рассмотрим способы, которые позволят найти самые большие папки, которые заняли слишком много места на диске.
Описанные варианты ориентированы на командную строку — специально чтобы быть применимыми одновременно и для пользователей с настольными компьютерами, и для администраторов веб-серверов.
1. ncdu для очистки папок
Программа ncdu является одним из самых удобных вариантов — она просто отлично справляется со своими задачами. У неё Ncurses интерфейс, то есть для обычных пользователей это будет просто очень удобно, а для администраторов, обслуживающих удалённые веб-сервера без графического интерфейса она также подойдёт, поскольку Ncurses не требует графического окружения рабочего стола.
Программа очень интуитивная и проста в использовании, достаточно запустить её:
При этом у программы большое количество возможностей и дополнительных функций и оптимизаций, с которыми вы можете познакомиться в статье «ncdu: графический интерфейс du чтобы быстро узнать, какие файлы и папки израсходовали место на диске».

2. Как с помощью du найти самые большие папки
Теперь рассмотрим приёмы использования утилит командной строки, обычно уже имеющихся на машинах даже с минимальным количеством установленных программ.
Нужна начать с того, чтобы сориентироваться, среди каких директорий нужно искать те, которые израсходовали слишком много место в системе. Начать можно примерно со следующих команд:
# Для пользователей с американской локалью sudo du -Phx | grep '[0-9\.]\+G' # Для других: sudo du -Phx | grep '[0-9\,]\+G'
Вместо нужно вписать директорию в системе, например, если мы хотим начать с корневой директории:

Эта команда покажет только папки, размер которых измеряется гигабайтами.
Следующая команда делает нечто похожее, но сортирует папки по возрастанию размера и показывает только 10 самые тяжёлые:
sudo du -Phx | sort -hr | head
Пример для анализа всей корневой файловой системы:
sudo du -Phx / | sort -hr | head

- опция -P говорит не следовать по символическим ссылкам (это может привести к тому, что файлы будут посчитаны дважды)
- опция -x означает оставаться на одной файловой системе (очень полезно, не будут посчитаны смонтированные диски, а также диски с виртуальной файловой системой)
- опция -h печатает размер файлов в простом для восприятия человеком формате
- sudo для повышения привилегий — позволяет команде считать размер всех директорий и не выводить множество ошибок из-за недостатка прав на чтения папок
Чтобы указать корневую директорию, используйте /, чтобы указать текущую директорию, используйте . (точка). В любой из перечисленных выше команд вы можете указывать определённую папку, чтобы начать сбор информации с неё. Например, когда вы нашли папку с большим размером и хотите узнать больше подробностей о ней, укажите её в одной из команд.
3. Как найти большие файлы
Если есть основания думать, что нехватка места на диске заключается в том, что его заняли какие-то большие файлы (например, файлы логов какого-то приложения) а не множество маленьких файлов, то с помощью команды find можно выполнить поиск файлов, размер которого больше определённого, например:
Эта команда найдёт все файлы, размер которых больше 10 мегабайт.
В этой команде вместо / (означает искать начиная с корневой директории) вы можете указать любую другую директорию. А вместо +10M вы можете указать любое значение и другой префикс, например вместо M (мегабайты) указать G (гигабайты).
Поиск больших файлов в Linux
Со временем на вашем диске может появиться множество ненужных файлов, занимающих много места на диске. Обычно в системах Linux не хватает места на диске из-за больших файлов журналов или резервных копий.
В этом руководстве объясняется, как найти самые большие файлы и каталоги в системах Linux с помощью команд find и du .
Найдите большие файлы с помощью команды find
Команда find — один из самых мощных инструментов в арсенале системных администраторов Linux. Он позволяет искать файлы и каталоги по различным критериям, включая размер файла.
Например, чтобы найти файлы размером более 100 МБ в текущем рабочем каталоге , вы должны выполнить следующую команду:
sudo find . -xdev -type f -size +100MВ результате будет отображен список файлов без дополнительной информации.
/var/lib/libvirt/images/centos-7-desktop_default.img /var/lib/libvirt/images/bionic64_default.img /var/lib/libvirt/images/win10.qcow2 /var/lib/libvirt/images/debian-9_default.img /var/lib/libvirt/images/ubuntu-18-04-desktop_default.img /var/lib/libvirt/images/centos-7_default.img Команда find также может использоваться в сочетании с другими инструментами, такими как ls или sort для выполнения операций с этими файлами.
В приведенном ниже примере мы передаем вывод команды find в ls который распечатывает размер каждого найденного файла, а затем передает этот вывод команде sort для сортировки на основе 5-го столбца, который является размером файла.
find . -xdev -type f -size +100M -print | xargs ls -lh | sort -k5,5 -h -rРезультат будет выглядеть примерно так:
-rw------- 1 root root 40967M Jan 5 14:12 /var/lib/libvirt/images/win10.qcow2 -rw------- 1 root root 3725M Jan 7 22:12 /var/lib/libvirt/images/debian-9_default.img -rw------- 1 root root 1524M Dec 30 07:46 /var/lib/libvirt/images/centos-7-desktop_default.img -rw------- 1 root root 999M Jan 5 14:43 /var/lib/libvirt/images/ubuntu-18-04-desktop_default.img -rw------- 1 root root 562M Dec 31 07:38 /var/lib/libvirt/images/centos-7_default.img -rw------- 1 root root 378M Jan 7 22:26 /var/lib/libvirt/images/bionic64_default.img Если вывод содержит много строк информации, вы можете использовать команду head для печати только первых 10 строк:
find . -xdev -type f -size +100M -print | xargs ls -lh | sort -k5,5 -h -r | head- find . -xdev -type f -size +100M -print — искать только файлы ( -type f ) в текущем рабочем каталоге ( . ), размер которых превышает 100 МБ ( -size +100M ), не переходить по каталогам в других файловых системах ( -xdev ) и вывести на стандартный вывод полное имя файла с новой строкой ( -print ).
- xargs ls -lh — вывод команды find xargs по конвейеру в xargs который выполняет команду ls -lh , которая распечатывает вывод в формате длинного списка, удобном для чтения.
- sort -k5,5 -h -r — отсортировать строки по 5-му столбцу ( -k5,5 ), сравнить значения в удобочитаемом формате ( -h ) и отменить результат ( -r ).
- head : печатает только первые 10 строк вывода.
Команда find имеет множество мощных опций. Например, вы можете искать большие файлы старше x дней, большие файлы с определенным расширением или большие файлы, принадлежащие определенному пользователю.
Найдите большие файлы и каталоги с помощью команды du
Команда du используется для оценки использования файлового пространства и особенно полезна для поиска каталогов и файлов, занимающих большие объемы дискового пространства.
Следующая команда распечатает самые большие файлы и каталоги:
В первом столбце указан размер файла, а во втором — имя файла:
55G . 24G ./.vagrant.d/boxes 24G ./.vagrant.d 13G ./Projects 5.2G ./.minikube - du -ahx . : оценка использования дискового пространства в текущем рабочем каталоге ( . ), подсчет файлов и каталогов ( a ), размеры печати в удобочитаемом формате ( h ) и пропуск каталогов в разных файловых системах ( x ).
- sort -rh : сортировать строки, сравнивая значения в удобочитаемом формате ( -h ), и отменять результат ( -r ).
- head -5 : печатает только первые пять строк конвейерного вывода.
У команды du есть много других опций, которые можно использовать для уточнения вывода об использовании дискового пространства.
Выводы
Мы показали вам, как найти самые большие файлы и каталоги с помощью команд find и du .
Теперь, когда вы узнали, как находить самые большие файлы в своей системе, вы можете прочитать наше руководство о том, как удалить файлы и каталоги с помощью командной строки Linux .
Если у вас есть вопросы или замечания, пожалуйста, оставьте комментарий ниже.