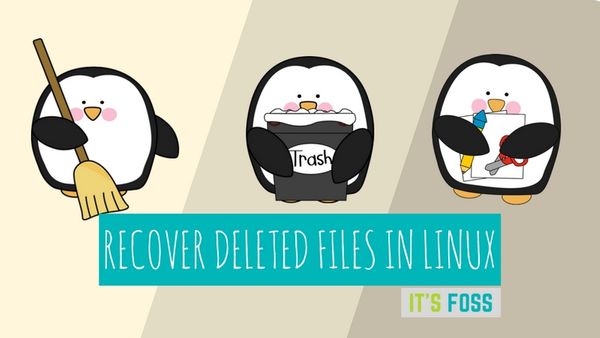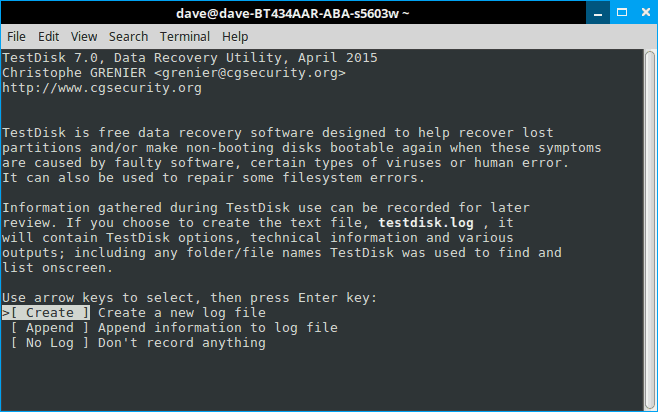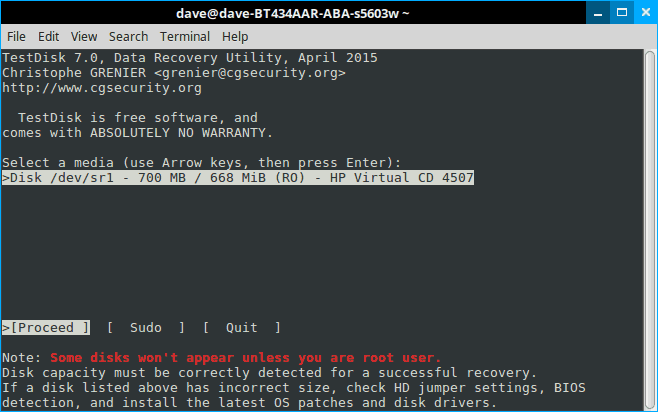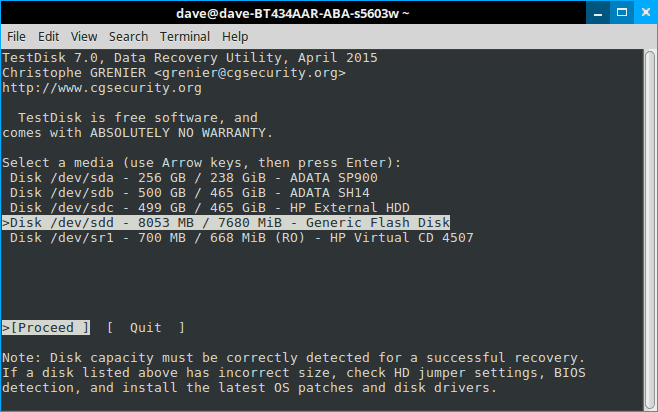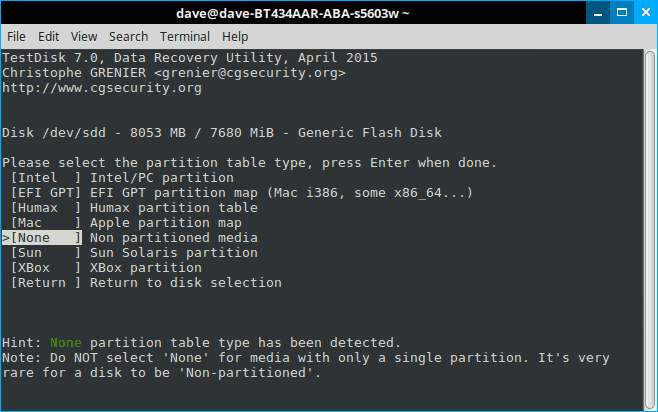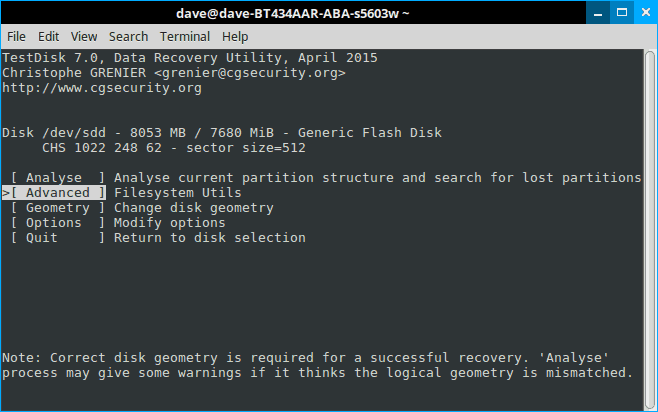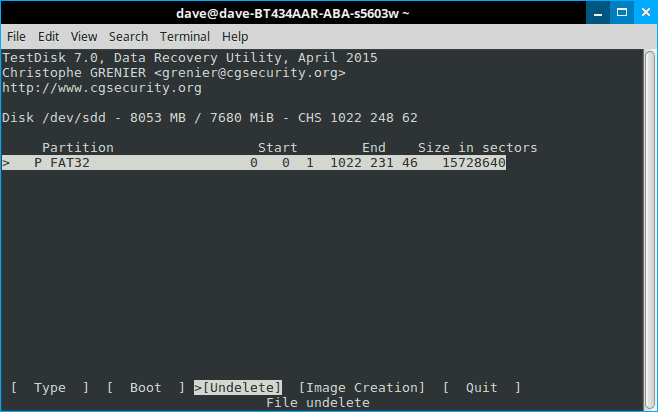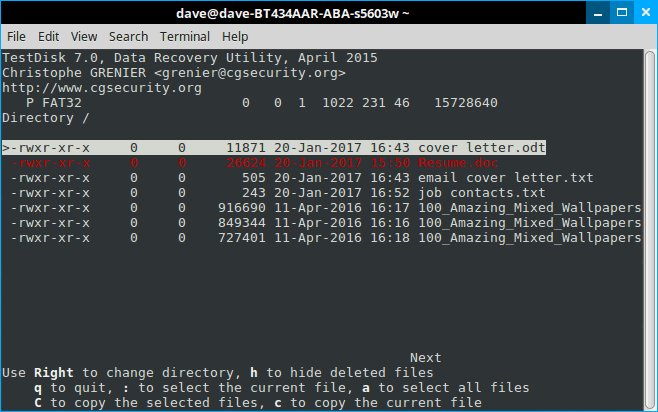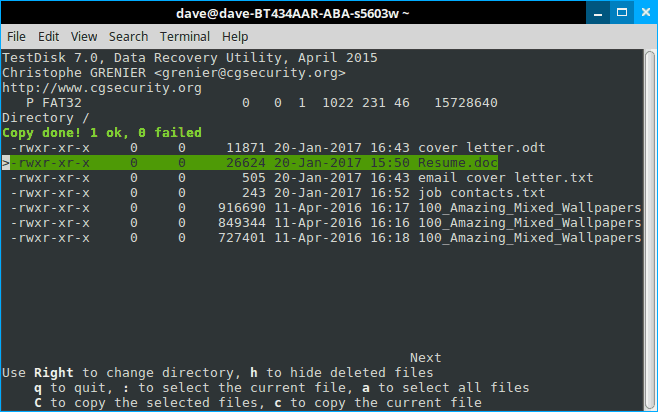Прикладная некромантия в линукс или возвращаем из небытия удаленные файлы
Думаю, каждый из нас с вами сталкивался с проблемой, когда из-за глюка прошивки фотоаппарата, камеры, кпк, смартфона или просто из-за особого устройства /dev/hands карточка была отформатирована, данные были удалены. В свое время данную проблему я решал достаточно просто, используя Portable версию Ontrack Easy Recovery, но так как уже несколько лет являюсь пользователем linux систем, то использование данного нелицензионнного приложения через wine показалось не совсем кошерным, к тому же жажда исследований и приключений требовала найти бесплатный родной аналог для linux систем. Исследования закончились, даже не успев начаться, так как первая строчка в поиске Google привела к набору утилит TestDisk, о которых я расскажу далее подробнее.
И так, TestDist состоит из двух утилит:
testdisk и photorec; Официальный сайт утилит.
Краткое описание:
testdisk – мощная утилита, разработанная для восстановления удаленных разделов и для восстановления загрузочных записей mbr после программных ошибок, действий некоторых вирусов, человеческих ошибок (например, когда раздел был просто удален).
Возможности testdisk:
Исправление таблицы разделов; восстановление удаленных разделов Восстановление FAT32 загрузочного сектора из бэкапа Перестроение FAT12/FAT16/FAT32 загрузочного сектора Исправление FAT tables
Перестроение NTFS загрузочного сектора Восстановление NTFS загрузочного сектора из бэкапа Исправление MFT используя MFT зеркало Нахождение ext2/ext3 Backup SuperBlock
Восстановление удаленных файлов в FAT, NTFS and ext2 файловых системах
Копирование файлов из FAT, NTFS and ext2/ext3 удаленных разделов.
photorec – утилита восстановления данных таких, как файлы видео, документы, архивы с жестких дисков и cdrom дисков, а также фото (поэтому название программы Photo Recovery) со встроенной памяти камер. Список типов файлов для восстановления весьма внушителен и с ним можно ознакомиться тут.
Обе утилиты open source, распространяются под лицензией GNU General Public License (GPL). Имеются в наличие версии для linux, unix, а также для windows платформ.
В большинстве линукс дистрибутивов уже включены в состав стандартного репозитория. Для debian-based дистрибутивов установка командой:
В моем случае требовалось восстановить фотографии с карточки фотоаппарата после того, как фотоаппарат случайно отформатировал карточку. Вставив флешку в card reader и запустив с правами рута photorec в консоли, утилита предложила мне выбрать диск, на котором требуется восстановить данные. 
В моем случае это будет /dev/sdb.
Далее выбираем тип таблицы разделов на диске, для большинства пользователей это будет Intel/PC. 
И далее выбираем раздел или диск целиком для поиска удаленных файлов. Так как мне нужно было восстановить все удаленные файлы после форматирования, то я выбрал поиск по всему диску.
После этого photorec требуется указать тип файловой системы, в которой хранились удаленные файлы. В данном случае все просто, выбираем второй пункт. 
А затем на другом диске выбираем директорию, куда утилита сохранит восстановленные файлы. 
Далее нажимаем Y и программа начинает свою работу. Для 32Мб карточки ей потребовалось меньше минуты.
Теперь о результатах работы:
Честно говоря, по началу я весьма сомневался в способностях программы. Но открыв директорию с результатами работы утилиты, я с удивлением обнаружил, что были восстановлены не только нужные недавно сделанные 10 фотографий, но и еще 110 других, самая ранняя из которых была сделана 3 года назад и не была перезаписана при дальнейшем использовании карточки, хотя форматировалась карта неоднократно.
В итоге имеем очередную победу добра над злом, счастливую улыбку обладателя фотоаппарата, еще один факт доказательства того, что существует море полезных и качественных opensource утилит.
Как в Linux восстановить удаленные файлы [гид для новичков]
Статья расскажет о том, как в Linux с помощью инструмента командной строки Test Tool восстановить удаленные файлы. Это легкий в использовании инструмент, который практически любой сможет использовать в целях восстановления утерянных файлов в Ubuntu или иных дистрибутивах Linux.
Вы когда-нибудь были в ужасе? В ужасе от понимания того, что файлы стерты и даже из корзины. Зачастую за ужасом приходит следующая фаза — отрицание. Ее запускает мысль: “Я знаю, что где-то лежит копия”.
Но вместо того, чтобы проходить все эти фазы, лучше не беспокоиться. Главное помните, вы не одни. Рано или поздно все через это проходят.
“Не беспокоится? — возразите вы, — Я только что стер единственную копию резюме!”
Нет, правда, не беспокойтесь. На самом деле все, что вы удалили просто было вынесено из списка. Пока вы больше ничего на него не запишете все останется на месте. На самом деле, даже если после удаления записать что-то на диск, то есть шанс, что удаленная информация все равно на нем останется (это зависит от размера удаленной информации и оставшегося свободного места, но все же).
“Да, хорошо, — скажете вы, — мне легче от мысли, что резюме ‘существует’ в неком абстрактном месте. Но теперь меня беспокоит, что его нельзя открыть, отредактировать или распечатать. То есть все равно его будто нет. Очень помогло бы найти способ ‘разудалить’ файл. Ну и чтобы этот способ не требовал наличие исследовательской IT лаборатории”.
Правда, не беспокойтесь — лаборатории не понадобится. Боле того, если вы не боитесь примитивных графических интерфейсов, то это еще и весьма несложно провернуть. Я продемонстрирую вам, как использовать Test Disk для восстановления файлов.
Как восстанавливать удаленные файлы с помощью TestDisk в Linux
Давайте приведу простой пример: я подключил флешку, загрузил на нее файлы и что-то удалил. Теперь, в моей системе есть возможность удаления файлов прямо с флешки, в обход корзины. Для этого надо на файле нажать правой кнопкой мыши и выбрать “delete”. Будет выведено предупреждение. После нажатия на кнопку “yes” все файлы будут удалены безвозвратно. По крайней мере так кажется.
Но теперь у меня нет этого ужасного чувства. И нет, это не потому что все по сценарию. Я знаю, что мне нужно всего лишь открыть терминал и написать “testdisk” и нажать “enter. И тут наступает один из этих “Linux моментов”. Если у вас нет данного инструмента, то он напишет, как его установить! Просто введите “sudo apt install testdisk”, нажмите “enter” и через 10 секунд он у вас.
Если вы предпочитаете видео, то можете посмотреть ролик с тем же руководством на YouTube канале FOSS:
Экран с дополнительными командами их подскажет. Также стоит отметить, что TestDisk 7.0 выделяет следующий логический шаг, но практически всегда правильно читать, что написано на экране, так как инструмент не умеет читать мысли. В любом случае, если TestDisk просто позволения создать log file, соглашайтесь — это полезно.
Шаг 4
Теперь, в данный момент, если вам повезет, вы должны увидеть свой диск. Можете переходить к последним шагам. Но давайте представим, что диска нет, скажем, у вас мультизагрузка. В таком случае права доступа могут съехать, и TestDisk потребует разрешение на открытие. Вы увидите нечто подобное:
Выберите “sudo” и введите пароль. Нажмите “enter” и “enter” снова на следующем экране для того, чтобы создать log file.
Шаг 5
В этот раз TestDisk отобразит все диски. С помощью стрелочек выберите нужный диск и нажмите “enter”:
Шаг 6
TestDisk снова выбрал верный вариант. Логично, так как простое устройство для хранения данных редко бывает разбитым. Снова жмем “enter”:
Шаг 7
А вот теперь пора подумать. Если вы прочли первый экран (а я в этом не уверен), то наверняка поняли, что это не просто программа для восстановления удаленных файлов. Это мощная дисковая утилита. Но, если мы помним, чего делаем, то выбор не составит труда: мы не пытаемся починить диск, мы пытаемся его восстановить. Выбираем “Advanced” и жмем “enetr”:
Шаг 8
Снизу страницы находим “Undelete” и готовимся увидеть привидение!
Шаг 9
TestDisk начнет искать файлы и сгенерирует список удаленных файлов, выделенных красным. Стрелкой спускаемся к нему и внимательно изучаем варианты внизу страницы.
Шаг 10
И снова, не забываем, что TestDisk многофункциональное средство. Большинство вариантов отвечает за работу с группами файлов. Нам же просто надо их вернуть! Жмем “c”.
Счет 1-0 в нашу пользу. После нажатия на “c” появились варианты мест для сохранения. По дефолту файлы сохранятся в домашнюю директорию. По сути, это опять отличный вариант, так как навигация в TestDisk местами замороченная.
Пара советов по восстановлению файлов с помощью TestDisk
Во-первых, если вы не понимаете где оказались, для возврата жмите на “q”. Так вы не закроете программу и не потеряете прогресс. “q” ведет себя как кнопка “назад” в классических приложениях с графическим интерфейсом — будете постоянно жать “q”, в какой-то момент окажетесь на стартовом экране.
Во-вторых, чем меньше отвлекающих моментов, тем проще найти то, что ищешь. Иными словами, отключите все не нужные в процессе восстановления хранилища. В минималистичных окружениях простота — друг.
Наконец, TestDisk может помочь восстановить файлы, которые стали недоступны по другим причинам. На самом деле я стал пользоваться ей именно из-за этого. Я пытался сохранить файлы с испорченного диска, отказывающегося запускаться.
Что если диск отформатирован в LVM? Это мой случай. Подключенный LVM диск совсем не похож на обычную Linux ОП. Обычные файлы не появляются, а что-то вычленить не выходит. Это, на ряду с иными причинами, происходит из-за того что большинство файловых менеджеров Linux больше не умеют работать с файловыми системами ext.2
Так или иначе, после печального начала, у меня получилось найти и восстановить утраченные файлы. Отмечу, что в вышеописанном случае шаги будут немного другими. Вам возможно понадобиться использовать функцию “Analyze”. Она приведет диск к нужному состоянию и вам останется только потыкаться в поисках домашней директории. А еще файлы не будут отмеченными красным, ведь их не удаляли. Как только вы их найдете процедура копирования будет такой же.
С TestDisk и небольшой долей удачи вы никогда не потеряете свое резюме, так как всегда сможете восстановить удаленные файлы в Linux.
![Как в Linux восстановить удаленные файлы [гид для новичков]](https://omgubuntu.ru/content/images/size/w1000/2021/02/Recover-Deleted-files-in-Linux-1.jpg)