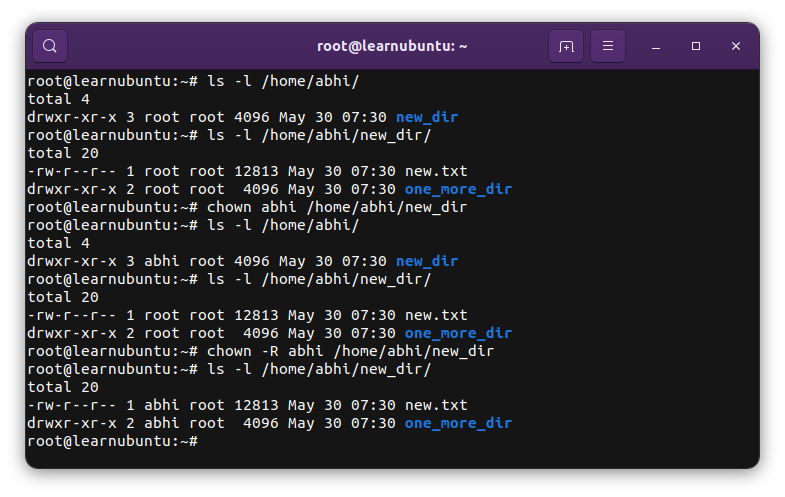How to Change Ownership of Files and Folders Recursively
Learn how to use the chown command to recursively change the user and group ownership of files and directories in Linux command line.
chown owner_name file_or_folderThe problem arrives when you change the ownership of a directory, its content remains unchanged. The solution is not too complicated as well.
To change the ownership of all the contents of a directory, you can use the recursive option -R with chown command:
chown -R owner_name folder_nameIf you want to change both owner and group recursively, you can use it in the following manner:
chown -R owner_name:group_name folder_nameLet’s see it in detail and also see how you can change user and group recursively. Things are a lot easier to understand if you are familiar with the concept of file ownership and permission.
chown recursively
To recursively change the ownership of a directory, use it like this:
chown -R new_owner_name directory_nameIf you have to change the ownership of multiple directories with their contents, you can do it in the same line:
chown -R new_owner_name directory1 directory2 directory3Let me show that with a sample example. I have a directory named new_dir with some content in it. This directory and its content are owned by the root user.
[email protected]:~# ls -l /home/abhi/ total 4 drwxr-xr-x 3 root root 4096 May 30 07:30 new_dir [email protected]:~# ls -l /home/abhi/new_dir/ total 20 -rw-r--r-- 1 root root 12813 May 30 07:30 new.txt drwxr-xr-x 2 root root 4096 May 30 07:30 one_more_dirWhen I change the ownership of the new_dir, its ownership is changed:
[email protected]:~# chown abhi /home/abhi/new_dir [email protected]:~# ls -l /home/abhi/ total 4 drwxr-xr-x 3 abhi root 4096 May 30 07:30 new_dir But the files and folders inside it are still owned by root.
[email protected]:~# ls -l /home/abhi/new_dir/ total 20 -rw-r--r-- 1 root root 12813 May 30 07:30 new.txt drwxr-xr-x 2 root root 4096 May 30 07:30 one_more_dir Now, if I use the recursive option -R with chown command, it changes the ownership for everything inside the specified directory, not just the directory.
[email protected]:~# chown -R abhi /home/abhi/new_dir [email protected]:~# ls -l /home/abhi/new_dir/ total 20 -rw-r--r-- 1 abhi root 12813 May 30 07:30 new.txt drwxr-xr-x 2 abhi root 4096 May 30 07:30 one_more_dirChange both owner and group recursively
The chown command allows you to change the owner as well as the group of files.
To recursively change the owner and group of a directory and all its content, use the chown command like this:
chown -R user_name:group_name directory_nameYou can use the same for changing the ownership of multiple folders:
chown -R user_name:group_name dir1 dir2Conclusion
Recently, I moved a self-hosted Ghost instance to a new server launched with DigitalOcean’s 1-click deployment. I had to upload the entire images folder from the backup (downloaded on the local system) to the new server. The system required changing the ownership of this image folder from root to ghost.
This method saved me the trouble. I hope this quick little tutorial helps you as well.
I highly recommend brushing up the basics of file permissions and ownership.
It’s one of the essential Linux concepts you must know.
Права доступа к файлам и папкам
Поговорив о пользователях и группах, самое время вспомнить про права доступа, которые для них настраиваются. Общая схема прав одинакова и для файлов, и для папок. Вы уже видели, как система отображает права доступа, в выводе команды ls -l , которая показывает содержимое директории: Первые 10 символов содержат информацию о правах к файлу или каталогу.
Исходя из этого, иерархия доступа на уровне пользователей разбивается следующим образом: права пользователя-владельца, права участников группы-владельца и права всех остальных. Соответственно, для каждой категории указывается, какие операции с файлом ей доступны: чтение (r), запись (w) или выполнение (x) — для исполняемых файлов. Для директорий параметры те же, но обозначают немного другое: просмотр директории (r), создание папок / файлов (w) внутри директории, переход в директорию (x). Каждый из этих уровней доступа можно выразить в восьмеричной системе с помощью числового значения: 4 (r), 2 (w), 1 (x). Вот так мы и получаем общую схему прав:
| a — любые пользователи | ||||||||
| u — права пользователя | g — права группы | o — права всех остальных | ||||||
| r | w | x | r | w | x | r | w | x |
| 4 | 2 | 1 | 4 | 2 | 1 | 4 | 2 | 1 |
Для отображения уровня прав помимо формата rwxrwxrwx используется упомянутый восьмеричный формат. Для этого достаточно сложить все уровни прав по категориям:
rwxrwxrwx = (4+2+1), (4+2+1), (4+2+1) = 777
Смена владельца файла или директории
Для смены владельца доступны два инструмента. Первый — chown , позволяет изменить пользователя и группу файла или папки:
chown [новый пользователь]:[новая группа] [файл или папка]
Если не указывать группу, изменится только пользователь-владелец. Если не указывать пользователя ( :[новая группа] ), изменится только группа-владелец. При изменении прав на директории можно использовать параметр -R . Он рекурсивно изменит владельца всех вложенных директорий и файлов. Представим, что нам нужно предоставить права на папку new-user для одноимённого пользователя и его группы. Команда для этого будет выглядеть так:
chown -R new-user:new-group /home/users/new-user
chgrp [группа] [файл или папка]
Смена прав доступа к файлу или директории
chmod [настройки прав] [файл или папка]
При работе с директориями опция -R позволит изменить права на все вложенные файлы и папки. Настройки прав в chmod можно определять двумя способами:
- Указав категорию ( u — пользователь-владелец, g — группа-владелец, o — другие пользователи, a — все пользователи), модификатор ( + , — , = ) и, соответственно, нужные права ( r , w , x ). Например, представим, что у нас есть файл example.txt с максимальным уровнем прав для всех категорий пользователей: Допустим, мы не хотим, чтобы кто-то в принципе мог запускать этот файл на выполнение. В таком случае нам нужно убрать параметр «x» из прав всех категорий пользователей сразу. Это можно сделать так:
Представим, что потом мы решили вернуть владельцу права на запуск файла. То есть нам нужно добавить параметр «x» в категорию пользователя-владельца:
Если вдруг мы захотим изменить весь набор параметров для отдельной категории разом, это будет выглядеть следующим образом:
В примере мы назначили максимальный уровень доступа всем категориям пользователей. Соответственно, для изменения уровня прав отдельной категории пользователей нужно изменить только это числовое значение. Например, запретим исполнение файла для всех пользователей:
Бывает, что нам нужно изменить права только на все папки или только на все файлы в определённой директории. Часто с этим можно столкнуться при настройке прав на файлы сайтов. Вот вам пара однострочников на этот случай:
- Смена прав на 755 для всех папок внутри /var/www/sites/example.com :
find /var/www/sites/example.com/ -type d -exec chmod 755 <> \;
find /var/www/sites/example.com/ -type f -exec chmod 644 <> \;
Изменение атрибутов файлов
Помимо прав доступа и владельца каждый файл может иметь ряд атрибутов, определяемых на уровне файловой системы. Атрибуты показывают, какие операции могут или не могут проводиться с файлом в принципе, независимо от того, кто им владеет.
Посмотреть атрибуты файлов в текущей директории можно с помощью команды lsattr . Если запустить её без аргументов, она выведет атрибуты всех файлов в текущей директории. Если указать путь к файлу или папке, она перечислит свойства указанного файла или списка файлов в указанной папке соответственно:
Первые 20 символов в строке предназначены для отображения атрибутов файла.
Список атрибутов может отличаться в зависимости от файловой системы. Вот список основных:
«godmode» — файл становится неуязвим для любых изменений. Его нельзя удалить, переименовать, изменить содержимое, создать символьную ссылку на него.
в файл с таким атрибутом можно только добавлять новые данные. Старое содержимое изменить или удалить не получится. Это пригодится для защиты от вредоносных вставок или замен в файлах, куда постоянно записываются данные — например, в логах. Доступ к изменению старого содержимого по умолчанию есть только у суперпользователя root .
активирует безвозвратное удаление файла. В том смысле, что после удаления файл нельзя будет восстановить с носителя — при удалении все использовавшиеся для хранения файла блоки на диске перезаписываются нулями.
активирует «обратимое» удаление файлов. Это значит, что при удалении файла с этим атрибутом его содержимое можно восстановить.
сжатый файл. Все данные, записываемые в файл, автоматически сжимаются, а данные, извлекаемые из файла — возвращаются в исходное состояние.
настраивает для файла исключение при использовании утилиты dump . То есть файл не будет включен в архив при создании резервной копии этим способом.
показывает, что файл в качестве указателей использует экстенты.
в журналируемых файловых системах ( ext3 , ext4 ) указывает на то, что при сохранении файла он сначала будет записан в журнал ФС, и только потом — на диск.
указывает, что при работе с файлом система не будет обновлять информацию о времени доступа к нему.
атрибут для директорий. Указывает, что все изменения в папке синхронно записываются на диск, минуя кэш.
указывает, что все изменения в файле с этим атрибутом записываются синхронно на диск, минуя кэш.
Изменить атрибуты файла позволяет команда chattr :
chattr [модификатор][изменяемые атрибуты] [целевой файл или папка]
То есть, если нам нужно защитить какой-то важный файл от посягательств, можно использовать такую команду:
Проверяем — посягательства не работают.
Если же нам нужно вернуть файл в нормальное состояние, нужно выполнить обратную операцию:
Для просмотра более подробной информации о файловых атрибутах, их ограничениях и правилах применения используйте команду: