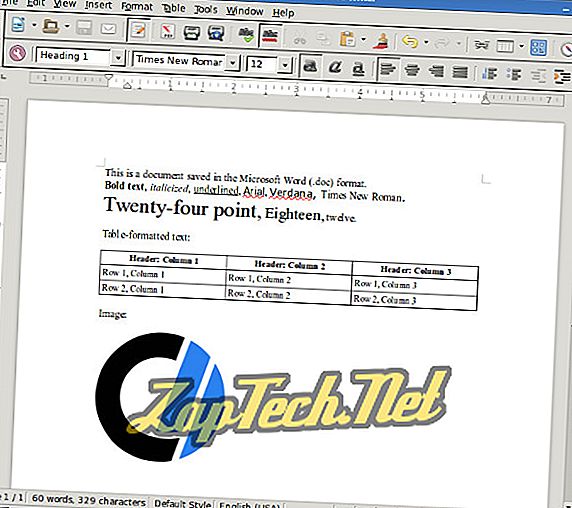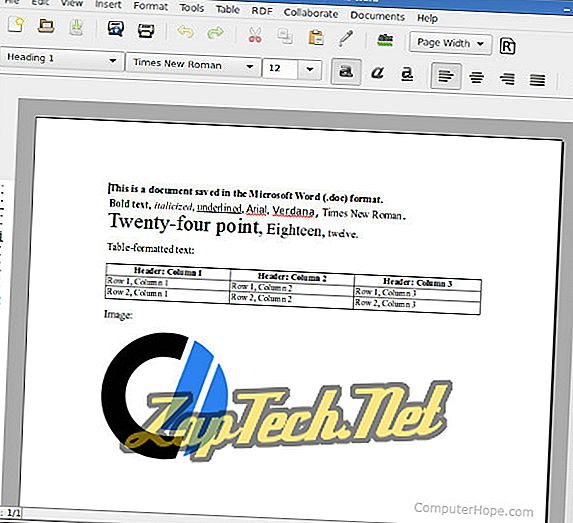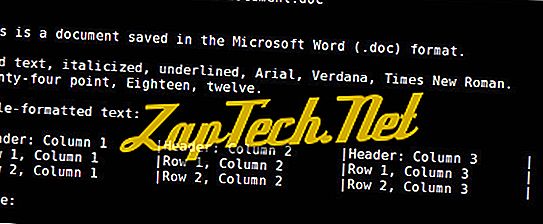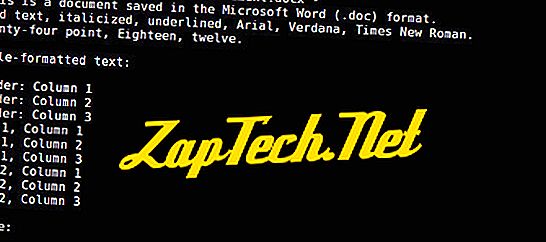- Открытие doc, docx, odf, xlsx файла в терминале linux
- 3 ответа 3
- открыть docx
- Как открыть документы Microsoft Word в Linux
- Установка LibreOffice
- Debian 8, Ubuntu 15
- Fedora 23
- OpenSUSE 10
- CentOS 7
- Arch Linux 2016
- AbiWord
- Установка AbiWord
- Debian 8, Ubuntu 15
- Fedora 23
- OpenSUSE 10
- CentOS 7
- Arch Linux 2016
- Antiword
- Использование Antiword
- Установка антислов
- Debian 8, Ubuntu 15
- Fedora 23
- OpenSUSE 10
- CentOS 7
- Docx2txt
- Debian 8
- Ubuntu 15
- Fedora 23
- OpenSUSE 10
- CentOS 7
- Arch Linux 2016
- Установка Microsoft-совместимых шрифтов
- Debian 8, Ubuntu 15
- Fedora 23
- OpenSUSE 10
- CentOS 7
- Arch Linux 2016
- How to open word document file in terminal?
- 5 Answers 5
Открытие doc, docx, odf, xlsx файла в терминале linux
Вопрос заключается в следующем: «Существует ли такие программы, позволяющие открыть doc, docx, odf файлы в терминале linux?». Понимаю, что теоретически это не возможно, в силу отсутствие возможности программной смены шрифта в терминале. Но! Что если, мне нужно, к примеру, тупо прочитать текст из файла, а под рукой нету десктопной машины? Или можно такой вариант: программа преобразовывает doc, docx, odf файл в tex-файл. P.S.: я так полагаю, что этот вариант открытия подобных файлов будет еще и экономнее десктопного относительно памяти. С xlsx и подобными этому файлами тоже такой же вопрос встревает. Папа как-то рассказывал просто, что когда еще не было десктопных осей и граф оболочек, они использовали вместо doc-ов какую-то dos-овскую консольную прогу, и какие-то таблицы вместо excel-ей. Буду благодарен за ответ. UPD: Вопрос закрыт
3 ответа 3
Когда не было графических оболочек, тогда и и форматы были другие. Чем-то отчасти похожие на современный markdown
Файлы же конечно можно прочитать. Но именно прочитать — предварительно конвертировав в текстовый формат. Так Excel файлы можно перевести в CSV — а дальше смотри хоть в less, хоть awk или sed дальше преобразуй.
Файл Word конвертируются в обычный TXT — только текст и никакого форматирования. Можно и в RTF — тут оформление сохранится, но чтобы их читать нужен определенный навык 🙂
А с практической точки зрения задача довольно актуальная. Постоянно приходится решать задачи типа «У нас есть прайс-лист в Excel — мы хотим его автоматически загружать на сайта в базу данных». Соответственно помимо утилит консоли есть и куча библиотек под разные языки программирования — позволяющих открыть, прочитать, изменить и сохранить файлы этих форматов без взякого GUI.
открыть docx
чем открыть docx кроме монстров опенофис и либреофис?
пишет -тип архива не поддерживается, ос xubuntu
Кофисом можно ,но я боюсь что он не менее монстр.
Буквально вчера нужно было открыть докх с несколько таблицами и формулами. Если нужно только посмотреть содержимое, то один из лучших вариантов это отправить себе письмо на яндекс почту и в браузере открыть, а там уже в пдф или что надо. Гугл докс тоже хорошо. Ещё можно отредактировать, хотя как там вставлялись формулы не обратил внимание. Что касается caligra и LO, то там всё совсем плохо было. Калигра чуть лучше наверно показывало содержимое и форматирование, но некоторые формулы в ЛО я мог редактировать. Zoho writer — хуже всего наверное.
В целом это всё от документа зависит и что тебе от него надо. Пол года назад пробовал калигру, то ужаснулся и удалил как страшный сон. Сильно хуже чем в ЛО. Может допили, а может просто документ такой попался.
antiword попробуй хотя я не знаю как он с docx.
как вариант — catdoc. Хз как он с docx, но доки есть, может и docx переварит.
пишет -тип архива не поддерживается, ос xubuntu
Кто пишет? С какими параметрами unzip вызывал?
чем открыть docx кроме монстров опенофис и либреофис?
Ещё MS Word’ом можно открыть, как ни странно.
Как открыть документы Microsoft Word в Linux
В офисной или производственной среде общий доступ к документам между различными приложениями и операционными системами. Если вам нужно создавать, открывать и редактировать документы Microsoft Word в Linux, вы можете использовать LibreOffice Writer или AbiWord. Оба являются надежными текстовыми приложениями, которые могут читать и записывать файлы в форматах Word .doc и .docx.
Если вам нужны инструменты командной строки, которые извлекают текст из файлов Word, Antiword (файлы .doc) и docx2txt (.docx) являются полезными программами, которые вы можете использовать.
В этом уроке мы рассмотрим эти четыре приложения и то, как вы можете их использовать. Мы рассмотрим их установку в нескольких самых популярных дистрибутивах Linux, включая Debian, Ubuntu, Fedora, OpenSUSE, CentOS и Arch Linux. Мы также поможем с установкой основных шрифтов Microsoft TrueType в вашей системе Linux.
LibreOffice — это бесплатный, активно поддерживаемый и часто обновляемый пакет офисной производительности с открытым исходным кодом, совместимый с приложениями Microsoft Office, включая Microsoft Word. Вы можете сохранить свои документы LibreOffice Writer в формате .doc или .docx, а затем либо правильно открыть в Microsoft Word.
Установка LibreOffice
LibreOffice может быть установлен с помощью вашего менеджера пакетов. Чтобы установить его, откройте терминал и используйте следующую команду, соответствующую вашей операционной системе:
Debian 8, Ubuntu 15
sudo apt-get update && sudo apt-get install libreoffice
Fedora 23
обновление sudo dnf && sudo dnf установить libreoffice
OpenSUSE 10
обновление sudo zypper && установка sudo zypper libreoffice
CentOS 7
sudo yum update && sudo yum установить libreoffice
Arch Linux 2016
sudo pacman -Sy libreoffice-fresh
После установки LibreOffice он должен появиться в меню «Приложения» вашего графического интерфейса. Вы также можете запустить его из терминала с помощью команды:
AbiWord
AbiWord — еще один бесплатный текстовый процессор с открытым исходным кодом. Он имеет простой и понятный интерфейс и разрабатывается почти двадцать лет. Как и LibreOffice, он может открывать, редактировать и сохранять файлы Microsoft Word .doc и .docx. В отличие от LibreOffice, Abiword не является полным офисным пакетом, поэтому он занимает меньше места и потребляет меньше системных ресурсов.
Установка AbiWord
Debian 8, Ubuntu 15
sudo apt-get upgrade && sudo apt-get install abiword
Fedora 23
обновление sudo dnf && sudo dnf установить abiword
OpenSUSE 10
Обновление sudo zypper && sudo zypper install abiword
CentOS 7
sudo yum update && sudo yum установить abiword
Arch Linux 2016
Antiword
Antiword — это инструмент командной строки, который может преобразовать содержимое файла .doc в обычный текст.
Примечание. Antiword конвертирует только файлы .doc. Если вам нужно конвертировать файл .docx, см. Docx2txt в следующем разделе.
Использование Antiword
Запуск анти-слова с именем файла Word .doc выведет обычный текст файла в стандартный вывод.
Antiword отлично справляется с форматированием таблиц. Он также имеет опции для включения изображений в качестве объектов PostScript и вывода в PDF.
Вы можете перенаправить вывод в текстовый файл:
или, если вы хотите открыть его непосредственно в текстовом редакторе, вы можете передать текст в vim:
Установка антислов
Debian 8, Ubuntu 15
sudo apt-get update && sudo apt-get установить antiword
Fedora 23
обновление sudo dnf && sudo dnf установить антислово
OpenSUSE 10
sudo zypper refresh && sudo zypper установить антислово
CentOS 7
sudo yum update && sudo yum установить антислово
Docx2txt
Docx2txt — это инструмент командной строки, который преобразует файлы .docx в обычный текст. (Он не конвертирует файлы .doc.)
Чтобы распечатать содержимое файла .docx на экране терминала или перенаправить вывод в файл, вызовите docx2txt и укажите дефис в качестве имени выходного файла. В этом примере обратите внимание на тире в конце команды:
Чтобы преобразовать файл .docx и вывести его в текстовый файл, используйте форму команды:
docx2txt file.docx file.txt
docx2txt file.docx -> file.txt
Чтобы открыть текст .docx в vim, используйте форму команды:
Чтобы установить doc2txt, следуйте инструкциям для вашей версии Linux ниже:
Debian 8
sudo apt-get update && sudo apt-get install docx2txt
Ubuntu 15
sudo apt-get update && sudo apt-get install docx2txt
Fedora 23
Репозитории Fedora не предлагают пакет для docx2txt, но вы можете установить его вручную:
Загрузите исходный код из SourceForge по адресу //sourceforge.net/projects/docx2txt/. Распакуйте архив:
Вы должны убедиться, что perl, unzip и make установлены в вашей системе, поэтому установите или обновите эти пакеты сейчас:
sudo dnf update && sudo dnf установить Perl распаковать make
Затем запустите make от имени пользователя root для установки:
Docx2txt теперь установлен как docx2txt.sh . Например, чтобы преобразовать файл word-document.docx в текстовый файл, вы можете запустить:
docx2txt.sh word-document.docx
Преобразованный текстовый файл будет автоматически сохранен как word-document.txt .
OpenSUSE 10
Репозитории SUSE не предлагают пакет для docx2txt, но вы можете скачать его с SourceForge по адресу //sourceforge.net/projects/docx2txt/. Распакуйте архив:
Вы должны убедиться, что perl, unzip и make установлены в вашей системе, поэтому установите или обновите эти пакеты сейчас:
Обновление sudo zypper && sudo zypper install perl unzip make
Затем запустите make от имени root для установки:
Docx2txt теперь установлен как docx2txt.sh . Например, чтобы преобразовать файл word-document.docx в текстовый файл, вы можете запустить:
docx2txt.sh word-document.docx
Преобразованный текстовый файл будет автоматически сохранен как word-document.txt .
CentOS 7
В репозиториях CentOS нет пакета для docx2txt, но вы можете скачать его с SourceForge по адресу //sourceforge.net/projects/docx2txt/. Распакуйте архив:
Вы должны убедиться, что perl, unzip и make установлены в вашей системе, поэтому установите или обновите эти пакеты сейчас:
sudo yum update && sudo yum install perl распаковать make
Затем запустите make от имени root для установки:
Docx2txt теперь установлен как docx2txt.sh . Например, чтобы преобразовать файл word-document.docx в текстовый файл, вы можете запустить:
docx2txt.sh word-document.docx
Преобразованный текстовый файл будет автоматически сохранен как word-document.txt .
Arch Linux 2016
Установка Microsoft-совместимых шрифтов
Основные шрифты Microsoft доступны в Linux, и вам следует установить их, если вы собираетесь работать с файлами Microsoft Word — особенно, если они были созданы в системе Windows. Основные шрифты включают в себя:
- Андале Моно
- Arial
- Arial Black
- Calabri
- Камбрия
- комический
- курьер
- Влияние
- раз
- Требушет
- Verdana
- Webdings
Чтобы установить их, выполните следующие действия:
Debian 8, Ubuntu 15
sudo apt-get update && sudo apt-get install ttf-mscorefonts-installer
Fedora 23
Загрузите RPM-пакет установщика msttcore из SourceForge.
Установите пакеты, необходимые для установки:
Обновление sudo dnf && sudo dnf установить curl cabextract xorg-x11-font-utils fontconfig
Затем установите локальный пакет RPM:
sudo dnf install msttcore-fonts-installer-2.6-1.noarch.rpm
OpenSUSE 10
Загрузите RPM-пакет установщика msttcore из SourceForge.
Установите пакеты, необходимые для установки:
обновление sudo zypper && sudo zypper установка curl cabextract xorg-x11-font-utils fontconfig
Затем установите локальный пакет RPM:
sudo zypper установить msttcore-fonts-installer-2.6-1.noarch.rpm
CentOS 7
Загрузите RPM-пакет установщика msttcore из SourceForge.
Установите пакеты, необходимые для установки:
sudo yum update && sudo yum установить curl cabextract xorg-x11-font-utils fontconfig
Затем установите локальный пакет RPM:
sudo yum install msttcore-fonts-installer-2.6-1.noarch.rpm
Arch Linux 2016
Загрузите RPM-пакет установщика msttcore из SourceForge.
Установите пакеты, необходимые для установки:
pacman -Sy rpmextract x11-font-utils fontconfig
Извлеките содержимое локального пакета RPM:
rpmextract.sh msttcore-fonts-installer-2.6-1.noarch.rpm
Эта команда извлекает необработанное содержимое файла RPM и создает два каталога, etc и usr, которые соответствуют вашим каталогам / etc и / usr . Сами файлы шрифтов находятся в usr / share / fonts / msttcore .
How to open word document file in terminal?
As I’m trying to open a word document from the terminal, i used wvWare and some other commands for the same, but i couldn’t get it. Could any one please help me out!
5 Answers 5
Technically speaking xdg-open should work for all file types. It’ll just open them in the appropriate application. All the document mime types are mapped to Libre Office by default so this should just work:
Works for me (on Ubuntu 16.04). Upvoted this answer because I want the command line equivalent of finding the file in the file manager application and double-clicking it. I shouldn’t have to remember the application executable name ( lowriter in the accepted answer).
You can open it with help of libre-office-writer by following command (open with libre office writer):
Name libreoffice - LibreOffice office suite SYNOPSIS libreoffice [--accept=accept-string] [--base] [--calc] [--convert-to output_file_extension[:output_filter_name] [--outdir output_dir] file]. [--display display] [--draw] [--global] [--headless] [--help|-h|-?] [--impress] [--invisible] [--infilter=""] [--math] [--minimized] [-n file]. [--nodefault] [--nolockcheck] [--nologo] [--norestore] [-o file]. [-p file. ] [--print-to-file [--printer-name printer_name] [--outdir output_dir] file]. [--pt printername file. ] [--show Impress file]. [--unaccept=accept-string] [--terminate_after_init] [--view file]. [--web] [--writer] [file. ] lobase localc lodraw lofromtemplate loimpress lomath loweb lowriter DESCRIPTION LibreOffice (LO for short) is a multi-platform office productivity suite.