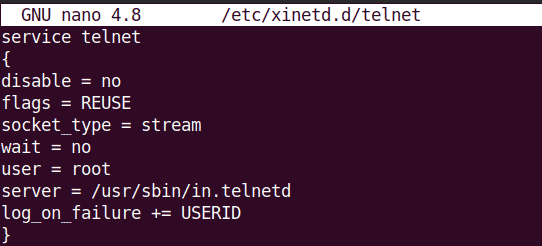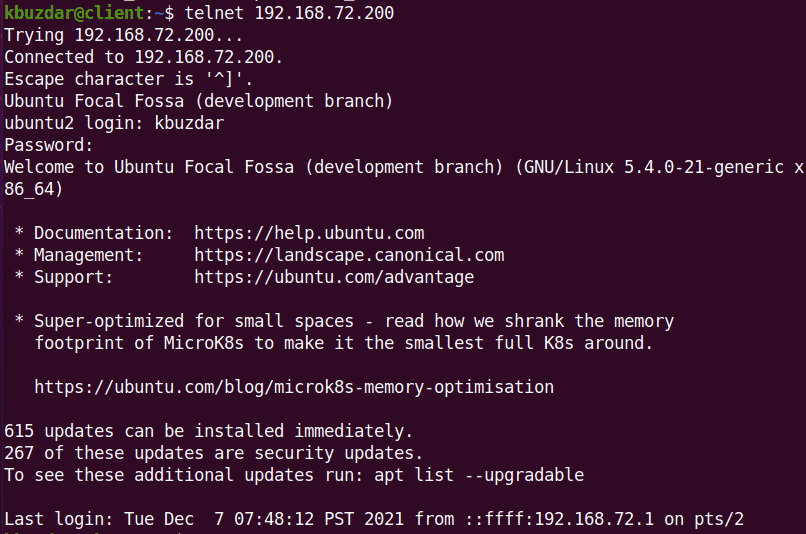- How to Install Telnet Server and Client on Ubuntu
- Installing Telnet Server on Ubuntu
- Installing Telnet Client on Ubuntu
- Connect to Telnet Server from Remote System
- Uninstall Telnet Server and Client
- telnet command not found on CentOS, RHEL, MacOS – Fixed
- Installing telnet on CentOS/RHEL
- Installing telnet on MacOS
- Как установить Telnet на Ubuntu 20.04 LTS
- Установите Telnet на Ubuntu 20.04 LTS Focal Fossa
- Шаг 1. Во-первых, убедитесь, что все ваши системные пакеты обновлены, выполнив следующие apt команды в терминале.
- Шаг 2. Установка Telnet в Ubuntu 20.04.
- Шаг 3. Настройте брандмауэр.
- Шаг 4. Использование Telnet в Ubuntu.
- Рекомендуемый контент
- Оставить комментарий Отменить ответ
- Privacy Overview
How to Install Telnet Server and Client on Ubuntu
Telnet is a network protocol used for connecting to remote systems through a command-line interface. It can be used to configure remote devices such as routers, switches, servers, etc. Telnet can also be used to test if a TCP port on a remote system is open or not.
In today’s guide, we will install the Telnet server and client on Ubuntu. We will be using the two Ubuntu 20.04 LTS machines. On one Ubuntu machine, we will install Telnet server. On another Ubuntu machine, we will install the Telnet client. Then we will connect to the Telnet server using the Telnet client.
Note: Telnet is not a secure protocol because the Telnet session between server and client is unencrypted. You can use it for testing the connectivity to TCP ports. However, for connecting to the remote system, it is recommended to use SSH.
Installing Telnet Server on Ubuntu
Ubuntu default repository contains the Telnet server package. Therefore, it can be simply installed with the apt command. On one Ubuntu machine, install Telnet server by running the command below in the Terminal:
$ sudo apt install telnetd xinetd
After running the above installation command, Terminal might prompt you with the y/n option. To continue the procedure, hit y and then hit Enter. It will then install the Telnet server and xinetd on your Ubuntu system.
After installation, the xinetd service starts automatically. You can view the status of the service as follows:
$ sudo systemctl status xinetd.service
If the service does not start automatically, you can manually start it by running the command below:
$ sudo systemctl start xinetd.service
Now create the /etc/xinetd.d/telnet file using the command below:
$ sudo nano /etc/xinetd.d/telnet
Add the below lines the file:
Then save and close the file and restart xinetd.service as follows:
$ sudo systemctl restart xinetd.service
Telnet server uses port 23 for listening to the incoming connections. Therefore, you will need to open this port in your firewall. Run the command below to do so :
To allow incoming connections to port 23 from only a specific IP or subnet, run the below command instead:
$ sudo ufw allow from to any port 23
Installing Telnet Client on Ubuntu
Telnet client is also available in the Ubuntu repository. On your second Ubuntu machine, run the command below in Terminal to install the Telnet client.
After running the above installation command, Terminal might prompt you with the y/n option. To continue the procedure, hit y and then hit Enter. It will then install the Telnet client on your Ubuntu system.
Connect to Telnet Server from Remote System
Now you can connect to your Telnet server from another machine (where the Telnet client is installed). On your client machine, use the following command syntax to connect to the Telnet server:
Where is the IP address of the Telnet server.
Uninstall Telnet Server and Client
If for any reason you want to uninstall Telnet server and client from your Ubuntu machine, you can do so as described below.
To uninstall Telnet server, run this command:
$ sudo apt remove telnetd xinetd
To uninstall Telnet client, run this command:
After running the above commands, Terminal might prompt you with the y/n option. To continue the procedure, hit y and then hit Enter. It will then remove the applications from your Ubuntu system.
By following the method explained above, you can easily install the Telnet server and client on your Ubuntu systems. We have also shared the method to uninstall the Telnet server and client from Ubuntu in case you need to remove it.
Karim Buzdar holds a degree in telecommunication engineering and holds several sysadmin certifications including CCNA RS, SCP, and ACE. As an IT engineer and technical author, he writes for various websites.
telnet command not found on CentOS, RHEL, MacOS – Fixed
Invicti Web Application Security Scanner – the only solution that delivers automatic verification of vulnerabilities with Proof-Based Scanning™.
How to get telnet working on CentOS/RHEL and MacOS?
telnet is not available by default on a higher version of CentOS/RHEL and MacOS. But that doesn’t mean you can’t get it installed.
When you run telnet, you will notice the following error.
[root@instance-1 ~]# telnet -bash: telnet: command not found [root@instance-1 ~]#To fix this, you need to install telnet and it’s easy.
Installing telnet on CentOS/RHEL
You can also use DNF if using CentOS 8.
It’ll download the package and install and show you the complete confirmation below.
Downloading packages: telnet-0.17-64.el7.x86_64.rpm | 64 kB 00:00:00 Running transaction check Running transaction test Transaction test succeeded Running transaction Installing : 1:telnet-0.17-64.el7.x86_64 1/1 Verifying : 1:telnet-0.17-64.el7.x86_64 1/1 Installed: telnet.x86_64 1:0.17-64.el7 Complete![root@instance-1 ~]# telnet telnet>Installing telnet on MacOS
To install telnet on MacOS, you need to have/install Homebrew.
/usr/bin/ruby -e "$(curl -fsSL https://raw.githubusercontent.com/Homebrew/install/master/install)"Cloning into '/usr/local/Homebrew/Library/Taps/homebrew/homebrew-core'. remote: Enumerating objects: 4947, done. remote: Counting objects: 100% (4947/4947), done. remote: Compressing objects: 100% (4748/4748), done. remote: Total 4947 (delta 49), reused 337 (delta 7), pack-reused 0 Receiving objects: 100% (4947/4947), 3.99 MiB | 3.17 MiB/s, done. Resolving deltas: 100% (49/49), done. Tapped 2 commands and 4731 formulae (4,989 files, 12.4MB). Already up-to-date. ==> Installation successful!Great, its time to install telnet using brew command
Chandans-iMac:~ chandan$ telnet telnet>Want to build a career in Sysadmin? Check out this Linux administration online course.
Как установить Telnet на Ubuntu 20.04 LTS


В этом руководстве мы покажем вам, как установить Telnet в Ubuntu 20.04 LTS. Для тех из вас, кто не знал, Telnet — это протокол, который позволяет вам подключаться к удаленным компьютерам (называемым хостами) по сети TCP / IP, используя протокол клиент-сервер для установления соединения. Telnet прослушивает все запросы пользователя обычно через TCP-порт 23, но вы можете изменить его соответствующим образом.
В этой статье предполагается, что у вас есть хотя бы базовые знания Linux, вы знаете, как использовать оболочку, и, что наиболее важно, вы размещаете свой сайт на собственном VPS. Установка довольно проста и предполагает, что вы работаете с учетной записью root, в противном случае вам может потребоваться добавить ‘ sudo ‘ к командам для получения привилегий root. Я покажу вам пошаговую установку Telnet на Ubuntu 20.04 (Focal Fossa). Вы можете следовать тем же инструкциям для Ubuntu 18.04, 16.04 и любого другого дистрибутива на основе Debian, например Linux Mint.
Установите Telnet на Ubuntu 20.04 LTS Focal Fossa
Шаг 1. Во-первых, убедитесь, что все ваши системные пакеты обновлены, выполнив следующие apt команды в терминале.
sudo apt update sudo apt upgrade
Шаг 2. Установка Telnet в Ubuntu 20.04.
По умолчанию Telnet доступен в базовом репозитории Ubuntu. Команду Telnet можно установить как в системах Ubuntu, так и в Debian с помощью apt команды:
Проверьте статус Telnet, используя следующую команду:
sudo systemctl status inetd
Шаг 3. Настройте брандмауэр.
По умолчанию Telnet работает на порту 23. Если в вашей системе работает какой-либо брандмауэр, обязательно включите необходимые порты:
sudo ufw allow 23 sudo ufw reload sudo ufw enable
Шаг 4. Использование Telnet в Ubuntu.
Общий формат команды telnet следующий:
telnet [hostname/ipaddress] [port number]
В приведенном ниже примере команды проверяется, прослушивает ли порт 153 IP-адрес сервера 192.168.77.21:
Trying 192.168.77.21. Connected to 192.168.77.21. Escape character is '^]'.
Поздравляю! Вы успешно установили Telnet . Благодарим за использование этого руководства для установки Telnet в системе Ubuntu 20.04 LTS Focal Fossa. Для получения дополнительной помощи или полезной информации мы рекомендуем вам посетить официальный сайт Ubuntu .
Рекомендуемый контент
Оставить комментарий Отменить ответ
Мы используем файлы cookie на нашем веб-сайте, чтобы предоставить вам наиболее релевантный опыт, запоминая ваши предпочтения и повторные посещения. Нажимая «Принять все», вы соглашаетесь на использование ВСЕХ файлов cookie. Однако вы можете посетить «Настройки файлов cookie», чтобы предоставить контролируемое согласие.
Privacy Overview
Этот веб-сайт использует файлы cookie, чтобы улучшить вашу работу во время навигации по веб-сайту. Из них файлы cookie, которые классифицируются как необходимые, хранятся в вашем браузере, поскольку они необходимы для работы основных функций веб-сайта. Мы также используем сторонние файлы cookie, которые помогают нам анализировать и понимать, как вы используете этот веб-сайт. Эти файлы cookie будут храниться в вашем браузере только с вашего согласия. У вас также есть возможность отказаться от этих файлов cookie. Но отказ от некоторых из этих файлов cookie может повлиять на ваш опыт просмотра.
Necessary cookies are absolutely essential for the website to function properly. These cookies ensure basic functionalities and security features of the website, anonymously.
| Cookie | Duration | Description |
|---|---|---|
| cookielawinfo-checkbox-analytics | 11 months | This cookie is set by GDPR Cookie Consent plugin. The cookie is used to store the user consent for the cookies in the category «Analytics». |
| cookielawinfo-checkbox-functional | 11 months | The cookie is set by GDPR cookie consent to record the user consent for the cookies in the category «Functional». |
| cookielawinfo-checkbox-necessary | 11 months | This cookie is set by GDPR Cookie Consent plugin. The cookies is used to store the user consent for the cookies in the category «Necessary». |
| cookielawinfo-checkbox-others | 11 months | This cookie is set by GDPR Cookie Consent plugin. The cookie is used to store the user consent for the cookies in the category «Other. |
| cookielawinfo-checkbox-performance | 11 months | This cookie is set by GDPR Cookie Consent plugin. The cookie is used to store the user consent for the cookies in the category «Performance». |
| viewed_cookie_policy | 11 months | Этот файл cookie устанавливается подключаемым модулем GDPR Cookie Consent. Файлы cookie используются для хранения согласия пользователя на файлы cookie в категории «Необходимые». |
Functional cookies help to perform certain functionalities like sharing the content of the website on social media platforms, collect feedbacks, and other third-party features.
Performance cookies are used to understand and analyze the key performance indexes of the website which helps in delivering a better user experience for the visitors.
Analytical cookies are used to understand how visitors interact with the website. These cookies help provide information on metrics the number of visitors, bounce rate, traffic source, etc.
Advertisement cookies are used to provide visitors with relevant ads and marketing campaigns. These cookies track visitors across websites and collect information to provide customized ads.
Other uncategorized cookies are those that are being analyzed and have not been classified into a category as yet.