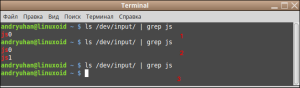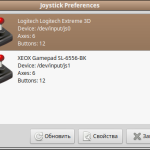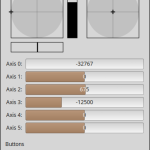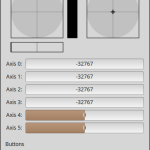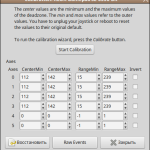Установка и настройка джойстика и геймпада в Линукс
Все мы в той или иной мере любим поиграть, а также упростить себе работу с помощью джойстиков.
Однако, всегда стоит помнить один момент. Производители пока еще не сильно ориентируются на Линукс. Однако, например большинство различных устройств фирмы Logitech без проблем работают в Линукс. Поэтому, прежде всего вам нужно определиться с возможностью работы вашего устройства в ОС Линукс, либо брать из популярных вариантов (см. указанную фирму выше).
И разумеется, применение устройств для рабочей сферы деятельности в данной теме рассматриваться не будут. Т.к. такие устройства специфичны или малоприменимы обычными пользователями. К примеру могу привести такое устройство, как Kinect. Так что, в дальнейшем речь пойдет об игровых джойстиках и геймпадах.
Определение устройства
Первым делом, после физического подключения устройства в USB-порт, стоит убедиться в том, что система видит устройство и создало файл устройства «jsN», где N — номер устройства, начиная с «0». Все файлы устройств, в Линуксе, лежат в папке «dev», а интересующее нас устройство, лежит в папке «input» (там же будет лежать ваша компьютерная мышь под названием «mouse0», про клавиатуру сказать сложнее, лично у меня это два файла «event6» и «event7» для usb-клавиатуры на ноутбуке).
Итак в терминале выполняем следующую команду, и если устройство у вас определяется, то результат команды будет, как на картинке ниже команды (см. 1 и 2).
Иначе говоря, на картинке выше представлено, следующее. Первый (см. 1) вариант, когда подключен один джостик/геймпад, второй (см. 2) — два устройства и третий (см.3), когда нету ни одного устройства или они не определены.
Если устройство не определяется, то значит у вас, либо нету драйвера для этого устройства в вашем дистрибутиве, либо оно требует специфичных драйверов (например, геймпад xbox360, требует установки пакета xboxdrv), либо устройство не исправно само по себе.
Примечание: В рамках данной статьи, на уровне новичка, я не могу осветить вопрос о поиске драйверов. Могу сказать лишь, что вам нужно искать по производителю и модели, также по специфике (например, аналоговый джойстик, джойстик, геймпад, геймпад xbox360, руль и т.д.). Если у вас возникла подобная ситуация, то рекомендую вам, либо обратиться в техподдержку производителя, либо к более опытным линуксоидам на форумы, в особенности по вашему дистрибутиву ГНУ/Линукс.
Настройка и калибровка
В рамках данной статьи могу сказать, что есть простой способ через консоль проверить ваше устройство, с помощью пакета joystick, чтобы его поставить достаточно выполнить следующую команду или найти скачать в виде исходников, да собрать у себя на компьютере.
И запустить программу «fftest», после запуска достаточно применять джойстик и смотреть на реакцию программы. Также в этом пакете есть и возможность делать и другие тесты, а также есть калибровка. Однако, новичку сложно с этим работать, т.к. через графический интерфейс это делать гораздо легче, и при этом все понятней. Так что, в этом случае, рекомендую поставить пакет jstest-gtk. Для этого выполните команду ниже, либо найдите архив с исходниками и соберите его у себя.
Название программы в этом пакете такое же, как и у самого пакета, т.е. «jtest-gtk». После запуска вы увидите окно, как на картинке ниже.
Выберите нужное вам устройство из предлагаемого списка и нажмите на кнопку «Свойства». У вас откроется окно, аналогично двум картинкам ниже, в зависимости от типа устройства.
Тут вам достаточно применить джойстик и увидеть изменения в окне, например кнопки будут подсвечиваться и т.д. Одним словом, вам, как новичку этого будет достаточно, чтобы убедиться, что джойстик в рабочем состоянии, подключен и виден ОС Линукс. Остальное зависит от той программы, в которой вы его будете применять, т.к. иногда бывает так, что определенный джойстик программой не поддерживается и она просто не будет с ним работать. А это уже надо уточнять у разработчиков самой программы.
Если вам, что-то не нравится в том, как идет работа джойстика, например по осям, то вы его можете откалибровать нажав соответствующую кнопку «Callibration».
В окне калиброке нет ничего сложно, если у вас не получилось достаточно нажать на кнопку «Восстановить». И как не трудно, догадаться можно и инвертировать оси. Однако, как правило в этом нет необходимости, т.к. в большинстве случаев все работает нормально. Например, в игре также бывают настройки с инвертированием осей.
Как видите, ничего сложного и фантастического в подключении и проверки работы джойстиков и геймпадов нету, в довесок привожу картинки игры X3: Terran Confliсt фирмы Egosoft, из которой видно, что оба устройства у меня поддерживаются игрой и видны ею.
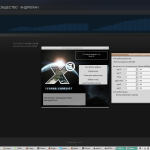
В заключение
Напоследок могу сказать только лишь немногое. И первое, это то, что джойстики, геймпады, рули и т.п. — это весьма широкая тема, поэтому увы мне будет не по силам осветить буквально все устройства.
Однако, данной статьи на уровне новичка, достаточно, чтобы понять насколько не сложно применять и настраивать распространенные джойстики в виде рукоятки и также распространенные джойстики в виде геймпадов.
А также, каким образом их можно проверить, чтобы убедиться перед применением в игре. Или отсеять один из этапов проверки в случае с затруднениями в применении джойстиков, чтобы определить моменты, когда джойстик не определяется Линуксом, либо когда игра или другая программа его не поддерживает. И искать ответы на свои вопросы, уже в более конкретном направлении.
И еще раз, напомню, что когда вы делаете обдуманную покупку и приобретаете нормальное аппаратное обеспечение, а не всякий ширпотреб, то у вас, как правило не будет проблем с применением таких устройств в Линуксе. У меня, например, джойстик Logitech EXTREME 3D PRO и геймпад XEOX Speedlink SL-6566-BK pro analog gamepad usb.
Удачных, вам, времяпровождений за вашими играми и приятных впечатлений от игры через джойстик или геймпад.
Как настроить геймпад на Ubuntu
Linux, возможно, является наименее популярной платформой для геймеров, однако интерес к установке и настройке геймпадов на ней возник, особенно после решения Valve сделать несколько игр доступными для Linux в Steam. Ситуация с аппаратной поддержкой уже не та, что была раньше, так как большинство популярных геймпадов поддерживаются из коробки, начиная с ядра Linux 3.19, и ситуация только улучшается. Однако, несмотря на то, что модуль ядра xpad работает хорошо в большинстве ситуаций, оказалось, что он содержит ошибки с некоторыми контроллерами и не позволяет использовать многие параметры конфигурации. Тестирование моего беспроводного геймпада Xbox 360 с xpad, например, привело к тому, что его светодиоды циклически загорались без остановки, и это, конечно, очень раздражающая ошибка. В этом кратком руководстве я покажу, как отключить xpad, как заменить его более мощными драйверами, а также как откалибровать и настроить геймпад в Linux.
Использование альтернативного драйвера
Для начала нам нужно скачать и установить подходящий драйвер для нашего геймпада. Для этого откройте терминал и введите следующую команду:
sudo apt-get install xboxdrv
Если вы хотите использовать последнюю версию драйвера, которая поддерживает еще больше устройств с геймпадами (помимо контроллеров Xbox), вы можете загрузить ее с веб-сайта xboxdrv.
После завершения установки вы можете запустить драйвер, набрав:
sudo xboxdrv –detach-kernel-driver
Добавленный параметр необходим потому, что у вас не может быть запущено два драйвера для геймпада, поэтому нам нужно отключить модуль xpad.
Кроме того, вы также можете запустить:
Вы узнаете, что новый драйвер запущен и работает, так как терминал начнет выводить значения, связанные с нажатиями кнопок и положениями осей.
Если вы хотите избежать вывода этой информации, которая в любом случае бесполезна через терминал, вы можете сделать это, набрав:
Другим драйвером, который вы можете использовать вместо xboxdrv, является \ubuntu-xboxdrv, который основан на xboxdrv, но предположительно не страдает распространенными ошибками и ошибками. В случае, если стандартный xboxdrv не работает для вашего устройства, вы можете установить ubuntu-xboxdrv, открыв терминал и введя следующие команды (добавляя репозиторий на свой страх и риск):
sudo apt-add-repository -y ppa:rael-gc/ubuntu-xboxdrv
sudo apt-get update
sudo apt-get install ubuntu-xboxdrv
Калибровка геймпада
Следующий шаг выполняется с помощью утилиты jstest-gtk, которую вы можете установить, набрав:
sudo apt-get install jstest-gtk
на терминале. Откройте инструмент, выберите свое устройство и нажмите кнопку «Свойства». Откроется новое окно, содержащее индикаторы положения кнопок и регуляторов вашего устройства.
Этот экран можно использовать, чтобы выяснить, все ли работает правильно, и не нуждается ли ваш геймпад в калибровке из-за «внутреннего» смещения. Нажмите кнопку «Калибровка», расположенную в правом нижнем углу, а затем нажмите кнопку «Начать калибровку» на только что открывшемся окне. Затем следуйте инструкциям, и оси вашего геймпада будут откалиброваны.
Если вы нажмете кнопку «Отображение», вам будет предоставлена возможность изменить порядок кнопок вашего устройства. Любые изменения, сделанные с помощью этой кнопки, широко применяются во всех ваших играх и приложениях.
Настройка и переключение между различными конфигурациями
Если вы хотите связать нажатия кнопок геймпада с кнопками клавиатуры или мыши, вы можете сделать это через qjoypad. Установите qjoypad, набрав в терминале следующее:
sudo apt-get install qjoypad
Затем запустите инструмент, набрав:
Вы можете добавить индивидуальные настройки макета, нажав кнопку «Добавить» в левом верхнем углу приложения и назвав их. Здесь я назначил букву «H», когда ось левого большого пальца идет влево, и букву «O». », когда все идет как надо.
Если вы не знаете, какая кнопка соответствует какому имени, вам следует нажать кнопку «Быстрый набор» в правом нижнем углу, которая сначала предложит вам нажать кнопку геймпада, а затем назначить кнопку клавиатуры.
После завершения различных конфигураций вы можете выйти из инструмента и запустить его из меню. Это перенесет qjoypad в трей, что позволит вам переключаться между различными конфигурациями.
Геймпад не подключается через Bluetooth
Я недавно купил себе беспроводной геймпад с Алика. Плюс вчера мне привезли Bluetooth-адаптер для ПК.
Я пытаюсь подключить геймпад к ПК в Ubuntu MATE 22.04 LTS. Геймпад пишет «Connected», но я проверил на сайте и сайт не реагирует на мои нажатия на кнопки геймпада. Плюс менеджер Bluetooth пишет сообщение:
Connection Failed: br-connection-create-socket
Почему такая проблема возникла?
Перемещено Dimez из general
На винде такой проблемы нет, это проблема в Ubuntu. На винде при попытке установить эмуляторы современных игровых консолей требует какую-то библиотеку. На винде геморрой с библиотеками.
Flatpak в данной ситуации проще, чем установка того же Yuzu на винде
Bluetooh-адаптер с AliExpress
Посмотри какие устройства создаются в Windows при подключении геймпада к Bluetooth -адаптеру в Диспетчере устройств.
Есть возможность проверить адаптер Bluetooth с другим устройством под Ubuntu ? dmesg смотрел на предмет сообщений адаптера и геймпада? Энергосбережение включено для Bluetooth ?
У меня в убунтах не подключаются автоматом bluetooth гарнитура Huawei.
При первом подключении мне приходилось пользоваться утилитой bluetoothctl :
devices # Check registered devices pair [MAC_ADDRESS] connect [MAC_ADDRESS] trust [MAC_ADDRESS] Обычно после trust уже подключается всегда. И для теста геймпадов я раньше использовал jstest, он в терминале пишет какие кнопки нажимаются. Вроде есть и гуишный jstest.
Пример подключения из моих заметок:
[bluetooth]# pair A4:B6:1E:B5:FF:4C Attempting to pair with A4:B6:1E:B5:FF:4C . [CHG] Device A4:B6:1E:B5:FF:4C Paired: yes [bluetooth]# connect A4:B6:1E:B5:FF:4C . [NEW] Transport /org/bluez/hci0/dev_A4_B6_1E_B5_FF_4C/sep1/fd0 Connection successful [bluetooth]# info Device A4:B6:1E:B5:FF:4C (public) Name: HUAWEI FreeBuds 3i Alias: HUAWEI FreeBuds 3i Class: 0x002c0404 Icon: audio-headset . [bluetooth]# trust A4:B6:1E:B5:FF:4C [bluetooth]# list Controller A4:B1:C1:37:BA:76 Aber [default] Aber ★★★★★ ( 26.04.23 14:07:07 MSK )
Последнее исправление: Aber 26.04.23 14:13:53 MSK (всего исправлений: 3)