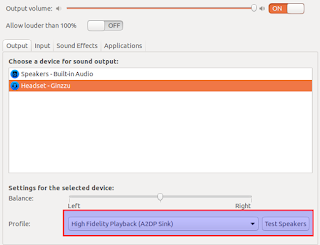- Linux не включается bluetooth
- Linux: чиним bluetooth
- Определяем чипсет и ID устройства
- Определяем причину по которой не работает Bluetooth
- Скачиваем прошивку для нашего чипсета
- Дополнительные пакеты
- Не работает Bluetooth в Linux Устранение неполадок
- Определите, работает ли Bluetooth
- Использование Bluez
- Использование обновления
- Другие причины проблем с подключением
- Заключение
Linux не включается bluetooth
нв виндовс 8.1 и на виндовс 10 про и домашняя блутуз работает но на линукс минт 19,3 в системе видно но устройства к блютузу не подключаются помогите.
System: Host: dardwolf-SVF1521D1RW Kernel: 5.3.0-45-generic x86_64 bits: 64 compiler: gcc v: 7.5.0 Desktop: Cinnamon 4.4.8 Distro: Linux Mint 19.3 Tricia base: Ubuntu 18.04 bionic Machine: Type: Laptop System: Sony product: SVF1521D1RW v: C10JSVL8 serial: Mobo: Sony model: VAIO serial: UEFI: Insyde v: R0250DA date: 07/19/2016 CPU: Topology: Dual Core model: Intel Pentium 2117U bits: 64 type: MCP arch: Ivy Bridge rev: 9 L2 cache: 2048 KiB flags: lm nx pae sse sse2 sse3 sse4_1 sse4_2 ssse3 vmx bogomips: 7183 Speed: 1315 MHz min/max: 800/1800 MHz Core speeds (MHz): 1: 1191 2: 1189 Graphics: Device-1: Intel 3rd Gen Core processor Graphics vendor: Sony driver: i915 v: kernel bus ID: 00:02.0 Device-2: NVIDIA GK208M [GeForce GT 740M] vendor: Sony driver: nvidia v: 390.116 bus ID: 01:00.0 Display: x11 server: X.Org 1.20.5 driver: modesetting,nvidia unloaded: fbdev,nouveau,vesa resolution: 1366x768~60Hz OpenGL: renderer: GeForce GT 740M/PCIe/SSE2 v: 4.6.0 NVIDIA 390.116 direct render: Yes Audio: Device-1: Intel 7 Series/C216 Family High Definition Audio vendor: Sony driver: snd_hda_intel v: kernel bus ID: 00:1b.0 Sound Server: ALSA v: k5.3.0-45-generic Network: Device-1: Broadcom and subsidiaries BCM43142 802.11b/g/n vendor: Foxconn driver: wl v: kernel port: 3000 bus ID: 07:00.0 IF: wlp7s0 state: up mac: Device-2: Realtek RTL8111/8168/8411 PCI Express Gigabit Ethernet vendor: Sony driver: r8169 v: kernel port: 2000 bus ID: 0e:00.0 IF: enp14s0 state: down mac: Drives: Local Storage: total: 465.76 GiB used: 11.87 GiB (2.5%) ID-1: /dev/sda vendor: Toshiba model: MQ01ABF050 size: 465.76 GiB Partition: ID-1: / size: 456.01 GiB used: 11.80 GiB (2.6%) fs: ext4 dev: /dev/dm-0 ID-2: swap-1 size: 980.0 MiB used: 67.2 MiB (6.9%) fs: swap dev: /dev/dm-1 Sensors: System Temperatures: cpu: 59.0 C mobo: N/A gpu: nvidia temp: 53 C Fan Speeds (RPM): N/A Info: Processes: 225 Uptime: 8h 39m Memory: 3.72 GiB used: 1.74 GiB (46.6%) Init: systemd runlevel: 5 Compilers: gcc: 7.5.0 Shell: bash v: 4.4.20 inxi: 3.0.32Linux: чиним bluetooth
Данная статья описывает подробную инструкцию о том, как починить Bluetooth в линуксе на примере ноутбука Lenovo V580c с чипсетом BCM43142. Данный способ проверялся на Ubuntu 17.10 и Manjaro 2017.
Определяем чипсет и ID устройства
Для начала нам нужно определить какой чипсет установлен в нашем ноутбуке. Для этого в терминале вводим команду:
Вывод в консоли должен быть примерно таким:
Bus 001 Device 004: ID 105b:e065 Foxconn International, Inc. BCM43142A0 Bluetooth module нам понадобятся BCM43142A0 и ID 105b:e065
Определяем причину по которой не работает Bluetooth
Для определения причины, по которой не работает Bluetooth, в терминале вводим команду:
В моем случае вывод данной команды был примерно таким:
bluetooth hci0: Direct firmware load for brcm/BCM.hcd failed with error -2 Скачиваем прошивку для нашего чипсета
На гитхабе есть очень полезный репозиторий с различными прошивками для Broadcom чипсетов: https://github.com/winterheart/broadcom-bt-firmwareДанный репозиторий содержит прошивки для таких чипсетов, как BCM20702 , BCM20703 , BCM43142 .Скачать репозиторий можно по данной ссылке: https://codeload.github.com/winterheart/broadcom-bt-firmware/zip/master либо используя гит:
git clone https://github.com/winterheart/broadcom-bt-firmware.git Из всех файлов данного репозитория нам нужен BCM43142A0-105b-e065.hcd , который находится в папке broadcom-bt-firmware/brc . Данный файл нам нужно скопировать в /lib/firmware/brcm с именем BCM.hcd :
cd broadcom-bt-firmwaresudo cp brcm/BCM43142A0-105b-e065.hcd /lib/firmware/brcm/BCM.hcd После копирования данного файла, ноутбук нужно выключить и заново включить. Именно выключить, а не перезагрузить: в некоторых источниках встречал информацию о том, что во время обычной перезагрузки устройство Bluetooth может оставаться занятым и прошивка может не подгрузится. Проверяем систему на наличие ошибок Bluetooth:
Если в выводе команды присутствует ошибка вида:
13.496037] Bluetooth: hci0: BCM: Reading local version info failed (-110) то в терминале необходимо ввести команду:
sudo modprobe -r btusb && sudo modprobe btusb После этого Bluetooth должен заработать. Не забываем включить его, если он был выключен до этого. Сделать это можно в настройках системы (в Gnome 3: Settings -> Bluetooth).По умолчанию в Gnome звук через Bluetooth будет передаваться в плохом качестве. Для изменения качества звука переходим в Settings -> Sound и меняем профиль на High Fidelity Playback (A2DP) :
Дополнительные пакеты
В некоторых случаях для корректной работы Bluetooth могут понадобиться следующие пакеты:
Не работает Bluetooth в Linux Устранение неполадок
Проблемы с подключением Bluetooth в Linux уходят корнями в прошлое. Многие пользователи столкнулись с проблемами при совместном использовании документов. У других были проблемы с подключением ПК к карманным компьютерам или наушникам для просмотра желаемых плейлистов или просмотра видео. Эта проблема по-прежнему относится к недавно выпущенным версиям Ubuntu LTS. На форумах Linux полно жалоб пользователей по этому поводу. Итак, в этой статье мы предлагаем решение этой проблемы и решаем ее раз и навсегда.
Определите, работает ли Bluetooth
Прежде всего, проверьте, работает ли наша служба Bluetooth. Несмотря на то, что Ubuntu является гибкой и мощной операционной системой, у нее есть проблемы с подключением по Bluetooth. Одна из распространенных проблем — необходимость переподключить наш Bluetooth, когда наш компьютер выходит из спящего режима. Это может нарушить поток передачи данных для любой задачи, которую мы выполняем.
Итак, мы проверяем, правильно ли работает служба Bluetooth на бэкэнде. Для этого мы набираем следующую команду:
$ судо systemctl статус bluetooth.service
Судя по статусу подключения, наш Bluetooth-модем неактивен. Следовательно, мы должны включить его, чтобы он автоматически запускался при загрузке с помощью команды:
$ судо systemctl включить bluetooth.service
После этого снова запустите сеанс, используя команду systemctl, как показано ниже:
$ судо systemctl запустить bluetooth.service
И чтобы убедиться, что он запускается автоматически при загрузке, мы набираем:
$ судо systemctl включить блютуз
Если у вас все еще есть проблема с подключением, всегда полезно проверить, находится ли ваше устройство в списке «доверенных устройств» вашей системы. Кроме того, повторное сопряжение устройства Bluetooth иногда решает проблему, поэтому обязательно попробуйте эти варианты, чтобы быть в безопасности.
Если описанная выше процедура не сработала, это означает, что наше соединение Bluetooth, вероятно, прервано, и его необходимо перезапустить. Затем мы продолжим последовательный метод, показанный ниже.
Сначала мы перезапускаем Bluetooth с помощью следующей команды:
$ судо перезапуск службы bluetooth
Сделав это, мы загружаем модули из ядра с помощью команды:
Если модуль не загружен, вы можете использовать эта ссылка чтобы найти команду, которая его включает. Теперь мы включаем Bluetooth с помощью той же команды:
$ судо systemctl включить блютуз
Это должно включить ваше устройство Bluetooth.
Использование Bluez
Стандартная процедура включения Bluetooth на вашем устройстве — установка «Bluez». Bluez — это официальное программное обеспечение протокола Bluetooth для Ubuntu и других дистрибутивов Linux, таких как Kali и Debian. Если у вас возникли проблемы с подключением Bluetooth в этих дистрибутивах, использование Bluez решит вашу проблему для этих систем.
Если ваш Bluetooth не работает, вероятно, Bluez не отвечает должным образом или просто устарел. В любом случае мы можем удалить Bluez с помощью команды:
И как только он будет удален, мы переустановим пакет с помощью команды:
$ судо подходящий установить Bluez
Основная цель этого подхода заключалась в том, чтобы мы могли устранить распространенную проблему в нашем программном протоколе Bluetooth. В нем могут быть отсутствующие или поврежденные пакеты, которые могут быть причиной проблемы. В любом случае, как только мы переустановим пакет Bluez, у нас будут проверенные файлы и обновленная версия в нашей системе.
Как видим, в нашей системе установлена последняя версия Bluez.
Наконец, мы используем команду enable, чтобы активировать функцию модема Bluetooth:
$ судо systemctl включить блютуз
Теперь запустите Bluetooth в вашей системе:
$ судо systemctl запустить bluetooth
И, наконец, проверьте статус активности, используя:
$ судо systemctl статус bluetooth.service
Использование обновления
Мы можем включить нашу функцию Bluetooth, используя ту же самую старую опцию обновления, традиционную для пользователей Linux. Попробуйте этот метод, если метод переустановки Bluez не сработал, хотя, скорее всего, он сработает.
Сначала введите следующую команду, чтобы обновить вашу систему:
Сделав это, запустите команду обновления, чтобы установить необходимые пакеты и репозитории:
Затем запустите Bluetooth, введя следующую команду:
$ судо systemctl запустить bluetooth
Наконец, мы проверяем состояние нашего подключения Bluetooth, введя следующую инструкцию:
$ судо systemctl статус bluetooth
Теперь мы видим, что наша служба Bluetooth запущена и работает.
Наконец, чтобы обеспечить бесперебойное подключение Bluetooth, мы используем команду «rfkill», которая разблокирует функцию Bluetooth:
$ rfkill разблокировать bluetooth
Другие причины проблем с подключением
Может быть несколько причин, по которым вы не можете подключить устройство Bluetooth к вашей системе, например:
«Нераспознанное оборудование»
Донгл или устройство могут не распознаваться системой. Эта проблема обычно возникает из-за того, что драйверы для соответствующего адаптера не установлены. Некоторые адаптеры также не распознаются Linux. В этом случае вам следует найти совместимый адаптер.
«На компьютере нет адаптера Bluetooth»
Некоторые компьютеры не поставляются с адаптером Bluetooth. В этом случае вы можете приобрести адаптер и использовать его для Bluetooth.
«Недоверенное или заблокированное соединение»
Некоторые устройства Bluetooth блокируют соединения по умолчанию. Или они могут потребовать от вас изменить определенные настройки, чтобы соединения стали доступными. Поэтому убедитесь, что ваша система настроена на допустимые условия. Это частый случай в Linux. Вы можете проверить эти настройки вручную или с помощью терминала.
Заключение
Независимо от того, слушаете ли вы свой любимый плейлист, просматриваете шоу и фильмы Netflix или просто переносите документы и мультимедиа, Проблема с подключением Bluetooth может помешать передаче данных или лишить нас того перерыва, которого мы с нетерпением ждали. Поэтому желательно устранить все проблемы с подключением, чтобы вы могли спокойно и без проблем взаимодействовать с вашей системой. Возможным вариантом является использование программного обеспечения Bluez для обеспечения возможности подключения по Bluetooth. Мы надеемся, что ваша проблема была решена, и проблем с подключением больше не возникнет.