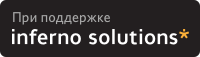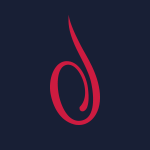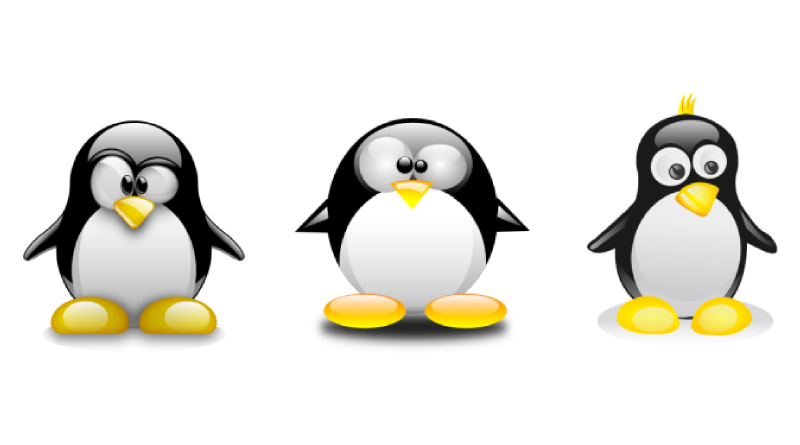Одновременный доступ к системе
То, что Linux — многопользовательская и многозадачная система, проявляется не только в разграничении прав доступа, но и в организации рабочего места. Каждый компьютер, на котором работает Linux, предоставляет возможность зарегистрироваться и получить доступ к системе одновременно нескольким пользователям. Даже если в распоряжении всех пользователей есть только один монитор и одна системная клавиатура, эта возможность небесполезна: одновременная регистрация в системе нескольких пользователей позволяет работать по очереди без необходимости каждый раз завершать все начатые задачи (закрывать все окна, прерывать исполнение всех программ) и затем возобновлять их. Более того, ничто не препятствует зарегистрироваться в системе несколько раз под одним и тем же входным именем. Таким образом, можно получить доступ к одним и тем же ресурсам (своим файлам) и организовать параллельную работу над несколькими задачами.
Виртуальные консоли
Характерный для Linux способ организации параллельной работы пользователей — виртуальные консоли.
Допустим, что Мефодий хочет зарегистрироваться в системе ещё раз, чтобы иметь возможность следить за выполнением двух программ одновременно. Он может сделать это, не покидая текстового режима: достаточно нажать комбинацию клавиш Alt+F2, и на экране появится новое приглашение к регистрации в системе.
Welcome to Some Linux / tty2 localhost login: methody Password: [methody@localhost methody]$Пример 7. Вторая виртуальная консоль
Мефодий ввёл свой новый пароль и получил приглашение командной строки, аналогичное тому, которое мы уже видели в предыдущих примерах. Нажав комбинацию клавиш Alt+F1, Мефодий вернётся к только что покинутой им командной строке, в которой он выполнял команду passwd для смены пароля. Приглашение в обоих случаях выглядит одинаково, и это не случайно — обе командные строки предоставляют совершенно эквивалентный доступ к системе, в любой из них можно выполнять любые доступные команды.
Наблюдательный Мефодий обратил внимание, что в последнем примере (tty2) первая строка приглашения оканчивается словом « tty2 ». « tty2 » — это обозначение второйвиртуальной консоли. Можно переключаться между виртуальными консолями так, как если бы Вы переходили от одного монитора с клавиатурой к другому, подавая время от времени команды и следя за выполняющимися там программами. По умолчанию в Linux доступно не менее 6-ти виртуальных консолей, переключаться между которыми можно при помощи сочетания клавиши Alt с одной из функциональных клавиш (F1–F6), с каждым сочетанием связана соответствующая по номеру виртуальная консоль. Виртуальные консоли обозначаются « ttyN », где « N » — номер виртуальной консоли.
виртуальная консоль Виртуальные консоли — это несколько параллельно выполняемых операционной системой программ, предоставляющих пользователю возможность зарегистрироваться в системе в текстовом режиме и получить доступ к командной строке.
Во многих дистрибутивах Linux одна из виртуальных консолей по умолчанию не может быть использована для регистрации пользователя, однако она не менее, если не более полезна. Если Мефодий нажмёт Alt+F12, он увидит консоль, заполненную множеством сообщений системы о происходящих событиях. В частности, там он может обнаружить две записи о том, что в системе зарегистрирован пользователь « methody ». На эту консоль выводятся сообщения обо всех важных событиях в системе: регистрации пользователей, выполнении действий от имени администратора ( root ), подключении устройств и подгрузке драйверов к ним и многое другое.
Пример двенадцатой виртуальной консоли показывает, что виртуальные консоли — довольно гибкий механизм, поддерживаемый Linux, при помощи которого можно решать разные задачи, а не только организацию одновременного доступа к системе. Для того, чтобы на виртуальной консоли появилось приглашение login: после загрузки системы, для каждой такой консоли должна быть запущена программа getty . Попробуйте нажать Alt+F10 — с большой вероятностью Вы увидите просто чёрный экран. Десятая виртуальная консоль поддерживается системой, однако чёрный экран означает, что для этой консоли не запущена никакая программа, поэтому воспользоваться её существованием не получится. Для каких именно консолей будет запущена программа getty — определяется настройкой конкретной системы. Впоследствии эта настройка может быть изменена пользователем. О том, как это может быть сделано, речь пойдёт в лекции Этапы загрузки системы.
Графические консоли
Впрочем, как ни широки возможности текстового режима, Linux ими не ограничен. Подробно работа в графическом режиме будет разбираться в последующих лекциях (см. лекцию Графический интерфейс (X11)). Сейчас важно заметить, что если при загрузке системы приглашение « login: » было представлено в виде графического окна, можно вернуться к этому приглашению, нажав комбинацию клавиш Ctrl+Alt+F7. Процедура регистрации здесь будет совершенно аналогична регистрации в текстовом режиме. С той разницей, что после идентификации пользователя (правильно введённого имени пользователя и пароля) Вы увидите не приглашение командной строки, а графическую рабочую среду. Как именно она будет выглядеть — зависит от того, какую систему Вы используете, и как она настроена.
Кроме того, что несколько пользователей (или несколько «копий» одного и того же пользователя) могут работать параллельно на разных виртуальных консолях, они могут параллельно зарегистрироваться и работать параллельно в разных графических средах. Обычно в стандартно настроенной Linux-системе можно организовать не менее трёх графических консолей, работающих одновременно. Переключаться между ними можно при помощи сочетаний клавиш Ctrl+Alt+F7–Ctrl+Alt+F9.
Чтобы переключиться из графического режима в одну из текстовых виртуальных консолей, достаточно нажать комбинацию клавиш Ctrl+Alt+FN, где «N» — номер необходимой виртуальной консоли.
Linux несколько пользователей одновременно
появится рабочий стол, при этом курсор мыши может свободно перемещаться с
одного экрана на другой.
Как бы сделать, что бы курсор мыши был привязан к конкретному экрану, что бы не было вопросов — «а где моя мышка?» или «а почему у меня две мышки? кто это?»
Можно, но ооооочень непросто, ооочень неудобно и проч.
Например, https://www.opennet.ru/base/X/3d_multiseat.txt.html
| Добавить заметку |
| Версия для печати |
| Последние заметки |
| — 18.04 Перевод шифрованного раздела на LUKS2 и более надёжную функцию формирования ключа |
| — 31.03 Пример правил nftables с реализацией port knoсking для открытия доступа к SSH |
| — 27.02 Обновление сертификатов oVirt |
| — 20.11 Решение проблемы со шрифтами в Steam после выставления времени после 2038 года |
| — 18.11 Раскладка клавиатуры для ввода символов APL |
| — 10.09 Настройка СУБД Postgresql для аутентификации пользователей через Active Directory |
| — 09.09 Настройка СУБД PostgreSQL 13 под управлением Pacemaker/Corosync в Debian 11 |
| — 08.09 Создание виртуальных машин с помощью Qemu KVM |
| — 25.07 Создание программ под SynapseOS |
| — 24.07 Случайная задержка в shell-скрипте, выполняемом из crontab (без башизмов) |
| RSS | Следующие 15 записей >> |
Многопользовательская удалённая Linux-система с графическим окружением, как?
Требуется на удалённом сервере поставить нечто такое, что позволит работать одновременно нескольким разным пользователям с «тонким клиентом» в графическом рабочем окружении — например в Gnome или в другом — и запускать браузер, офисный пакет, почту и даже скайп! Точнее, видео скайпа не нужно, но звонки голосом — типа нужны позарез!
Подскажите, можно ли это осуществить? Если да, то как? Мне тут советовали поставить Windows и ходить по RDP, но это уже какой-то совсем унылый вариант и я оставил его на самый крайний случай, да и в Windows не сильно разбираюсь! Отцы, подскажите, как это в родном Linux’е осуществить? Через VNC? Так надо будет несколько иксов поднимать. А как ещё — ничего на ум не приходит! Да ещё чтоб и со звуком.
Один X сервер умеет это из коробки.
Один X сервер умеет это из коробки.
Ну несовсем. Приложение-то на сервере работает, но вся графическая нагрузка ложится на рабочую станцию. Не очень-то тонкий клиент получается.
Не очень-то тонкий клиент получается.
Это смотря что иметь в виду под тонким клиентом. И что за тонкий клиент не справится с отображением браузера, офисного пакета, почты, скайпа — ведь времена даже cirrus logic 5446 давно прошли.
есть 3.5, есть новая версия 4 — позволяет юзать в том числе через браузер.
Через VNC? Так надо будет несколько иксов поднимать.
Xvnc — одновременно X- и VNC-сервер. ЕМНИП, можно несколько сеансов. Но что делать со звуком? PulseAudio?
Как создать несколько учетных записей в Linux
В системах Unix/Linux есть две утилиты adduser и useradd для добавления или создания учетных записей пользователей. Эти команды предназначены для добавления одновременно одной учетной записи пользователя в систему. Но, что если вам нужно добавить несколько учетных записей пользователей? Тогда на помощь приходит утилита, такая как newusers.
Newusers — полезная утилита командной строки, используемая в ИТ-средах с большими системами, где системному администратору необходимо обновить или создать несколько учетных записей пользователей в пакетном режиме. Она считывает информацию из стандартного ввода (по умолчанию) или из файла, чтобы обновить набор существующих учетных записей пользователей или создать новых пользователей.
В этой статье мы расскажем, как создать несколько учетных записей пользователей в пакетном режиме с помощью утилиты newusers в системах Linux.
Чтобы создать несколько пользователей одновременно, вы можете предоставить их информацию в файле в следующем формате, аналогичном стандартному файлу паролей:
pw_name:pw_passwd:pw_uid:pw_gid:pw_gecos:pw_dir:pw_shell
- pw_name: имя пользователя
- pw_passwd: пароль пользователя
- pw_uid: идентификатор пользователя
- pw_gid: идентификатор группы пользователей
- pw_gecos: определяет разделы комментариев.
- pw_dir: определяет домашний каталог пользователя.
- pw_shell: определяет оболочку пользователя по умолчанию.
Внимание: вы должны защитить входной файл, так как он содержит незашифрованные пароли, установив для него соответствующие разрешения. Он должен быть доступен для чтения и записи только пользователю root.
Например, для добавления учетных записей пользователей Alex и Ehan, вы можете создать файл, называемый users.txt, как показано ниже.
Затем добавьте сведения об учетных записях пользователей в файл в следующем формате.
Alex:e1e2667:1002:1002:Linuxtraining Admin:/home/Alex:/bin/bash Ehan:%$#@!&*:1003:1003:Linuxtraining:/home/Ehan:/bin/bash
Сохраните файл и установите для него необходимые разрешения.
Теперь выполните команду newusers с входным файлом, чтобы сразу добавить вышеуказанные учетные записи пользователей.
Сначала программа newusers пытается создать или обновить указанные учетные записи, а затем записать эти изменения в пользовательские или групповые базы данных. В базы данных изменения не вносятся в случае каких-либо ошибок, за исключением случаев окончательной записи в базы данных.
Чтобы убедиться, что учетные записи пользователей были добавлены, если предыдущая команда выполнена успешно, проверьте файлы /etc/passwd и /etc/groups, как показано ниже.
$ cat /etc/passwd | grep -E "Alex|Ehan"
Для получения дополнительной информации см. справочную страницу newuser.