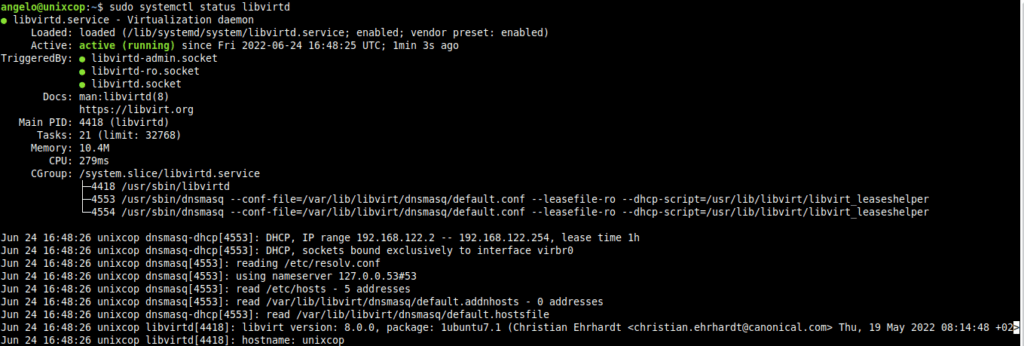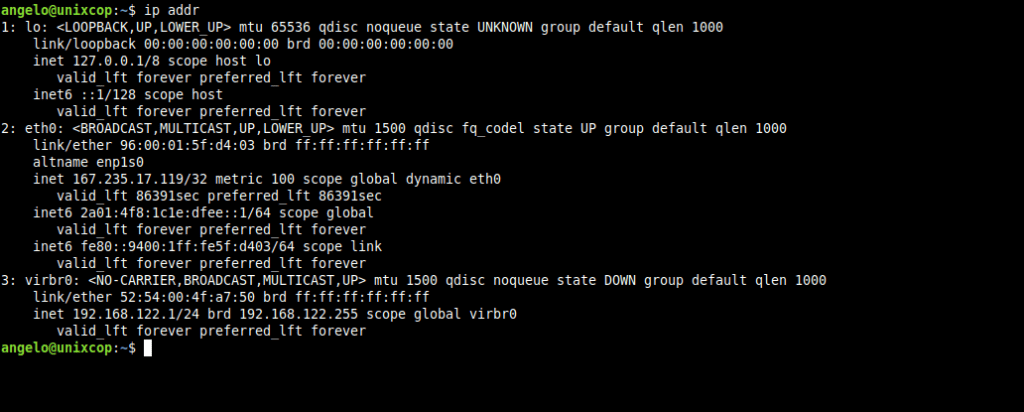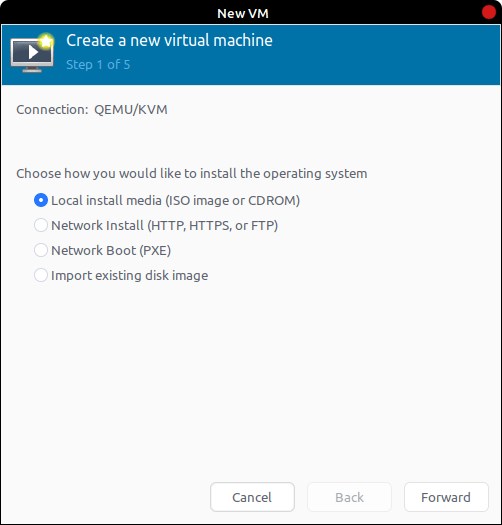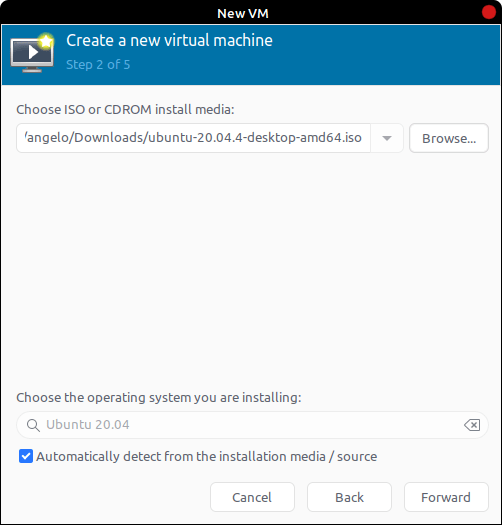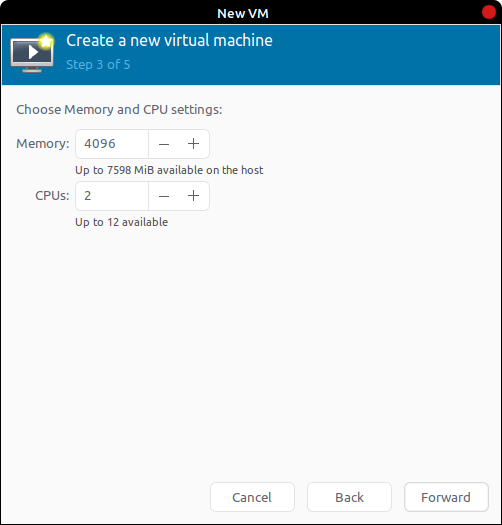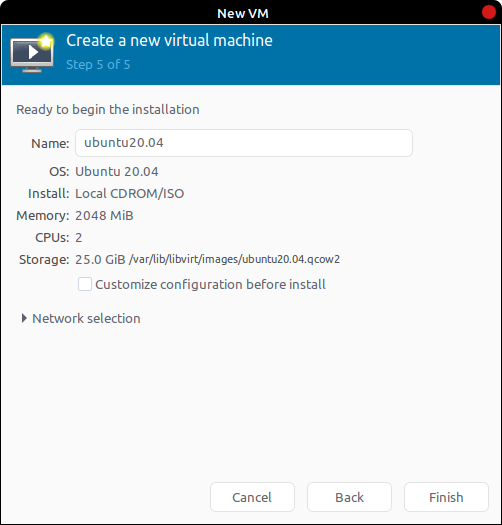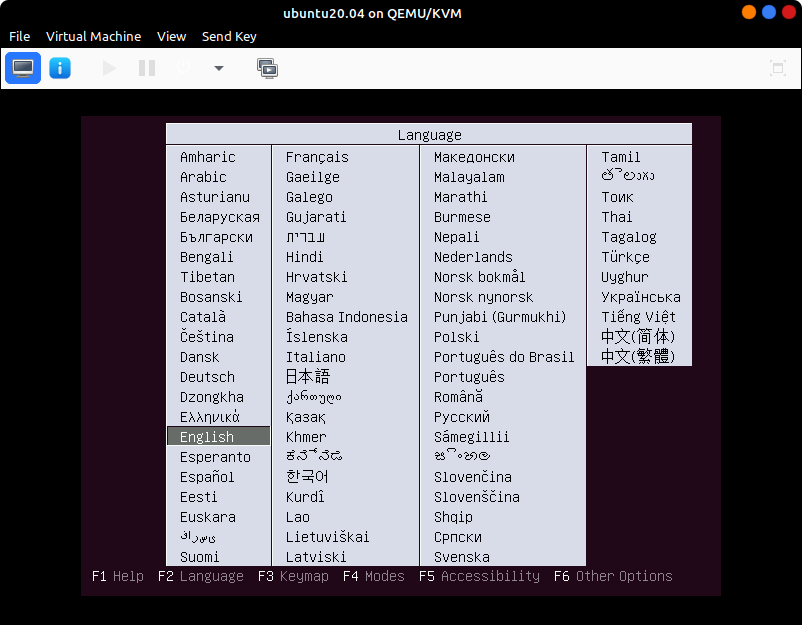- Русские Блоги
- Linux18.04 Установите две виртуальные машины Linux Server и сообщите
- 1. Установите KVM
- 1.1 Подтверждение конфигурации
- Установите KVM
- 1.3 Конфигурация сети
- 2. Установите виртуальную машину
- 2.1 Проверьте, открыл ли хост вложенную функцию виртуализации
- 2.2 Выполните следующую команду установки
- 2.3 Откройте вход в консоли виртуальной консоли Virsh
- 2.4 Добавьте IP в виртуальную машину
- Как установить KVM на Ubuntu 22.04
- Введение в KVM
- Установка KVM на Ubuntu 22.04
- Создание мостовой сети для виртуальных машин KMV
- Создание новой виртуальной машины в KVM на Ubuntu
- Заключение
Русские Блоги
Linux18.04 Установите две виртуальные машины Linux Server и сообщите
Предисловие: установка виртуальной машины основана на KVM, связь основана на мосту Linux
1. Установите KVM
1.1 Подтверждение конфигурации
egrep -c '(vmx|svm)' /proc/cpuinfo Подтвердите, поддерживает ли оборудование сервера виртуализацию. Если результат вывода больше 0, это указывает на то, что он поддерживает виртуализацию.
Установите KVM
Установите KVM и зависимости:
sudo apt update sudo apt install qemu qemu-kvm libvirt-bin bridge-utils virt-manager Запустите службу LBVIRTD и настройте автоматический запуск:
sudo systemctl start libvirtd.service sudo systemctl enable libvirtd.service Проверьте статус обслуживания Libvirtd.
1.3 Конфигурация сети
После того, как установка KVM завершена, сначала требуется конфигурация сети, которая использует режим Bridge. Установите сетевую карту хоста (физическая сетевая карта) до сетевого моста.
Обратите внимание, что это физическая сетевая карта! Блоггер был установлен на карте беспроводной сети, и потребовалось два дня, чтобы не повесить трубку. Позже другие блоггеры в блоге знали, что возникла проблема с монтажной беспроводной сетью. Пожалуйста, также подтвердите, что ваш сетевой кабель физической сетевой карты подключен, в противном случае вы столкнетесь с различными проблемами в течение следующего процесса установки! (Напоминание от новичка блоггера). Для получения дополнительной информации, пожалуйста, обратитесь к справочным материалам.
Ubuntu18.04 реализует конфигурацию сети через NetPlan (рекомендуется находиться под корневой учетной записью).
Измените файл конфигурации
vim /etc/netplan/50-cloud-init.yaml Как показано на рисунке
Установите сетевую карту хоста ENO1 до сетевого моста BR0 и укажите IP -адрес, шлюз и DNS сетевого моста BR0. После модификации пройти
Перезапустите сетевую службу, чтобы вступить в силу, а затем просмотрите ее через ifconfig.

IP ENO1 теперь висит на сетевом мосту BR0. Хост и все другие виртуальные машины общаются с внешней связи через мост. способен пройти brctl show Посмотреть интуитивно. 
2. Установите виртуальную машину
2.1 Проверьте, открыл ли хост вложенную функцию виртуализации
Запустите следующую команду на основе процессоров Intel:
cat /sys/module/kvm_intel/parameters/nested Процессор на основе AMD запускает следующие команды:
cat /sys/module/kvm_amd/parameters/nested Выход Y Указывает, что он открылся.
2.2 Выполните следующую команду установки
Sudo virt-install-name = dev-server1-descripting = "dev-server1" \ # Укажите имя виртуальной машины, которой можно управлять Виршем позже -Меморию = 8192, MaxMemory = 8192 \ # Configure 8G памяти -vcpus = 4, maxvcpus = 4-hvm-cpu = host \ # configure 4 ядер ЦП, полная виртуальная виртуализация виртуальной машины, модель процессора-это хост (может обеспечить вложенную виртуализацию) --os-type=linux --os-variant=ubuntu18.04 \ -disk path =/var/lib/libvirt/images/devserver1.img, bus = virtio, size = 60 # disk position, размер 60 г, тип-это Virtio (по умолчанию IDE), повышение производительности для повышения производительности, которая улучшается производительность для повышения производительности. -мост с сети: BR0 \ # Сеть выбрала режим моста -Graphics = vnc, прослушивание = 0,0.0.0, Keymap = en-us-noautoconsole \ # vnc порт прослушивания, обратите внимание на выбор En-US в качестве клавиш-карты, в противном случае позиция ключа может быть хаотичной. --cdrom=/home/ubuntu-18.04.5-live-server-amd64.iso Затем пройти virt-viewer Подключите виртуальную машину для процесса установки, команда
virt-viewer -c qemu:///system dev-server1 После завершения установки, brctl show Вы обнаружите, что виртуальная сетевая карта добавлена под сетевым мостом BR0.
Я установил две виртуальные машины, поэтому есть две виртуальные сетевые карты.
2.3 Откройте вход в консоли виртуальной консоли Virsh
После того, как я выполнил следующие три порядка,
systemctl disable systemd-networkd-wait-online systemctl enable serial[email protected] systemctl start [email protected] Я выполняю virsh consloe dev-server1 Я обнаружил, что продолжал застрять и не мог войти в виртуальную машину. После запроса многих причин в Интернете решение:
Откройте файл/etc/default/grub.
Изменить одно из предложений
GRUB_CMDLINE_LINUX_DEFAULT="console=tty1 console=ttyS0,115200" Затем заставьте файл вступить в силу.
grub-mkconfig -o bootgrub/grub.cfg Каждый раз, когда вы входите в систему, я должен сначала virsh console dev-server1 ,Затем virt-viewer -c qemu:///system dev-server1 Введите выполнение виртуального видео reboot Конец хоста может войти в виртуальную машину, поэтому этот метод должен быть улучшен.
Это решение для решенияKVM Host использует консоль для входа в Virtual Machine KVM и застрявшего решенияСущность Мой файл содержание на самом деле отличается от него, и в папке/загрузки нет Grub2, только Grub, так что вы можете сначала проверить свою собственную папку после отладки. Этот метод в основном потому, что у меня нет файлов /etc/grub.conf. Большинство решений в Интернете используют это, что является для меня недействительным.
2.4 Добавьте IP в виртуальную машину
Просмотреть текущую сетевую карту виртуальной машины.
ENS3 здесь имеет IP. Метод добавления IP настроен через NetPlan.
Выполнить в виртуальной машине
vim /etc/netplan/00-installer-config.yaml Следующие файлы определяются в соответствии с файлом, сгенерированным вашей собственной виртуальной машиной.
изменить в
В основном добавление IP, Gateway и DNS.
После этого хост и две виртуальные машины Ping IP могут общаться.
Тем не менее, две виртуальные машины в настоящее время не могут подключиться к сети и не могут пинговать шлюз. После решения проблемы она будет обновлена.
Как установить KVM на Ubuntu 22.04
Здравствуйте, друзья. В этом посте вы узнаете, как установить KVM на Ubuntu 22.04,а так же мы подготовим KMV к использованию.
Введение в KVM
KVM — это технология виртуализации с открытым исходным кодом, интегрированная в Linux. В частности, с помощью KVM вы можете превратить Linux в гипервизор, который позволяет хост-машине запускать несколько изолированных виртуальных сред, называемых виртуальными машинами (ВМ) или гостями.
KVM расшифровывается как Kernel-based Virtual Machine, с помощью неё мы можем создавать виртуальные машины в Linux без особых усилий.
KVM является надежной альтернативой виртуализации других проприетарных решений, таких как Oracle или VMWare.
Давайте установим его и подготовим к работе.
Установка KVM на Ubuntu 22.04
Поскольку это технология, присущая ядру, пакет kvm присутствует в официальных репозиториях Ubuntu.
Поэтому откройте терминал и обновите всю систему:
Если у вас современный компьютер, у вас не должно возникнуть проблем с установкой KVM. Но всегда полезно проверить, способен ли ваг компьютер установить и запустить KMV.
Для проверки лучше всего запустить эту команду, и если вывод на экране больше 0. То значит все хорошо можно устанавливать KMV на Ubuntu:
Удовлетворительный ответ получен, можно начать установку необходимых пакетов:
sudo apt install qemu-kvm libvirt-daemon-system virtinst libvirt-clients bridge-utils
Эта команда выполняет не только установку KVM, но и демоны, утилиты для создания мостовой сети.
После правильной установки пакетов необходимо включить службы виртуализации. Сделать это можно командой.
sudo systemctl enable libvirtd
Synchronizing state of libvirtd.service with SysV service script with /lib/systemd/systemd-sysv-install.
Executing: /lib/systemd/systemd-sysv-install enable libvirtd
sudo systemctl start libvirtd
Нелишним будет проверить статус службы:
sudo systemctl status libvirtd
Если все прошло успешно, вы увидите на экране следующее сообщение:
Чтобы запустить KVM без проблем, добавьте своего пользователя в группы kvm и libvirt
sudo usermod -aG kvm $Пользователь
sudo usermod -aG libvirt $Пользователь
Создание мостовой сети для виртуальных машин KMV
Следующим шагом будет создание мостовой сети. Для этого создайте файл конфигурации netplan.
И добавьте следующее содержание:
network: ethernets: eth0: dhcp4: false dhcp6: false bridges: br0: interfaces: [eth0] dhcp4: false addresses: [192.168.1.150/24] macaddress: 01:26:3b:4b:1d:43 routes: - to: default via: 192.168.1.1 metric: 100 nameservers: addresses: [8.8.8.8] parameters: stp: false dhcp6: false version: 2Вы можете изменить все, что вам нужно, например, имя сетевого интерфейса, сервер имен и адрес рядом с mac.
Сохраните изменения и закройте редактор.
Чтобы применить изменения, выполните команду:
Теперь можно посмотреть изменения.
Создание новой виртуальной машины в KVM на Ubuntu
Для создания виртуальной машины можно воспользоваться терминалом. Но так как у нас Ubuntu 22.04 мы будем использовать графический интерфейс, который поможет нам во всем процессе создания.
Чтобы появился графически интерфейс запустите команду:
Теперь графический интерфейс можно запустить из главного меню.
После его запуска вы увидите простой интерфейс. Чтобы создать виртуальную машину в KMV, просто перейдите в меню Файл > Новая виртуальная машина. (File > New Virtual Machine)
Вы увидите окно, подобное этому, где вам будет предложено выбрать способ установки новой виртуальной машины. Обычный способ — через ISO-образ, который можно выбрать локально.
На следующем экране вам будет предложено найти ISO-образ системы. В качестве примера я использовал образ Ubuntu 20.04.
Далее установите количество оперативной памяти и ядер процессора, которые вы собираетесь использовать.
Теперь необходимо определить хранилище новой виртуальной машины. Обычно мы создаем для нее новый диск. Вы можете сделать это и присвоить ему значение в ГБ.
В конце вы увидите этот экран, где можно посмотреть сводку, а также настроить сеть. Выберите интерфейс bridge (моста) , который мы создали.
После этого начнется установка образа который мы указали.
Заключение
KVM — это жизненно важная технология для виртуализации в Linux. Она проста в использовании и установке, как видно из этой статьи.