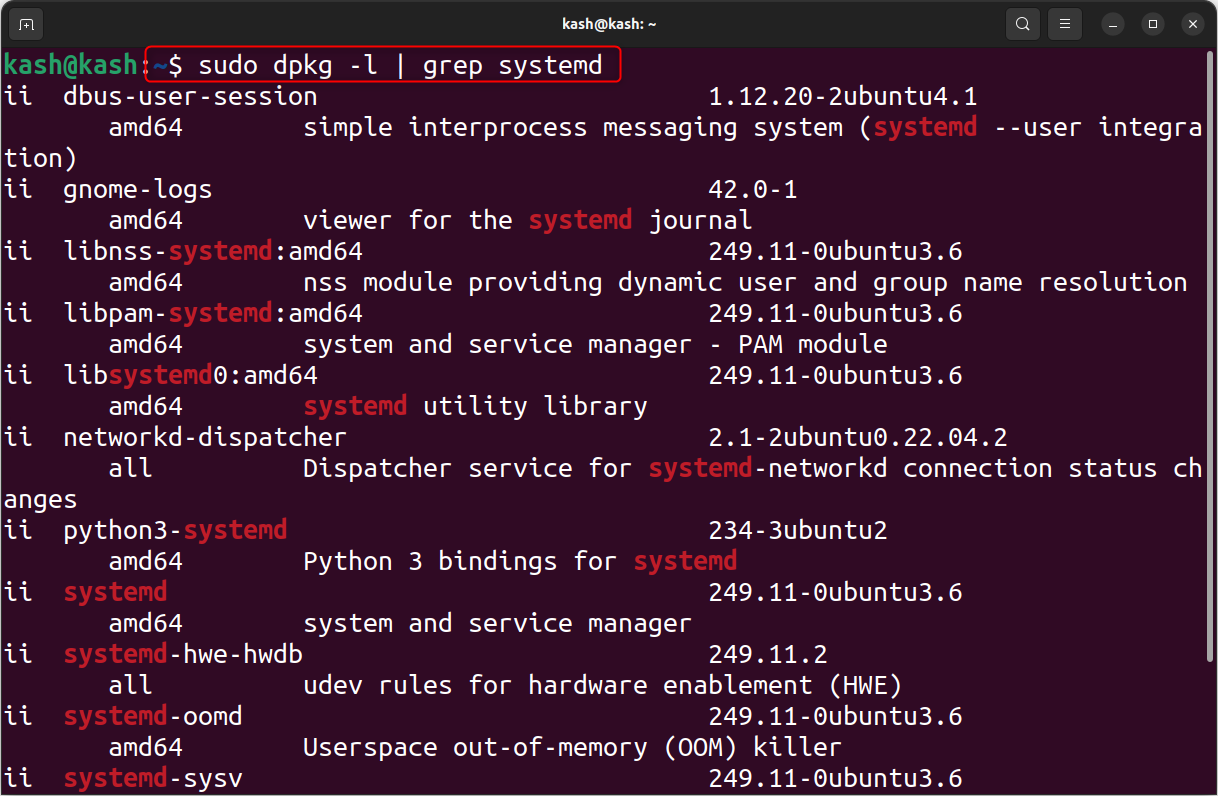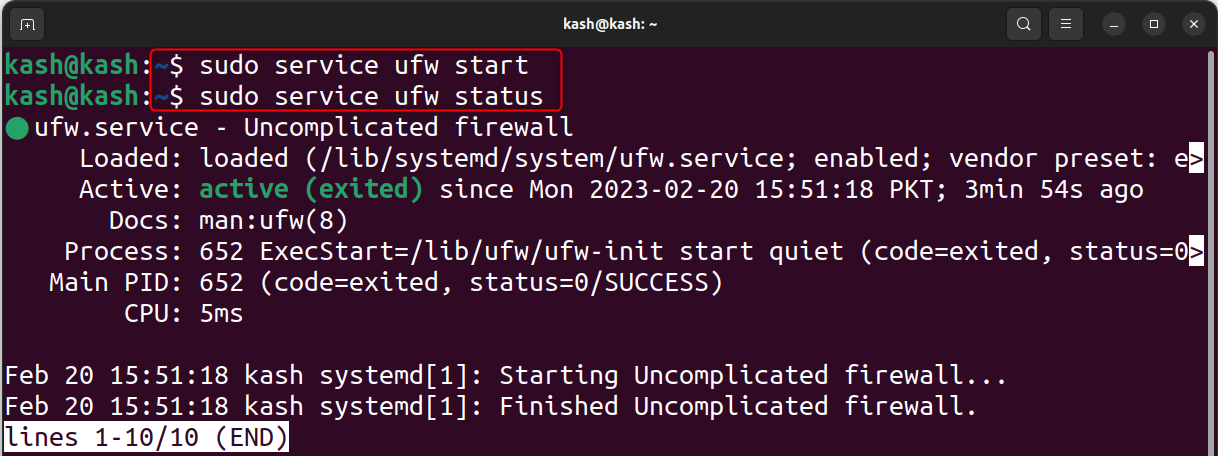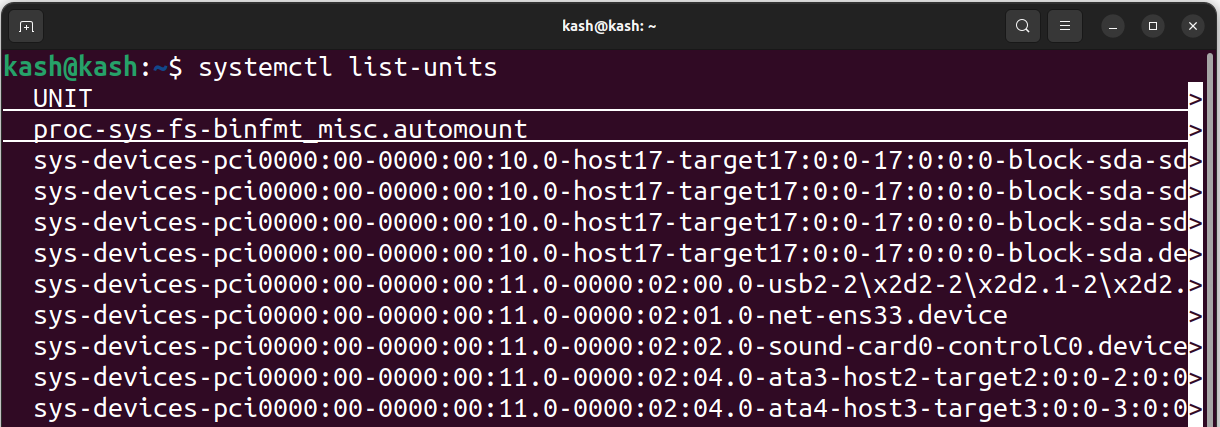- service command not found
- 3 Answers 3
- «Команда systemctl не найдена»: почему так происходит и что делать
- Что такое «systemctl»
- Решение проблемы «команда «systemctl» не найдена»
- Решаем «systemctl: команда не найдена»
- Заключение
- How to Fix systemctl Command Not Found Error in Linux
- What is systemctl Command
- What Causes the “systemctl Command Not Found” Error
- How to Fix the “systemctl Command Not Found” Error
- 1: Install the systemctl Package
- 2: Check the PATH Environment Variable
- 3: Make the systemctl Command Executable
- 4: Check the init System
- 5: Replacing systemctl with the service Command
- Conclusion
- About the author
- Kashif
- How to install `service` command in a Stable Debian?
- 1 Answer 1
- You must log in to answer this question.
- Linked
- Related
- Hot Network Questions
- Subscribe to RSS
service command not found
Can’t help much because I use Bash. But here stackoverflow.com/questions/18428374/commands-not-found-on-zsh is a question identical to yours about common applications path pointing in the wrong direction.
Check your PATH variable. The service command for me is located in /usr/sbin/service so make sure /usr/sbin is added to your PATH
I see you got it. Don’t mind if I post it as an answer ? Also , FYI for the future, after you edit .zshrc file or .bashrc ( for bash ) file use source command ( or if that’s dash or ksh shell , use . ) . For example, source ~/.bashrc That will reload the configuration
@Unique Since this is a Q&A site, all answers are expected to be in answer section only. Considering this, I have rolled back your edit. Moreover, it seems you found Sergiy comment and answer helpful. You might consider marking their answer as accepted.
3 Answers 3
command not found typically results from 2 cases:
- an executable not having execute permissions for your user or group
- an executable not belonging to a folder listed in PATH variable , or the opposite — PATH variable that does not contain the location of your executable.
As have been solved in the comments , your case is #2. For future readers, the solution is as such:
- open your shell’s configuration file in any text editor. If your shell is bash open ~/.bashrc , if your shell is zsh open ~/.zshrc . Note that ~ refers to your home directory.
- Add line export PATH=»$PATH:/usr/sbin» . Note, that /usr/sbin is just an example, your location might be different.
- Save the file, exit and run source ~/.zshrc or source ~/.bashrc . Note, that for shells such as ksh or dash you will need to use . ~/.bashrc since source command is bashism and is not portable
«Команда systemctl не найдена»: почему так происходит и что делать
Пользователи Linu x п ри работе с терминало м и ногда сталкиваются с таким сообщением: «команда «systemctl» не найдена» или на английском «systemctl: command not found». Решение этой проблемы есть , и оно будет описано чуть ниже. А пок а н емного подробнее остановимся на команде «systemctl» и выясним , для чего она используется и почему с ней возникает ошибка.
Кстати, такая проблема возникает не во всех дистрибутивах Linux, а лишь в тех, которые не поддерживают работу с командой «systemctl».
Что такое «systemctl»
- запуск ;
- остановку ;
- изменение конфигурации ;
- проверку статуса ;
- автозагрузку ;
- и др.
Решение проблемы «команда «systemctl» не найдена»
- Повреждение утилиты «systemd». Эта причина будет в том случае, если раньше вы уже работали с командой «systemctl» и все было хорошо , н о при очередном сеансе появилась ошибка «команда «systemctl» не найдена».
- Вы используете старую версию дистрибутива Linux. Это наиболее вероятная причина, если вы в первый раз решили использовать команду «systemctl» и получили в ответ ошибку. Не все дистрибутивы Линукс перешли на утилиту «systemd», многие до сих пор используют утилиту «SystemV init» или «Upstart». Если это так, тогда выполнение команды «systemctl» выдаст ошибку, так как ваше устройство с «более старыми утилитами» просто не поддерживает команду «systemctl».
Решаем «systemctl: команда не найдена»
Первый и самый верный способ — это не использовать команду «systemctl». Если у вас в Линуксе установлена «более старая» утилита для управления системой, тогда нужно заменить команду «systemctl» на команду «service». Команда «service» выполняет все то же самое в утилите «systemV init», что и команда «systemctl» в «systemd».
По сути, для каждой системной утилиты будет своя команда для управления. Проблема в том, что команды совместимы только со своими утилитами.
В нашем случае, чтобы запустить «ufw», сценарий в терминале мог бы выглядеть так:
mycomputer@ubuntu:~$ sudo service utw start
[sudo] пароль для mycomputer:
Второй способ решить проблему с командой «systemctl» — это установ ить или переустанов ить утилит у «systemd». Если вы уверены, что «systemd» была у вас установлена, тогда ее нужно переустановить. Если ее нет в операционной системе, тогда ее нужно инсталлировать.
Для начала необходимо проверить статус «systemd» в вашем устройстве. Для этого нужно воспользоваться следующей командой:
sudo dpkg -l | grep systemd
Если п осле запуска этой команды вы получите в терминале большое сообщение об утилите «systemd», значит , она установлена на устройстве и ее нужно будет переустановить. Если сообщение вы не получили, тогда нужно инсталлировать «systemd». Делается это при помощи следующих команд:
sudo apt-get update
sudo apt-get install systemd
Если утилита «systemd» все же установлена на компьютере, но ошибка «systemctl: команда не найдена» выскакивает, тогда нужна переустановка утилиты. Делается это при помощи команды:
sudo apt-get install — — reinstall systemd
Заключение
Проблема «systemctl: команда не найдена» не является критической, которую невозможно было бы исправить. Мы описали два верных способа, которые точно решат эту проблему. Если у вас «более старая» версия Линукс-дистрибутива, тогда просто замените «systemctl» на «service» , и проблема тут же решится. «Systemd» не имеет явных преимуществ перед «более старыми» альтернативными утилитами, поэтому ее установка или переустановка нужны только в том случае, если ранее она уже использовалась на устройстве.
Мы будем очень благодарны
если под понравившемся материалом Вы нажмёте одну из кнопок социальных сетей и поделитесь с друзьями.
How to Fix systemctl Command Not Found Error in Linux
Linux has several different commands to perform different tasks. However, sometimes users encounter errors while running commands. One of the common errors is “systemctl command not found”. This error occurs when the system finds the systemctl command missing. This article covers the systemctl command not found error in detail.
What is systemctl Command
systemctl is a command-line utility in Linux that controls system’s services. It is an essential tool that enables system administrators to manage the system’s services and resources. The systemctl command allows users to begin, end, enable, disable, and restart services on the Linux system.
What Causes the “systemctl Command Not Found” Error
The “systemctl Command Not Found” error occurs when the system finds the systemctl missing. Main reason for systemctl error is the use of the old Linux version. Old Linux versions have only support for sysvinit instead of systemd utility.
As systemd utility is missing in some older versions of Linux. The systemctl is compatible with this utility. But if you use the systemctl with older Linux configurations such as sysvinit or Upstart the error command not found will occur.
Here is list of possible reasons due to which it occurs:
- The systemctl package is not installed
- The PATH environment variable is not set correctly
- The systemctl command is not executable
- The system is not running a systemd-based init system
How to Fix the “systemctl Command Not Found” Error
If you are using the Linux version which doesn’t use the systemd as a central management utility, then here are some quick fixes to this error.
1: Install the systemctl Package
If the systemctl package is not installed on the system, the first step is to install it. You can install the systemctl package using Linux package manager.
Installing the systemd package may solve the problem, but it is not a guaranteed solution. It is necessary to first check whether the systemd package is already installed on your system.
Run following command to check if systemctl packages is installed or not:
If the packages are already installed following output will appear showing that systemd is already installed:
In case if the packages are not installed, we can install it using the below steps.
For example, to install it on Ubuntu and Debian-based systems, run given commands to install the systemctl package.
Run below command to install systemd:
On Red Hat-based systems use command:
If you are still encountering an error despite having installed systemd, you may want to consider reinstalling it using the following command.
By installing the systemd utility, this should resolve the issue.
2: Check the PATH Environment Variable
If the PATH environment variable is not set correctly, the system may not be able to find the systemctl command. You can check the PATH environment variable by running the following command:
The output should contain the path to the directory where the systemctl command is located. If it is not present, you can add the directory to the PATH environment variable using the following command:
3: Make the systemctl Command Executable
If the systemctl command is not executable, make it executable using chmod. Use below command to make systemctl command executable:
4: Check the init System
One of the main reasons why systemctl command is not working is if your system is not running a systemd-based init system, you may encounter the “systemctl Command Not Found” error. To check if your system is running a systemd-based init system, you can run the following command:
If the output is “systemd“, your system is running a systemd-based init system. If the output is not “systemd”, you may need to switch to a systemd-based init system to use the systemctl command.
5: Replacing systemctl with the service Command
An easy solution to fix the “sudo: systemctl: command not found” error is to use the service command in place of systemctl. The service command can be used to run the System V init script, which is supported by older versions of Linux.
In case you don’t want to install systemd utility, then this fix is a simple and effective solution. By using the service command, you can manage system services with ease, without needing to use the systemctl command.
Note that the service command may not be available for all services, and some services may require the use of systemctl.
Following syntax will be followed by service command:
You can also use other commands with the service command, such as stop, restart, status, and reload, depending on what you want to do with the service.
For example, to run same command with the ufw service use:
To identify and list services names to manage use:
This will display a list of all the currently running services on your system:
Conclusion
The “systemctl Command Not Found” error is a common error in Linux. It can be caused by several reasons, including the systemctl package not being installed, the PATH environment variable not being set correctly, the systemctl command not being executable, and the system not running a systemd-based init system. The use of service command in place of the systemctl command we can easily fix this error for older Linux distros.
About the author
Kashif
I am an Electrical Engineer. I love to write about electronics. I am passionate about writing and sharing new ideas related to emerging technologies in the field of electronics.
How to install `service` command in a Stable Debian?
So, the service command is good and simple. I need this simplicity: how to install service command on Debian? PS: this is an analog question, but here I need a command, not an explanation.
in debian10, service is not available if you login with su , but if you login with su — or sudo su it will be available.. something about $PATH environment variable not being set correctly if only logging in with su
1 Answer 1
The service command is part of the sysvinit-utils package.
apt-get install sysvinit-utils But most probably, it is already installed in /usr/sbin/service .
If it’s missing in your $PATH , add this line to your ~/.bashrc :
@chaos important step : after updating .bashrc you need to logout and login back to terminal or just reload bashr using command source ~/.bashrc
You must log in to answer this question.
Linked
Related
Hot Network Questions
Subscribe to RSS
To subscribe to this RSS feed, copy and paste this URL into your RSS reader.
Site design / logo © 2023 Stack Exchange Inc; user contributions licensed under CC BY-SA . rev 2023.7.14.43533
Linux is a registered trademark of Linus Torvalds. UNIX is a registered trademark of The Open Group.
This site is not affiliated with Linus Torvalds or The Open Group in any way.
By clicking “Accept all cookies”, you agree Stack Exchange can store cookies on your device and disclose information in accordance with our Cookie Policy.