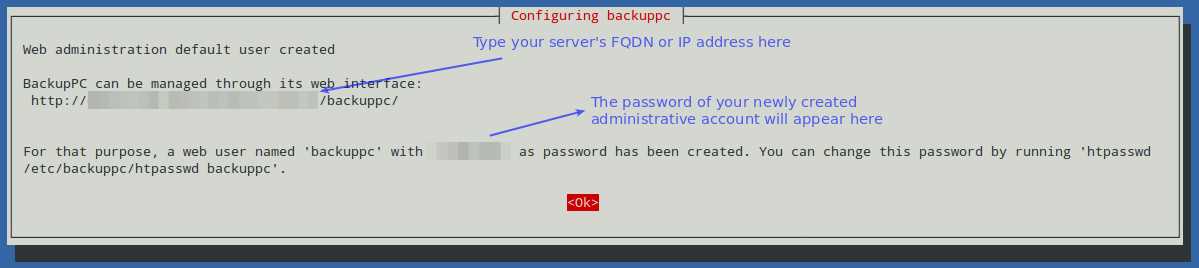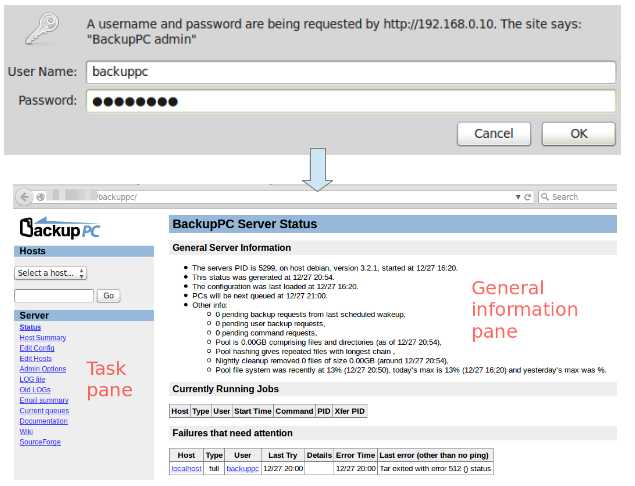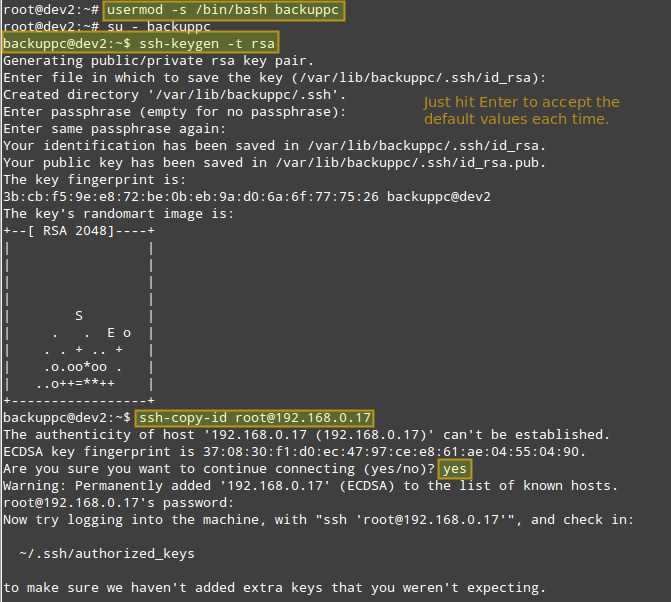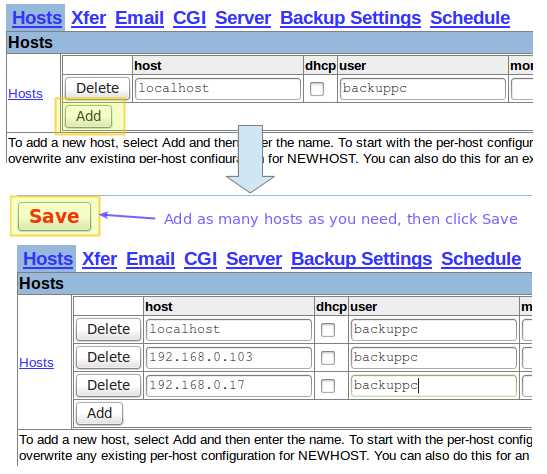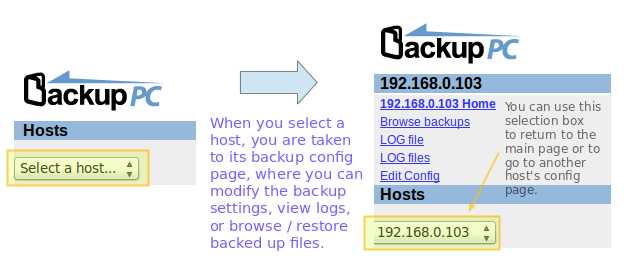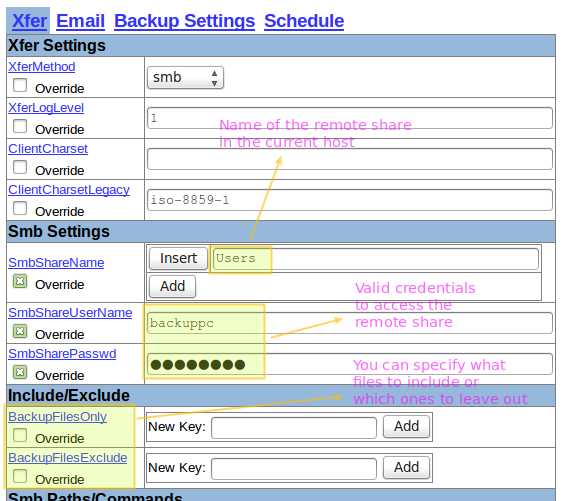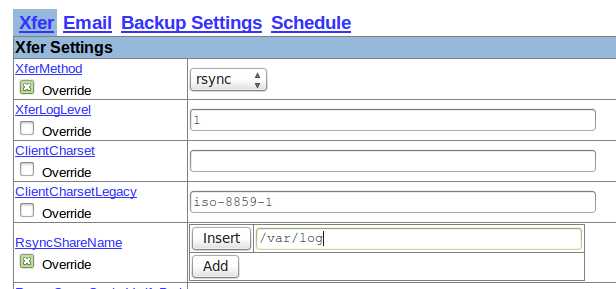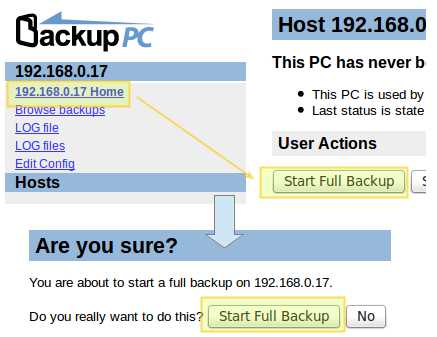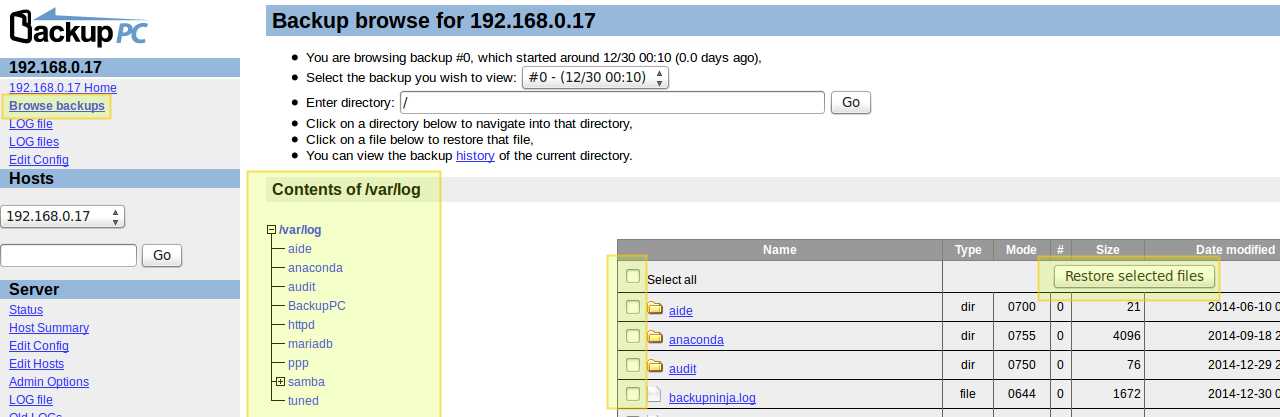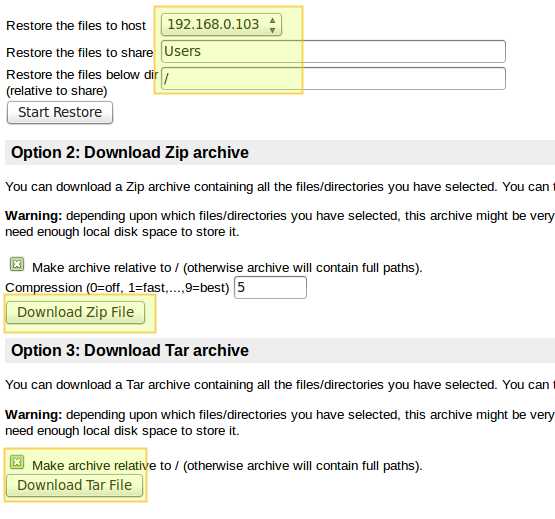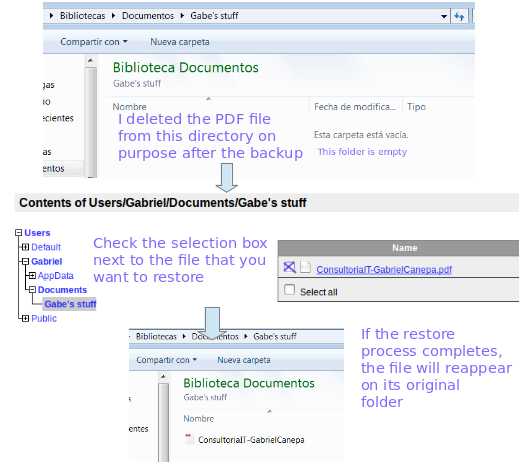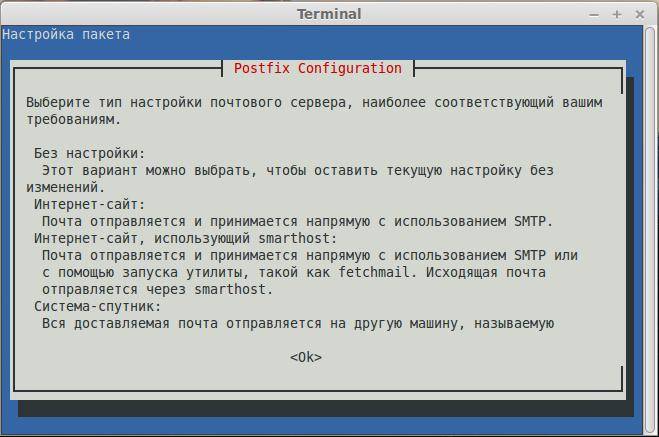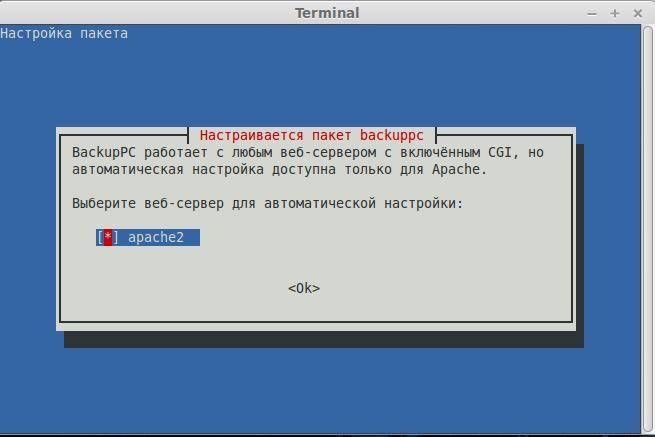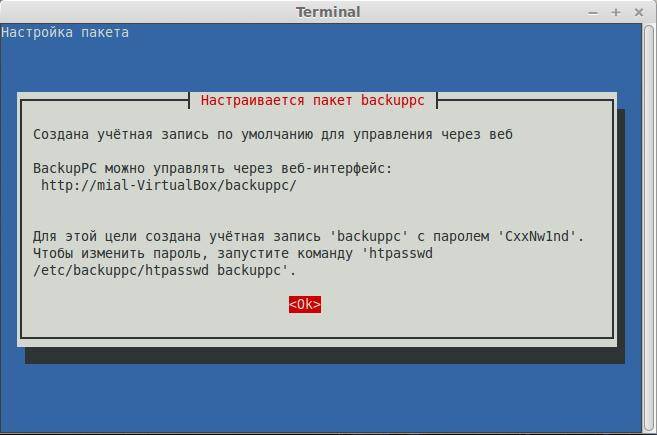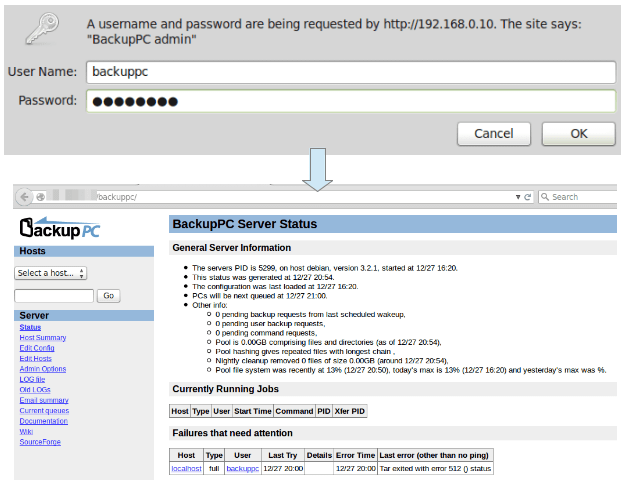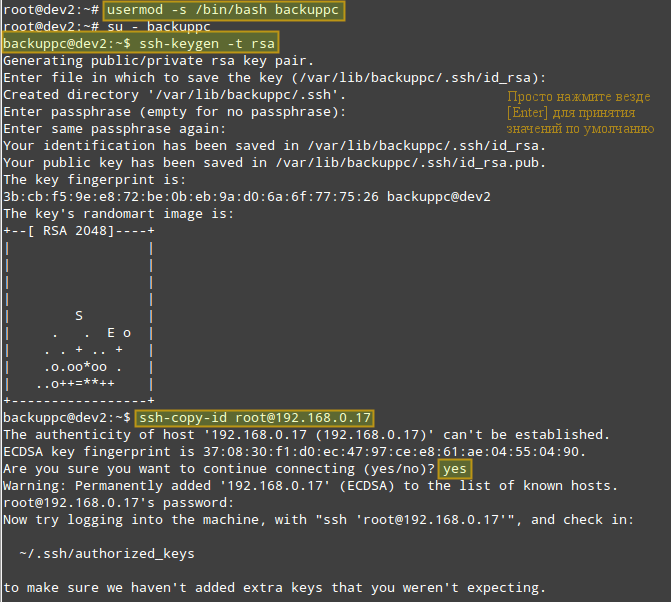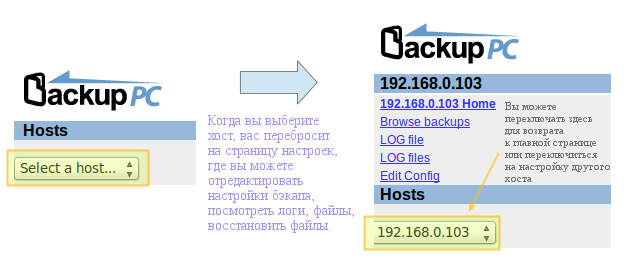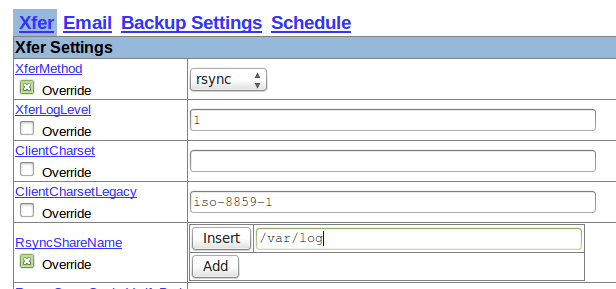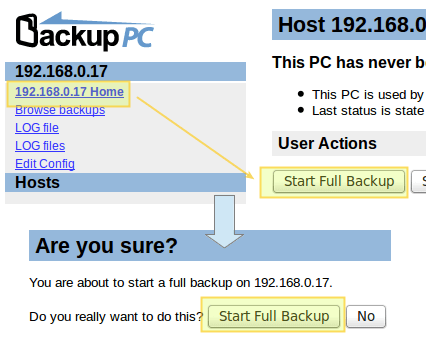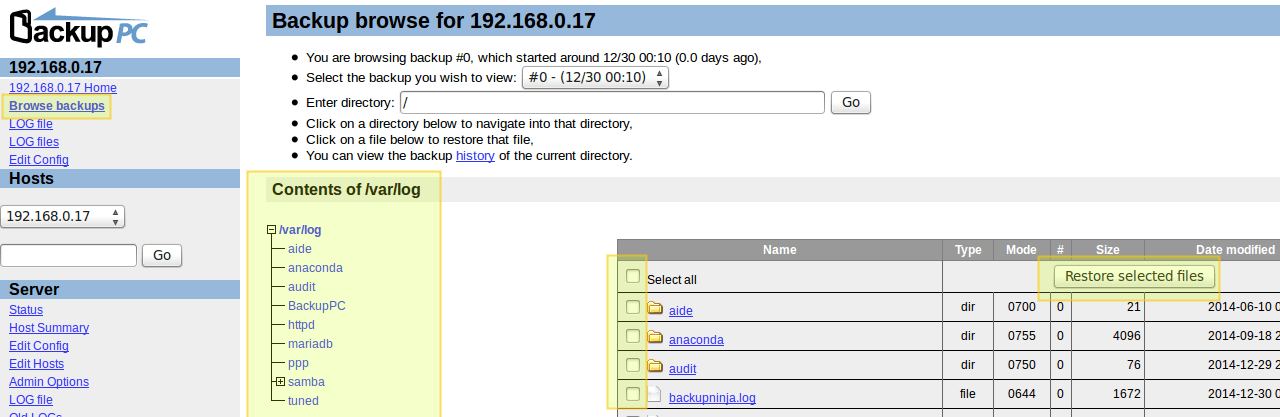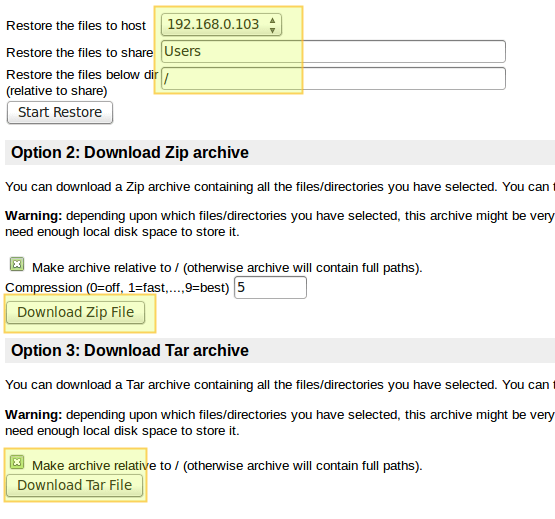- How to set up a cross-platform backup server on Linux with BackupPC
- Features of BackupPC
- Installing BackupPC on Linux
- Launching BackupPC and Configuring Backups
- Starting a Backup
- Restoring Backup
- Conclusion
- Support Xmodulo
- Как настроить кросс-платформенный сервер резервного копирования на Linux с BackupPC
- Особенности BackupPC
- Установка BackupPC
- Запуск BackupPC и настройка Backups
- Запуск резервного копирования
- Восстановление резервных копий
- Заключение
How to set up a cross-platform backup server on Linux with BackupPC
Just in case you haven’t been able to tell from my earlier posts on backupninja and backup-manager, I am a big backup fan. When it comes to backup, I’d rather have too much than not enough, because if the need arises, you will be grateful that you took the time and effort to generate extra copies of your important data.
In this post, I will introduce you to BackupPC, a cross-platform backup server software which can perform pull backup of Linux, Windows and MacOS client hosts over network. BackupPC adds a number of features that make managing backups an almost fun thing to do.
Features of BackupPC
BackupPC comes with a robust web interface that allows you to collect and manage backups of other remote client hosts in a centralized fashion. Using the web interface, you can examine logs and configuration files, start/cancel/schedule backups of other remote hosts, and visualize current status of backup tasks. You can also browse through archived files and restore individual files or entire jobs from backup archives very easily. To restore individual single files, you can download them from any previous backup directly from the web interface. As if this weren’t enough, no special client-side software is needed for client hosts. On Windows clients, the native SMB protocol is used, whereas on *nix clients, you will use rsync , Unison, tar over SSH, RSH or NFS.
Installing BackupPC on Linux
On Debian, Ubuntu and their derivatives, run the following command.
# aptitude install backuppc
On Fedora, use yum command. Note the case sensitive package name.
On CentOS/RHEL 6, first enable EPEL repository. On CentOS/RHEL 7, enable Nux Dextop repository instead. Then go ahead with yum command:
As usual, both package management systems will take care of dependency resolution automatically. In addition, as part of the installation process, you may be asked to configure, or reconfigure the web server that will be used for the graphical user interface. The following screenshot is from a Debian system:
Select your choice by pressing the space bar, and then move to Ok with the TAB key and hit ENTER .
You will then be presented with the following screen informing you that an administrative user account backuppc , along with its corresponding password (which can be changed later if desired), has been created to manage BackupPC. Note that both a HTTP user account and a regular Linux account of the same name backuppc will be created with an identical password. The former is needed to access BackupPC’s protected web interface, while the latter is needed to perform backup using rsync over SSH.
You can change the default password for the HTTP user backuppc with the following command:
# htpasswd /path/to/hash/file backuppc
As for a regular backuppc Linux user account, use passwd command to change its default password.
Note that the installation process creates the web and the program’s configuration files automatically.
Launching BackupPC and Configuring Backups
To start, open a browser window and point to http:///backuppc/ . When prompted, enter the default HTTP user credentials that were supplied to you earlier. If the authentication succeeds, you will be taken to the main page of the web interface.
Most likely the first thing that you will want to do is add a new client host to back up. Go to Edit Hosts in the Task pane. We will add two client hosts:
We will back up the CentOS host using rsync over SSH and the Windows host using SMB. Prior to performing the backup, we need to set up key-based authentication to our CentOS host and a shared folder in our Windows machine.
Here are the instructions for setting up key-based authentication for a remote CentOS host. We create the backuppc user’s RSA key pair, and transfer its public key to the root account of the CentOS host.
When prompted, type yes and enter root’s password for 192.168.0.17 .
You will need root access for a remote CentOS host to grant write access to all its file system in case of restoring a backup of files or directories owned by root.
Once the CentOS and Windows hosts are ready, add them to BackupPC using the web interface:
The next step consists of modifying each host’s backup settings:
The following image shows the configuration for the backup of the Windows machine:
And the following screenshot shows the settings for the backup of the CentOS box:
Starting a Backup
To start each backup, go to each host’s settings, and then click Start Full Backup :
At any time, you can view the status of the process by clicking on the host’s home as shown in the image above. If it fails for some reason, a link to a page with the error message(s) will appear in the host menu as well. When a backup completes successfully, a directory with the host’s name or IP address is created under /var/lib/backuppc/pc in the server:
Feel free to browse those directories for the files from the command line, but there is an easier way to look for those files and restore them.
Restoring Backup
To view the files that have been saved, go to Browse backups under each host’s main menu. You can visualize the directories and files at a glance, and select those that you want to restore. Alternatively, you can click on files to open them with the default program, or right click and choose Save link as to download it to the machine where you’re working at the time:
If you want, you can download a .zip or .tar file containing the backup’s contents:
or just restore the file(s):
Conclusion
There is a saying that goes, «the simpler, the better», and that is just what BackupPC has to offer. In BackupPC, you will not only find a backup tool but also a very versatile interface to manage your backups of several operating systems without needing any client-side application. I believe that’s more than reason enough for you to give it at least a try.
Feel free to leave your comments and questions, if you have any, using the form below. I am always happy to hear what readers have to say!
Support Xmodulo
This website is made possible by minimal ads and your gracious donation via PayPal or credit card
Please note that this article is published by Xmodulo.com under a Creative Commons Attribution-ShareAlike 3.0 Unported License. If you would like to use the whole or any part of this article, you need to cite this web page at Xmodulo.com as the original source.
Как настроить кросс-платформенный сервер резервного копирования на Linux с BackupPC
В этом сообщение я представлю вам BackupPC, программный кросс-платформенный бэкап сервер, который через сеть может вытянуть резервное копирование клиентов Linux, Windows и MacOS. В BackupPC добавлено ряд функций, которые делают резервное копированиче чуть ли не приятной вещью.
Особенности BackupPC
BackupPC поставляется с надёжным веб-интерфейсом, который позволяет вам собирать и управлять централизованным образом резервными копированиями других удалённых хостов. Используя веб-интерфейс, вы можете изучить файлы журналов и конфигурационные файлы, запустить/отменить/настроить расписания резервных копирований удалённых хостов и визуализировать текущий статус задач резервного копирования. Вы также можете просматривать архивные файлы и очень просто восстанавливать отдельные файлы или всё полностью из архивов бэкапов. Для восстановления индивидуальных отдельных файлов, вы можете загружать их из предыдущих бэкапов прямо в веб-интерфейсе. Если этого недостаточно, не требуется специальной программы на стороне клиента для клиентских хостов. На Windows клиентах используется родной протокол SMB, в то время как на *nix клиентах вы будете использовать rsync или tar через SSH, RSH или NFS.
Установка BackupPC
На Debian, Ubuntu, Mint и их производных запустите следующую команду.
# aptitude install backuppc
На Fedora используйте команду yum command. Обратите внимание, что имя пакета регистрозависимое.
На CentOS/RHEL 6 сначала включите репозиторий EPEL. На CentOS/RHEL 7 включите вместо репозиторий Nux Dextop. Затем продолжайте с командой yum:
Далее команды на разных дистрибутивах Linux идентичны, пользователи Debian, Ubuntu, Mint и их производных не забывайте ставить sudo перед каждой командой.
Как обычно, обе системы управления пакетами будут заботиться об автоматическом разрешении зависимостей. В дополнение как часть установочного процесса, вас могут спросить настроить почтовый сервер, настроить или перенастроить веб-сервер, который будет использован для графического пользовательского интерфейса. Я не стал ничего настраивать в почтовом сервере (чтобы не удлинять инструкцию). Следующие скриншоты из системы Debian:
Сделайте ваш выбор нажав на пробел и затем перейдите к Ок, используя кнопку [Tab], и нажмите [Enter].
Вам будет представлена следующий экран, информирующий вас, что администраторский пользовательский аккаунт ‘backuppc’ с соответствующим ему паролем (который, по желанию, может быть изменён), был создан для управления BackupPC. Обратите внимание, что пользовательский аккаунт HTTP и обычный Linux аккаунт с одинаковым именем ‘backuppc’ будут созданы с идентичным паролем. Первый нужен для получения доступа в защищённый веб-интерфейс BackupPC, в то время как второй нужен для выполнения резервного копирования используя rsync через SSH.
Вы можете изменить пароль по умолчанию для HTTP пользователя ‘backuppc’ следующей командой:
htpasswd /etc/backuppc/htpasswd backuppc
Для изменения обычного ‘backuppc’ пользовательского аккаунта Linux, используйте команду passwd.
Обратите внимание, что установочный процесс автоматически создаст веб и программный конфигурационные файлы.
Запуск BackupPC и настройка Backups
Чтобы начать, откройте окно браузера по адресу http:///backuppc/. Когда появится окно запроса, введите данные HTTP пользователя, которые были предоставлены вам ранее. Если авторизация успешна, вас перекинет на главную страницу веб-интерфейса.
Наиболее вероятно, первое, что вам нужно сделать, это добавить хосты клиентов для резервного копирования. Перейдите в «Edit Hosts» (редактирвоание хостов) в панеле задач. Мы добавим два клиентских хоста:
Мы будем делать резервное копирование CentOS, используя rsync через SSH, и хоста Windows, используя SMB. До выполнения резервного копирования, нам нужно настроить основанную на ключе аутентификацию на наш хост CentOS и сделать доступной по сети (расшарить) каталог на Windows машине.
Вот инструкция для настройки аутентификации, основанной на ключе, для удалённого хоста CentOS. Мы создаём пользователю ‘backuppc’ пару ключей RSA и переносим публичный ключ в аккаунт рута хоста CentOS.
Когда спросят, напечатайте yes и введите пароль рута для 192.168.0.17.
Вам понадобиться рут доступ для удалённого хоста CentOS для получения доступа записи на всю файловую систему в случае восстановления бэкапа файлов или каталогов, собственником которых является рут.
Когда хосты CentOS и Windows готовы, добавьте их в BackupPC используя веб-интерфейс:
Следующий шаг состоит из изменения настроек резервного копирования каждого хоста:
Следующее изображение показывает настройку для резервного копирования на Windows машине:
А следующий скриншот показывает настройку резервного копирования для CentOS:
Запуск резервного копирования
Для запуска каждого резервного копирования, перейдите к настройкам каждого хоста, а затем кликните «Start Full Backup»:
В любое время, вы можете просмотреть статус процесса, кликнув на home хоста, как показано в изображении выше. Если это по каким-либо причинам не получилось, также появится ссылка на страницу с сообщением ошибки (ошибок) в меню хоста. Когда резервное копирвоание завершено успешно, на сервере создаётся каталог с названием хоста или IP адресом в /var/lib/backuppc/pc:
Вы можете переходить по каталогам в поисках файлов, используя командную строку, но есть и более простой способ обозревать эти файлы и восстанавливать их.
Восстановление резервных копий
Для просмотра сохранённых файлов, переходите в раздел «Browse backups», что находится в главном меню хоста. Вы можете визуализировать каталоги и файлы с первого взгляда и выбрать те, которые вы хотите восстановить. Как вариант, вы можете кликнуть по файлу и открыть его, используя программу по умолчанию, или кликните правой кнопкой и выберете Сохранить ссылку, для его загрузки на машину, где вы работаете в данный момент:
Если хотите, то можете загрузить файлы zip или tar, заключающие содержание резеврных копий или просто восстановите файл (файлы) на прежнее место:
Заключение
Говорят «Чем проще — тем лучше», и именно это предлагает BackupPC. В BackupPC вы найдёте не только инструмент для резервного копирования, но также разносторонний интерфейс для управления вашими резервными копиями нескольких операционных систем без необходимости приложения на стороне клиента. Я уверен, что более чем достаточная причина, чтобы хотя бы попробовать.
Оставляйте ваши комментарии и вопросы, если они у вас есть, используя форму внизу. Я всегда счастлив услышать, что говорят читатели!