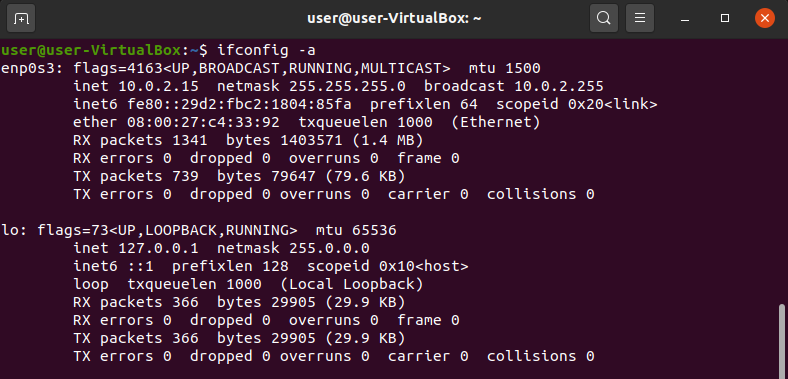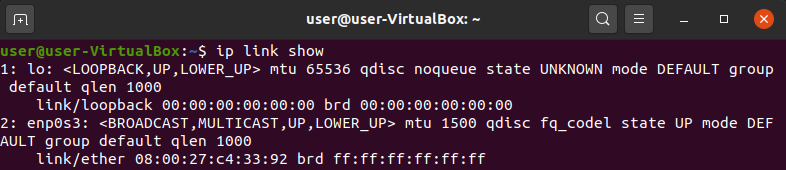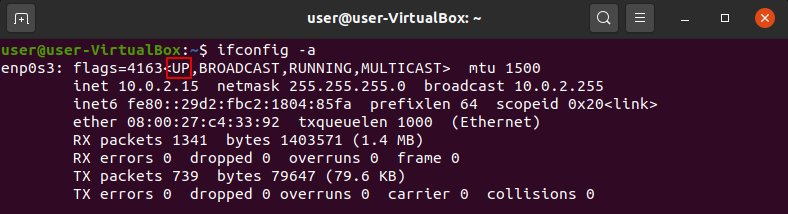- Файл настройки сети /etc/network/interfaces
- Пример конфигурационного файла /etc/network/interfaces для Debian/Ubuntu систем. А так же создание алиаса интерфейса и указание DNS сервера в самом файле, без использования resolv.conf
- Похожие записи
- Комментарии к посту “ Файл настройки сети /etc/network/interfaces ”
- Как настроить сеть в Ubuntu 16.04
- Настройка сети в консоли
- Настройка сети в Ubuntu Server 16.04.4 LTS.
- Рубрики
- Свежие записи
Файл настройки сети /etc/network/interfaces
Пример конфигурационного файла /etc/network/interfaces для Debian/Ubuntu систем. А так же создание алиаса интерфейса и указание DNS сервера в самом файле, без использования resolv.conf
auto lo iface lo inet loopback
allow-hotplug eth0 #автоматически выполнять перезапуск интерфейса при его падении auto eth0 #поднимать интерфейс автоматически при старте системы iface eth0 inet dhcp #получить адрес по DHCP
Назначение алиаса сетевой карте:
auto eth0:1 iface eth0:1 inet dhcp
allow-hotplug eth1 #автоматически выполнять перезапуск интерфейса при его падении auto eth1 #поднимать интерфейс автоматически при старте системы #iface eth1 inet dhcp #получить адрес по DHCP iface eth1 inet static #статический адрес address 192.168.0.1 #IP адрес netmask 255.255.255.0 #маска gateway 192.168.0.254 #шлюз
Начиная с Ubuntu 12.04, правильная запись DNS сервера (ну вот нахера они так сделали. //_-)):
dns-nameservers 192.168.0.254 8.8.8.8
Для остальных дистрибутивов, не базирующихся на Ubuntu, пока не актуально, т.к. они используют канонический /etc/resolv.conf
Для сохранения подмененного MAC адреса при перезагрузке системы:
pre-up ifconfig eth0 hw ether xx:xx:xx:xx:xx:xx
Полный листинг файла /etc/network/interfaces :
auto lo iface lo inet loopback allow-hotplug eth0 auto eth0 iface eth0 inet dhcp auto eth0:1 iface eth0:1 inet dhcp allow-hotplug eth1 auto eth1 iface eth1 inet static address 192.168.0.1 netmask 255.255.255.0 gateway 192.168.0.254 dns-nameservers 192.168.0.254 8.8.8.8 pre-up ifconfig eth0 hw ether xx:xx:xx:xx:xx:xx
Как выяснилось опытным путем, система критична в порядку поднятия интерфейсов, поэтому надо поднимать в таком порядке: lo , eth0 , eth0:1 и eth1 .
Похожие записи
Комментарии к посту “ Файл настройки сети /etc/network/interfaces ”
- Alex 04.12.2019 я бы еще добавил строку с поднятием Firewall`а, на чистой системе это все еще актуально
pre-up iptables-restore < /etc/network/iptables.up.rules
правда почему-то в некоторых системах указывают
post-up вместо pre-up есть подозрение, что это связанно с динамической адресацией, т.к. на момент поднятия Firewall`а,
интерфейс еще может не подняться или не получить IP
Как настроить сеть в Ubuntu 16.04
Настройка сети в дистрибутиве Ubuntu может происходить при помощи таких сервисов, как Network Manager, Wicd и других, но графический интерфейс не всегда может быть доступен. В таком случае для полноценной работы нужно настроить сеть Ubuntu в консоли.
В статье мы даём базовую инструкцию по настройке сети и показываем, как через консоль можно:
Для версий Ubuntu выше 18.04 сеть можно настроить через утилиту netplan.
Настройка сети в консоли
Для настройки сети в операционной системе Ubuntu:
Посмотрите список установленных сетевых интерфейсов (Ubuntu network interfaces). Для этого перейдите в консоль и введите команду:
Ubuntu сетевые интерфейсы или
Ubuntu сеть Вы увидите все сетевые подключения и их параметры. В нашем примере два сетевых интерфейса:
- lo ― локальная петля. Служит для подключения по сети к этому же компьютеру и не требует дополнительной настройки;
- enp0s3 ― сетевой адаптер Ethernet.
Также эти команды позволят увидеть состояние сетевого интерфейса.
Для дальнейшей настройки надо, чтобы сеть была в состоянии up:
Чтобы включить сетевой интерфейс, введите команду:
Настройка сети в Ubuntu Server 16.04.4 LTS.
В этой статье мы рассмотрим сетевые интерфейсы в Ubuntu Server , покажем настройку сети через файл конфигурации /etc/network/interfaces , а именно назначение статических настроек и получение их по DHCP. Пропишем адреса DNS -серверов, настроем hosts и рассмотрим указание временных настроек сети .
1. Просмотр сетевых интерфейсов.
Для начала проясним: Есть два состояния сетевой карты UP (задействована) и DOWN (не задействована).
Первым делом стоит посмотреть видна ли наша сетевая карта, смотреть будем командой ifconfig . ( ip a ) Вывод команды показывает только интерфейсы UP .
- ens33 — наша сетевая карта, с IP адресом 192.168.3.9 .
- lo — локальная петля, она у всех присутствует по умолчанию.
В дальнейшем я буду показывать примеры настройки на интерфейсе «ens33» .
Но у вас может быть не так, к примеру отобразится только интерфейс «lo» , тогда нам пригодится команда ifconfig -a .
Команда ifconfig -a покажет нам все интерфейсы и UP и DOWN . Вводим и видим что у нас есть не настроенный сетевой интерфейс «ens38» .
Альтернативой команде ifconfig -a могут послужить две другие команды:
ip link show покажет вам даже состояние интерфейса «state UP mode» и «state DOWN mode»
# lshw -C network | grep name
lshw -C network | grep name — покажет вам имена всех интерфейсов исключая «lo» .
Для того чтобы включить интерфейс используется команда ifup с указанием интерфейса ens38 ,
а, чтобы выключить ifdown .
2. Настройка сети через файл конфигурации.
Для настройки статического или динамического IP адреса нам надо отредактировать файл конфигурации сетевых интерфейсов — /etc/network/ interfaces мы будем редактировать его с помощью текстового редактора nano .
Сразу скажу что для того чтобы сохранить документ в nano надо нажать «Ctrl+o» , а чтобы закрыть «Ctrl+x» .
Если вы авторизованы не под root , не забудьте добавить sudo и ввести пароль суперпользователя, а то не получится сохранить измененный файл interfaces .
$ sudo nano /etc/network/interfaces
3. Получение настроек сети по DHCP.
Для получения настроек сети по DHCP , в файле /etc/network/ interfaces достаточно указать всего две строки.
Лично у меня они были написаны по умолчанию, так как сеть была настроена при установке. По яснения в пункте Описание опций .
Если у вас не запущен DHCP клиент, то запустить его можно командой dclient с указанием интерфейса ens33 .
4. Указание настроек сети вручную.
Пишем конфигурацию интерфейса для статичного IP адреса.
dns-nameservers 8.8.8.8 192.168.3.1
dns-search itdeer.loc itdeer.ru
Пояснения в пункте Описание опций .
5. Описание опций.
Рассмотрим описание опций, для того чтоб вы понимали что написано в пунктах Получение настроек по DHCP и Указание настроек сети вручную.
- auto ens33 — означает что наш интерфейс «ens33» будет автоматически подключен при загрузке системы.
- iface ens33 inet static — указывается семейство протоколов tcp/ip( inet или inet6 ) и способ получения адреса( static или dhcp ).
- address 192.168.3.209 — указываем IP адрес.
- netmask 255.255.255.0 — указываем маску сети.
- gateway 192.168.3.1 — указываем основной шлюз.
- dns-nameservers 8.8.8.8 192.168.3.1 — указываем DNS сервера можно указать несколько через пробел.
- dns-search itdeer.loc itdeer.ru — указываем DNS суффиксы, через пробел, допустим если у нас существует домен itdeer.ru то мы можем обратиться к компьютеру внесённому в этот домен, к примеру controller тогда ubuntu попытается разрешить имя controller.itdeer.ru .
- dns-domain itdeer.ru — альтернатива dns-search , но указывается только один суффикс (название домена).
После редактирования файла /etc/network/ interfaces , применить изменения можно двумя способами:
Первый — Перезагрузить систему.
Второй — Если же вы не хотите перезагружать систему, то нужно сначала отчистить конфигурацию интерфейса,
а после перезапустить службу сети.
# service networking restart
Если вы сменили только шлюз по умолчанию, настройки DNS серверов или суффиксов, то достаточно просто перезапустить сетевую службу.
# service networking restart
Далее смотрите вывод команды ifconfig , изменения должны должны быть применены.
6. Настройка DNS.
IP адреса DNS серверов лучше указать в файле /etc/ resolv.conf
Открываем resolv.conf в редакторе nano .
Вписываем DNS сервер. (Можно указать сколько угодно DNS серверов.)
Если у вас нет файла resolv.conf то создайте его в каталоге /etc
7. Файл /etc/hosts.
Файл /etc/ hosts содержит таблицы сопоставления DNS имен с IP адресами. В первую очередь ваш сервер будет обращаться к файлу hosts , а потом уже к DNS-серверу.
Записи 127.0.0.1 и 127.0.1.1 добавились автоматически при установке.
Лично для себя я отметил полезным внести в hosts запись этого ubuntuserver (IP адрес локальной сети — имя сервера). Теперь мы можем во всех конфигурационных файлах указывать DNS имя, а не IP адрес, а в случае необходимости за кротчайшее время изменить свой IP адрес поправив hosts и настройки интерфейса в /etc/network/ interfaces .
Это просто для примера вам этого делать не обязательно .
Приступаю к редактированию:
Проверю попинговав имена из hosts .
8. Временное назначение ip адреса.
Честно говоря я не знаю для чего может пригодиться временное назначение сетевых настроек.
Разве что допустим у вас какой-нибудь сервер который предназначен только для вашей локальной сети и вы вдруг решили быстренько обновить ПО через интернет на этом сервере, чтобы не ходить к шлюзу не раздавать интернет на нужный IP адрес итд. Вы можете обойтись парой команд.
Например, мы знаем что на 192.168.3.109 точно есть доступ в интернет, назначаем этот IP адрес нашему интерфейсу, так же нужно указать маску сети:
# ifconfig ens33 192.168.3.109 netmask 255.255.255.0
или командой с короткой записью маски сети.
# ifconfig ens33 192.168.3.109/24
Интернет может не появиться, так как не указан шлюз по умолчанию. Прописываем его и пингуем гугловкие восьмёрки.
# route add default gw 192.168.3.1 ens33
Правильно ли мы прописали наш шлюз по умолчанию можно посмотреть в таблице маршрутизации. Она выводится с помощью команды «route -n» , Шлюз по умолчанию будет обозначен флагом UG .
На этом временная настройка закончена, помните что после перезагрузки сервера или отдельно службы networking , все временные настройки исчезнут.
Рубрики
Свежие записи
Июль 2023| Пн | Вт | Ср | Чт | Пт | Сб | Вс |
|---|---|---|---|---|---|---|
| « Апр | ||||||
| 1 | 2 | |||||
| 3 | 4 | 5 | 6 | 7 | 8 | 9 |
| 10 | 11 | 12 | 13 | 14 | 15 | 16 |
| 17 | 18 | 19 | 20 | 21 | 22 | 23 |
| 24 | 25 | 26 | 27 | 28 | 29 | 30 |
| 31 | ||||||