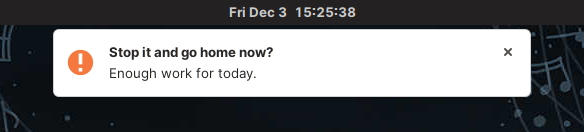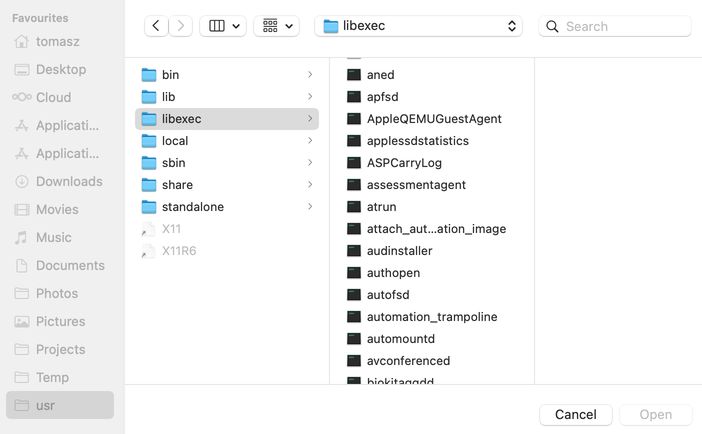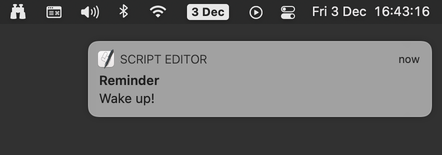- DESCRIPTION¶
- OPTIONS¶
- SEE ALSO¶
- AUTHORS¶
- Linux notify send параметры
- NAME
- SYNOPSIS
- DESCRIPTION
- OPTIONS
- SEE ALSO
- AUTHORS
- Создание уведомлений и напоминаний на рабочем столе из Linux терминала
- Отправка уведомлений c терминала Linux
- Совместите notify-send с командой AT
- Команда REMIND
- Скрипты уведомлений в MacOS
- Disclaimer автора оригинальной статьи
DESCRIPTION¶
With notify-send you can send desktop notifications to the user via a notification daemon from the command line. These notifications can be used to inform the user about an event or display some form of information without getting in the user’s way.
OPTIONS¶
-a, —app-name=APP_NAME
-A, —action=[NAME=]Text.
Specifies the actions to display to the user. Implies —wait to wait for user input. May be set multiple times. The NAME of the action is output to stdout. If NAME is not specified, the numerical index of the option is used (starting with 1).
-u, —urgency=LEVEL
-t, —expire-time=TIME
Not all implementations use this parameter. GNOME Shell and Notify OSD always ignore it, while Plasma ignores it for notifications with the critical urgency level.
-i, —icon=ICON
-c, —category=TYPE[,TYPE. ]
-h, —hint=TYPE:NAME:VALUE
-r, —replace-id=REPLACE_ID
Wait for the notification to be closed before exiting. If the expire-time is set, it will be used as the maximum waiting time.
Show a transient notification. Transient notifications by-pass the server’s persistence capability, if any. And so it won’t be preserved until the user acknowledges it.
SEE ALSO¶
AUTHORS¶
Andre Filipe de Assuncao e Brito
| Source file: | notify-send.1.en.gz (from libnotify-bin 0.8.1-1) |
| Source last updated: | 2022-07-17T14:52:02Z |
| Converted to HTML: | 2023-06-10T23:48:34Z |
Linux notify send параметры
NAME
notify-send - a program to send desktop notifications
SYNOPSIS
notify-send [OPTIONS] summary> [body]
DESCRIPTION
With notify-send you can send desktop notifications to the user via a notification daemon from the command line. These notifications can be used to inform the user about an event or display some form of information without getting in the user’s way.
OPTIONS
-?, --help Show help and exit. -u, --urgency=LEVEL Specifies the urgency level (low, normal, critical). -t, --expire-time=TIME The duration, in milliseconds, for the notification to appear on screen. (Ubuntu's Notify OSD and GNOME Shell both ignore this parameter.) -i, --icon=ICON[,ICON. ] Specifies an icon filename or stock icon to display. -c, --category=TYPE[,TYPE. ] Specifies the notification category. -h, --hint=TYPE:NAME:VALUE Specifies basic extra data to pass. Valid types are INT, DOUBLE, STRING and BYTE.
SEE ALSO
AUTHORS
Andre Filipe de Assuncao e Brito decko@noisemakers.org> Original author Paul van Tilburg paulvt@debian.org> Original author Riccardo Setti giskard@debian.org> Original author
© 2019 Canonical Ltd. Ubuntu and Canonical are registered trademarks of Canonical Ltd.
Создание уведомлений и напоминаний на рабочем столе из Linux терминала
Иногда полезно получить визуальную обратную связь от скрипта. Например, когда завершается работа скрипта или задание cron, или, когда долгоиграющая сборка терпит неудачу. Или, когда во время выполнения скрипта возникает срочная проблема.
Настольные приложения могут делать это с помощью всплывающих уведомлений. Но это тоже можно сделать из скрипта! Вы можете использовать команды скрипта, чтобы отправлять себе уведомления и напоминания на рабочем столе. Попробуйте это:
Приведенный ниже код был написан и протестирован в Linux. А как насчет MacOS? Что ж . это тоже можно сделать, приложив немного усилий. См. последнюю часть с некоторыми советами и подсказками.
Отправка уведомлений c терминала Linux
Чтобы отправлять уведомления c терминала Linux, используйте команду notify-send. Выполните команду which notify-send , чтобы проверить, присутствует ли она. Если нет, установите ее с помощью вашего менеджера пакетов, например:
sudo apt install notify-sendНесколько примеров простых уведомлений:
notify-send "Ужин готов!" notify-send "Совет дня" "Как насчет дневного сна?"Вы можете настроить уведомление с помощью таких параметров, как уровень срочности, настраиваемая иконка и т. д. Узнать больше о команде можно с помощью man notify-send . Вы можете использовать небольшой набор HTML-тегов в теле уведомления, чтобы придать им красивый вид. Кроме того, URL-адреса отображаются как кликабельные, например:
notify-send -u critical \ "Build failed!" \ "There were 123 errors. Click here to see the results: http://buildserver/latest"Отправленные уведомления обрабатываются средой рабочего стола и отображаются так же, как и любое другое уведомление. У них будет одинаковый внешний вид, ощущение и поведение. Например, критическое уведомление будет отображаться до тех пор, пока вы его не закроете, поэтому вы ни за что не забудете эти яйца и макароны на ужин.
Совместите notify-send с командой AT
Все мы знаем cron используется для планирования команд через определенные промежутки времени. Команда at используется для планирования однократного выполнения команды в указанное время. Если вы запустите ее так:
Она запустится в интерактивном режиме, при этом вы можете вводить команды для выполнения в заданное время. Это не очень удобно для скриптов.
К счастью, команда at принимает параметры со стандартного ввода, поэтому мы можем использовать ее следующим образом:
echo "npm run build" | at now + 1 minute echo "backup-db" | at 13:00Есть много способов указать время. От абсолютного времени, например, 10:00 до относительного времени, например, now + 2 hours, до специфичных моментов времени, таких как noon или midnight . Мы можем комбинировать это с notify-send , чтобы отправить себе напоминания в будущее, например:
echo "notify-send 'Stop it and go home now?' 'Enough work for today.' -u critical" | at nowКоманда REMIND
Теперь давайте создадим настраиваемую команду bash для отправки себе напоминаний (REMIND). Как насчет чего-то столь простого и понятного, как:
remind "I'm still here" now remind "Time to wake up!" in 5 minutes remind "Dinner" in 1 hour remind "Take a break" at noon remind "It's Friday pints time!" at 17:00Это лучше, чем Алекса! Как получить это добро?
См. код ниже. Он определяет вызываемую функцию shell remind , которая поддерживает указанный выше синтаксис. Фактическая работа выполняется в последних двух строках. Остальное отвечает за помощь, проверку параметров и т. д. Что примерно соответствует соотношению полезного кода и необходимого белого шума в любом большом приложении ;-).
Сохраните код где-нибудь, например, в файле ~/bin/remind , и укажите функцию в своем профиле .bashrc , чтобы она загружалась при входе в систему:
Перезагрузите терминал, затем введите: remind , чтобы увидеть текст скрипта. Наслаждайтесь!
#!/usr/bin/env bash function remind () < local COUNT="$#" local COMMAND="$1" local MESSAGE="$1" local OP="$2" shift 2 local WHEN="$@" # Display help if no parameters or help command if [[ $COUNT -eq 0 || "$COMMAND" == "help" || "$COMMAND" == "--help" || "$COMMAND" == "-h" ]]; then echo "COMMAND" echo " remind " echo " remind " echo echo "DESCRIPTION" echo " Displays notification at specified time" echo echo "EXAMPLES" echo ' remind "Hi there" now' echo ' remind "Time to wake up" in 5 minutes' echo ' remind "Dinner" in 1 hour' echo ' remind "Take a break" at noon' echo ' remind "Are you ready?" at 13:00' echo ' remind list' echo ' remind clear' echo ' remind help' echo return fi # Check presence of AT command if ! which at >/dev/null; then echo "remind: AT utility is required but not installed on your system. Install it with your package manager of choice, for example 'sudo apt install at'." return fi # Run commands: list, clear if [[ $COUNT -eq 1 ]]; then if [[ "$COMMAND" == "list" ]]; then at -l elif [[ "$COMMAND" == "clear" ]]; then at -r $(atq | cut -f1) else echo "remind: unknown command $COMMAND. Type 'remind' without any parameters to see syntax." fi return fi # Determine time of notification if [[ "$OP" == "in" ]]; then local TIME="now + $WHEN" elif [[ "$OP" == "at" ]]; then local TIME="$WHEN" elif [[ "$OP" == "now" ]]; then local TIME="now" else echo "remind: invalid time operator $OP" return fi # Schedule the notification echo "notify-send '$MESSAGE' 'Reminder' -u critical" | at $TIME 2>/dev/null echo "Notification scheduled at $TIME" >Скрипты уведомлений в MacOS
Хотя команды notify-send нет в MacOS, уведомления можно отправлять с помощью ActionScript. Например:
osascript -e 'display notification "Wake up!" with title "Reminder"'Кроме того, имеется команда at , так что все должно быть легко? Ну не совсем так. К сожалению, MacOS усложняет жизнь опытным пользователям и им становится все труднее использовать свои возможности.
Во-первых, по умолчанию команда at отключена. Даже если вы запустите ее, в запланированное время ничего не произойдет, потому что демон atrun отключен, и, по умолчанию, ни одной учетной записи пользователя не разрешено использовать его.
Чтобы разрешить себе использовать команду, отредактируйте файл /var/at/at.allow и добавьте свое имя пользователя:
sudo open -a textedit /var/at/at.allowЗатем включите демон atrun :
sudo launchctl load -w /System/Library/LaunchDaemons/com.apple.atrun.plistПопробуем отправить уведомление:
osascript -e 'display notification "Wake up!" with title "Reminder"' | at now… И ничего не происходит. Почему?
Демону не разрешено взаимодействовать с рабочим столом или с чем-либо еще в этом духе. Чтобы исправить это, перейдите в System Preferences / Security & Privacy / Privacy / Full Disk Access и добавьте atrun в список. Файл находится по пути /usr/libexec/atrun . Вы увидите это:
Только как выбрать этот файл? MacOS не будет отображать системные папки в селекторе файлов, даже если всего минуту назад вас попросили пройти аутентификацию в качестве администратора. Мне удалось это обойти, добавив мою папку /usr в список любимых папок в Finder:
И последнее, но не менее важное: для некоторых даже это не сработает. AT не будет отправлять эти надоедливые уведомления, и точка. Это как-то связано с выполнением скрипта не в пользовательском пространстве. Вы можете найти дополнительную информацию и решение здесь: https://github.com/ChrisJohnsen/tmux-MacOSX-pasteboard. И это помогает:
# Install reattach-to-user-namespace utility brew install reattach-to-user-namespace # Run notification command as follows reattach-to-user-namespace osascript -e 'display notification "Wake up!" with title "Reminder"' | at nowУф. Надеюсь, это сработает и для вас, и вы также можете использовать напоминание скрипта на своем Mac! Удачного дня!
Disclaimer автора оригинальной статьи
Эта статья не рекламирует какие-либо из описанных продуктов, услуг или поставщиков. У нас нет никаких коммерческих интересов или ассоциаций с ними. Мы не пытаемся утверждать, что эти продукты или услуги подходят вам лучше всего, и не обещаем, что ваш опыт будет таким же.
Ни при каких обстоятельствах мы не несем ответственности за какие-либо убытки или ущерб, включая, помимо прочего, косвенные или косвенные убытки или ущерб, или любые убытки или ущерб, возникшие в результате потери данных или прибыли, возникшие в результате или в связи с использованием данной статьи. и любую информацию, представленную на нем.