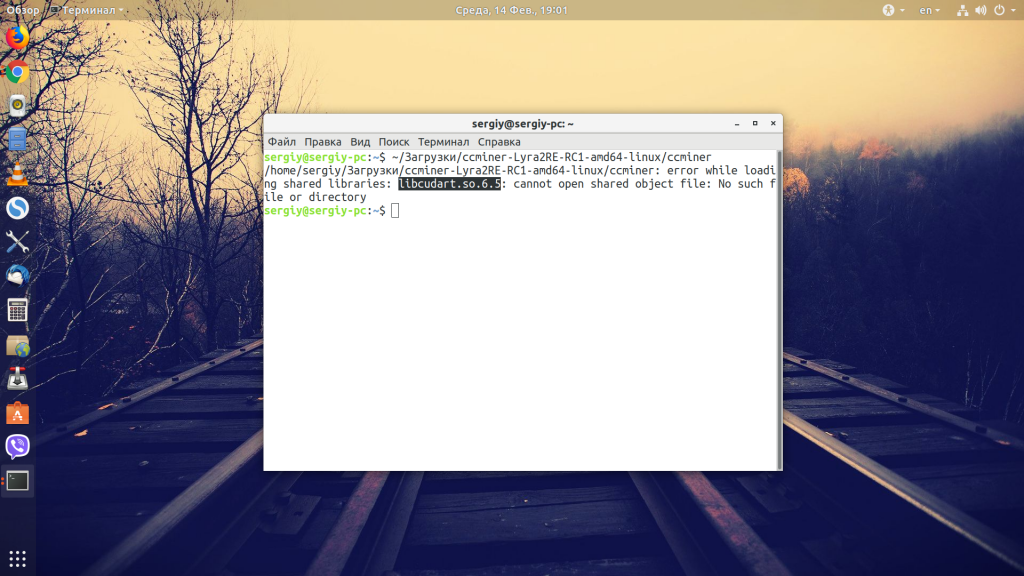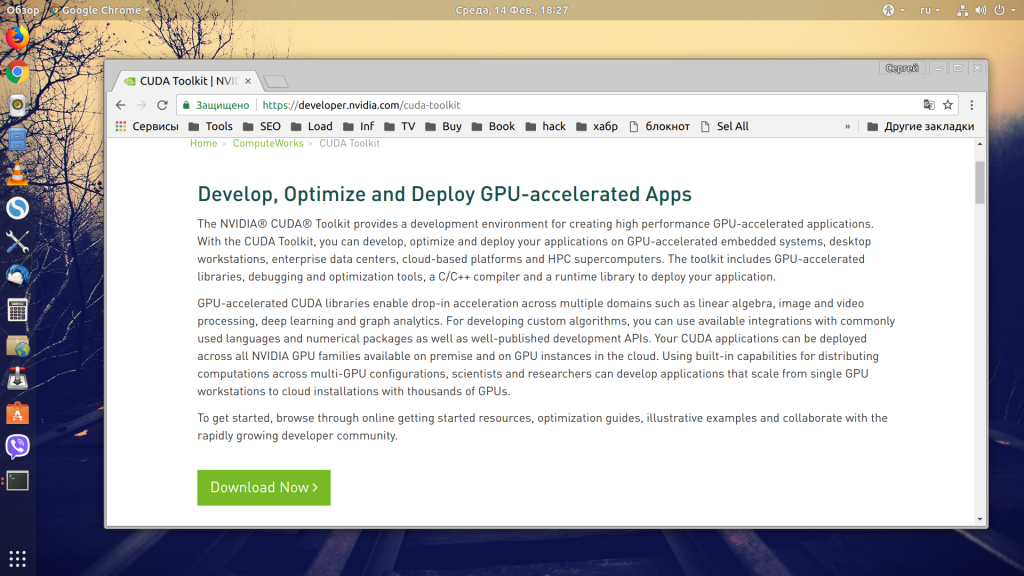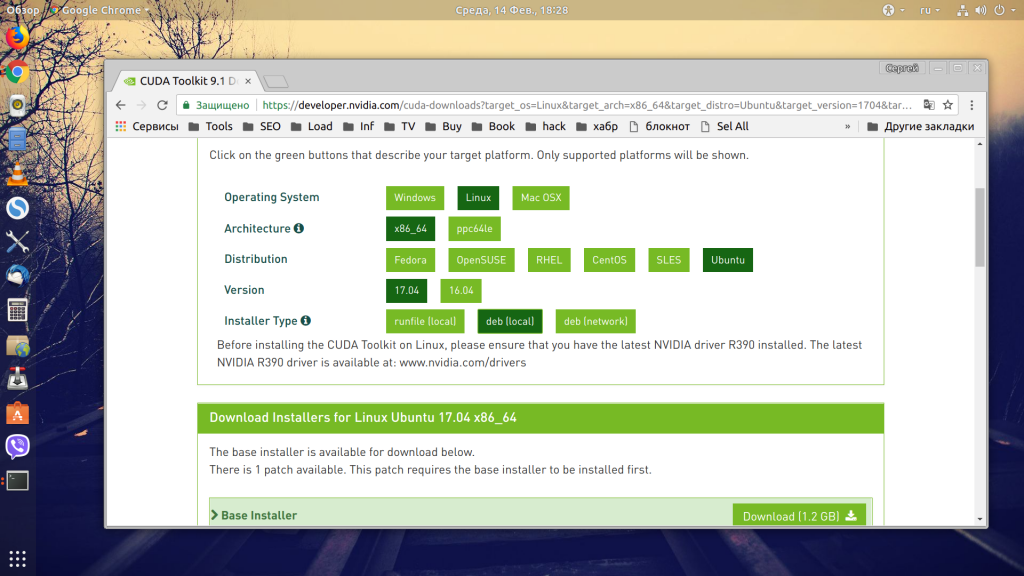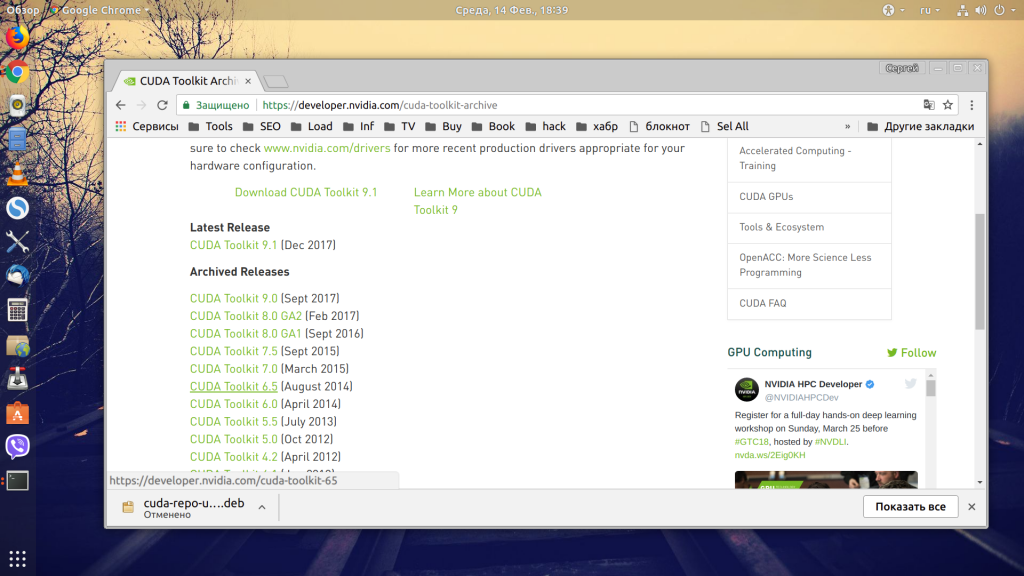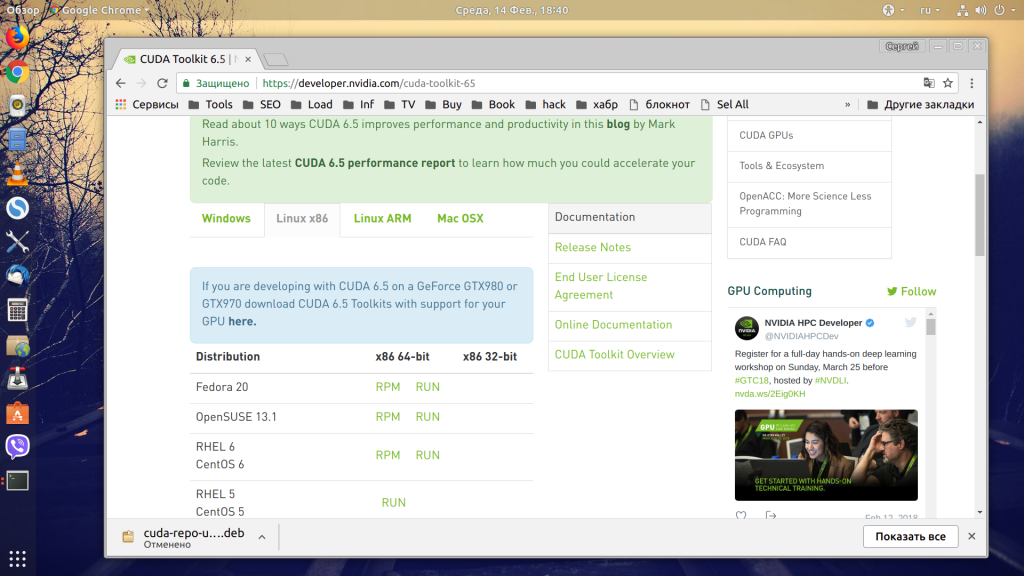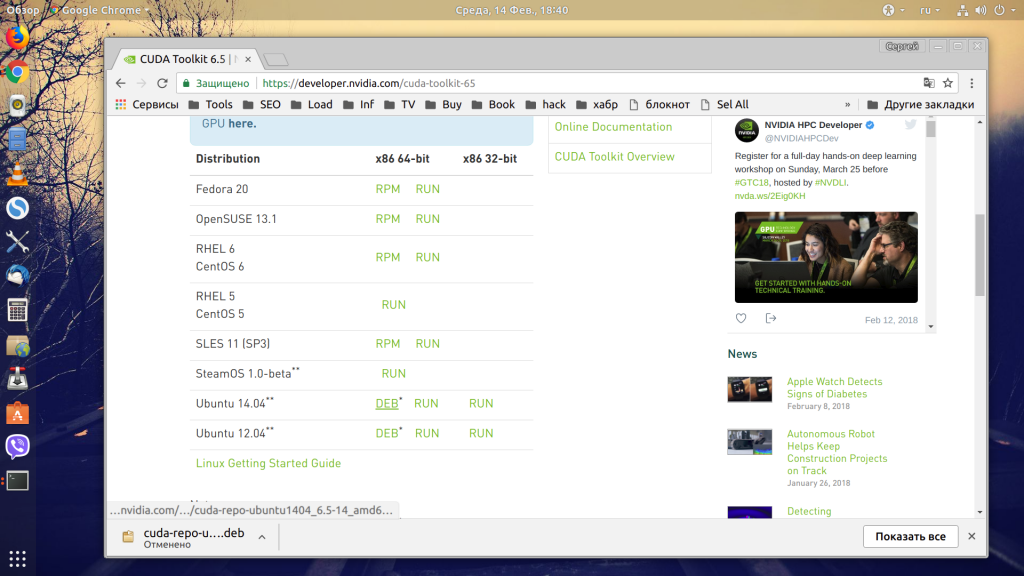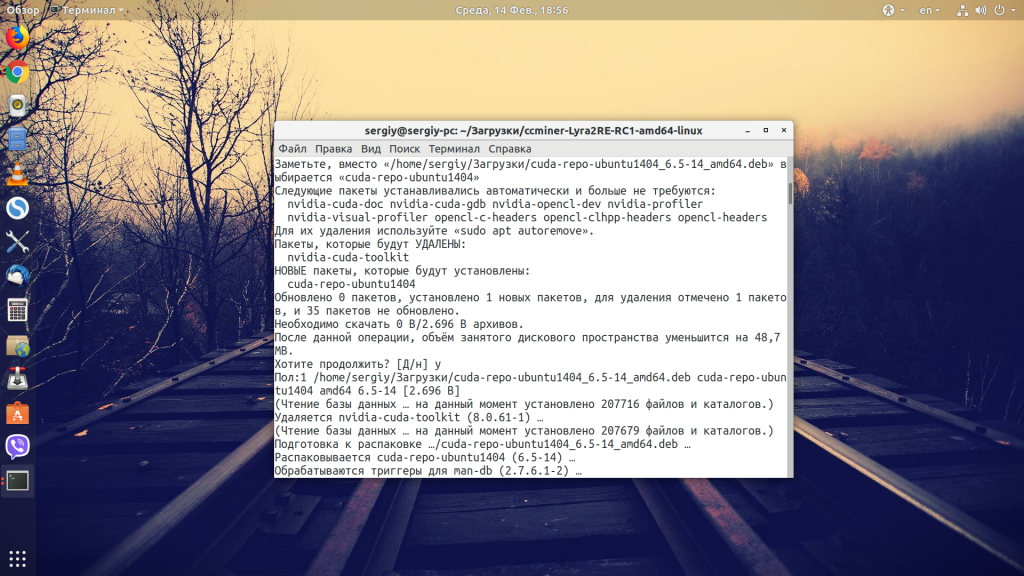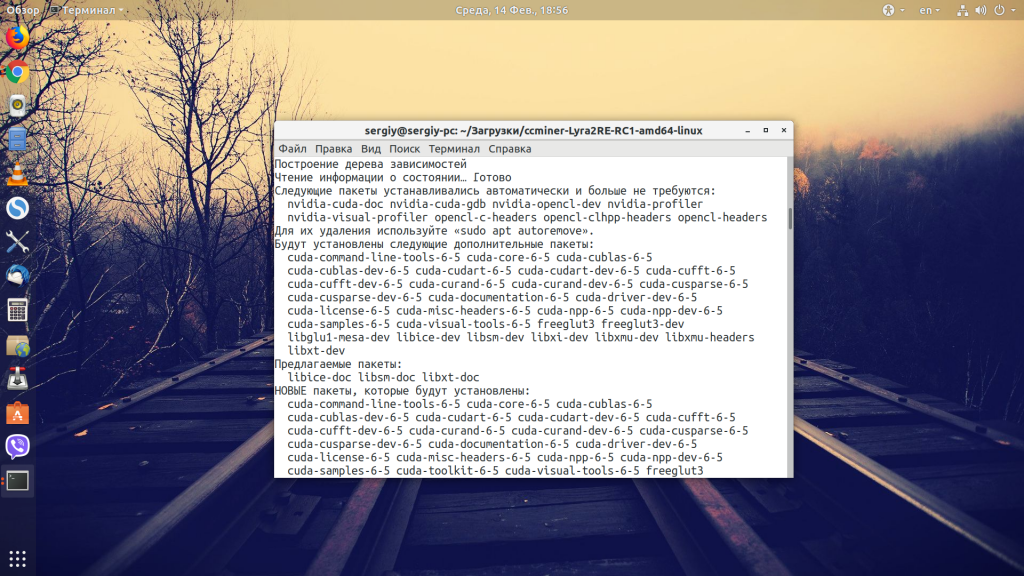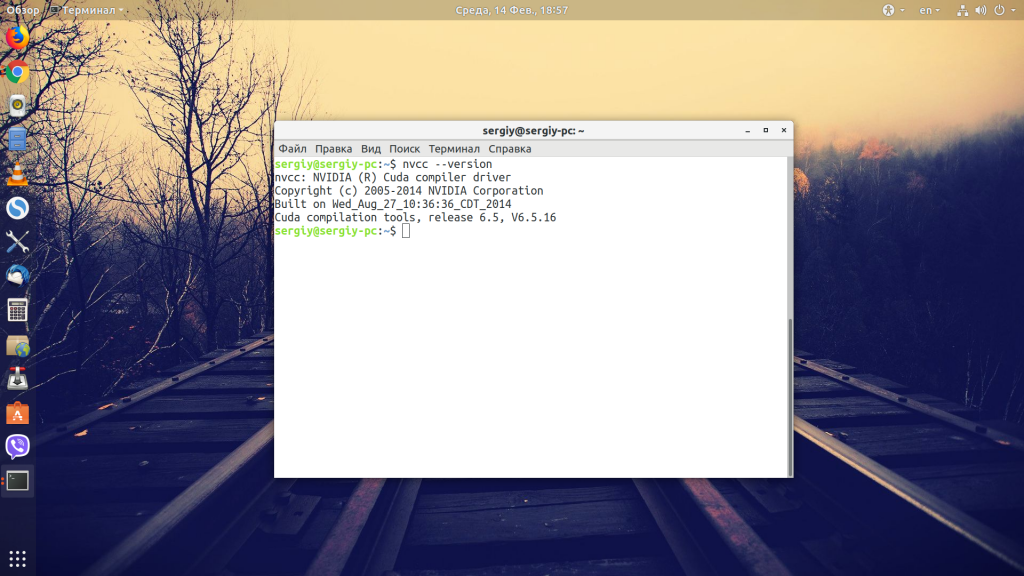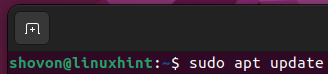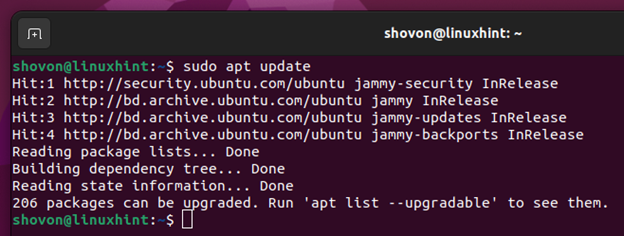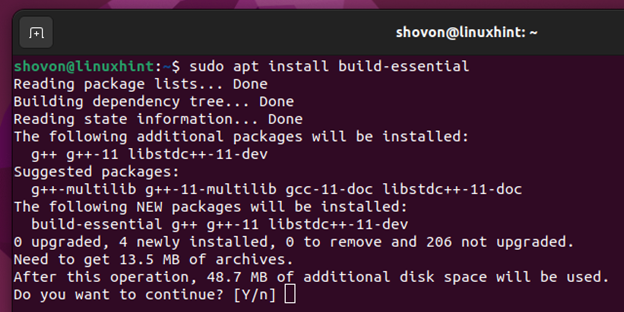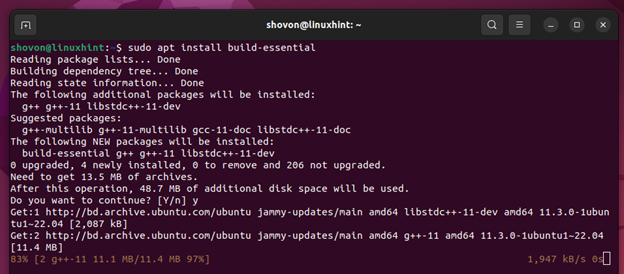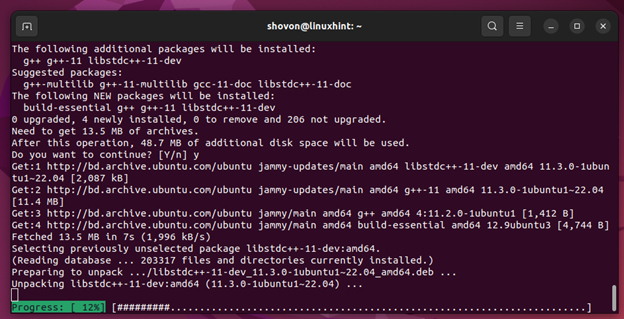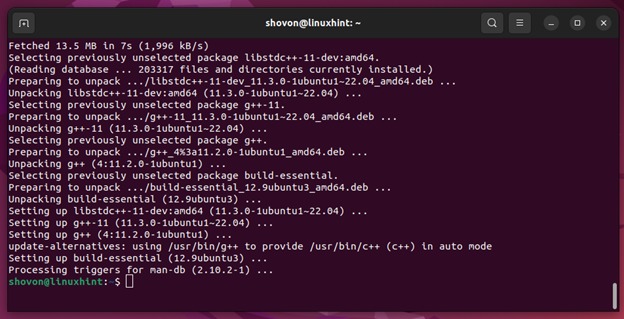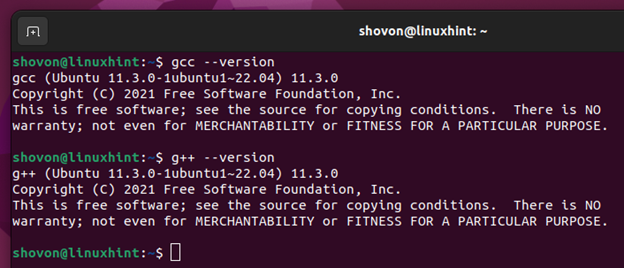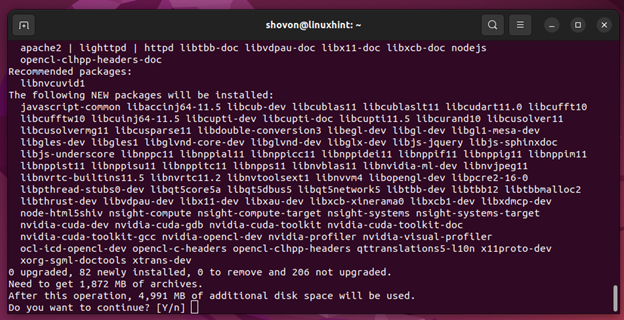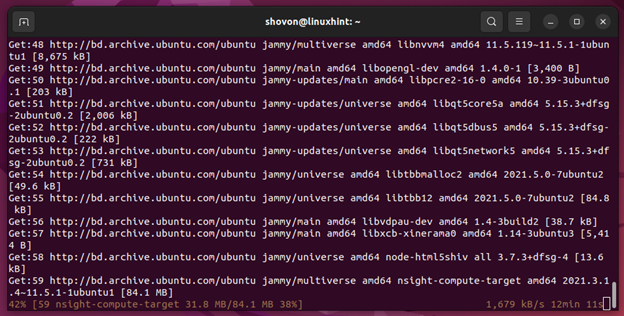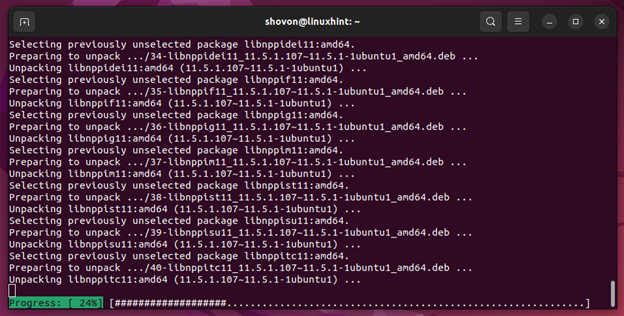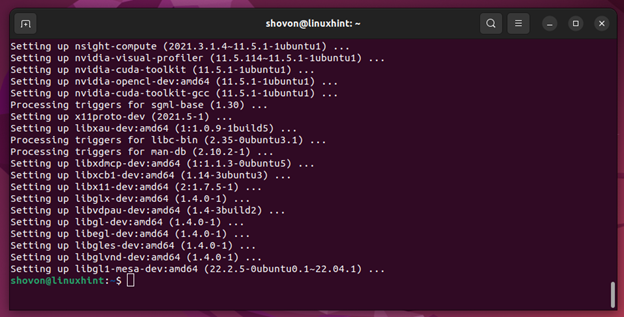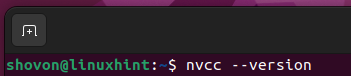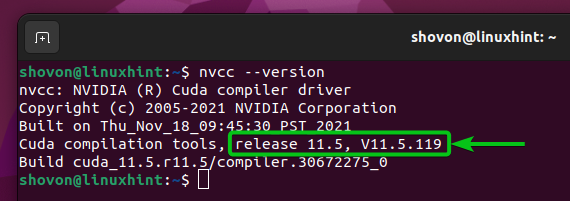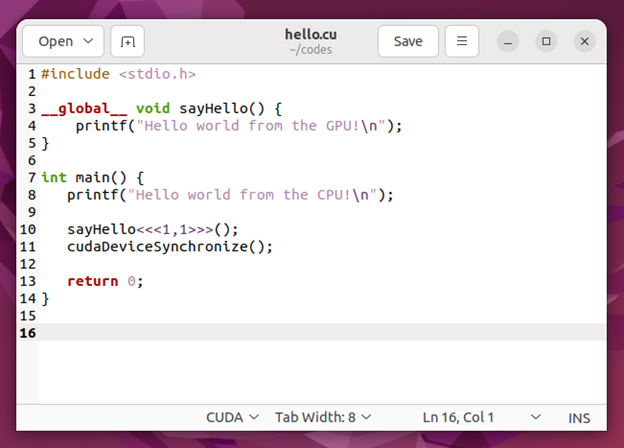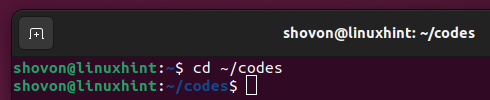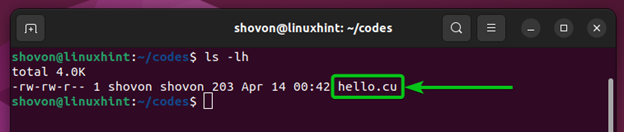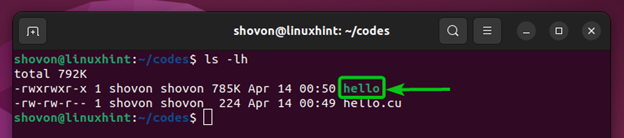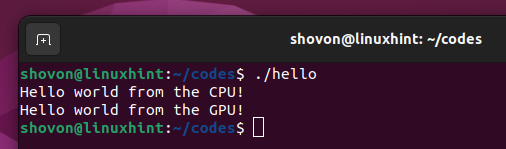- Установка CUDA в Ubuntu
- Что такое Nvidia CUDA
- Какую версию CUDA выбрать
- Установка CUDA из репозиториев Ubuntu
- Установка CUDA 9 в Ubuntu
- Установка CUDA 6.5, 7 или другой версии
- Удаление Cuda из Ubuntu
- Выводы
- How to Install CUDA on Ubuntu 22.04 LTS
- Topic of Contents:
- Prerequisites
- Installing NVIDIA Drivers on Ubuntu
- Updating the APT Package Repository Cache
- Installing GCC and Other Build Tools
- Install CUDA on Ubuntu from the Official Ubuntu Package Repository
- Testing If CUDA Is Installed Successfully on Ubuntu
- Writing, Compiling, and Running a Simple CUDA Program
- Conclusion
- About the author
- Shahriar Shovon
Установка CUDA в Ubuntu
Видеокарты уже давно перестали быть только устройствами, способными рисовать красивую графику в играх. Перед ними всё чаще ставят задачи, связанные со сложными математическими вычислениями, расчётами и искусственным интеллектом. Видеокарты намного лучше справляются с такими заданиями, чем обычные процессоры. Именно для того, чтобы обеспечить работу своих карт в этой сфере, NVIDIA выпустила платформу CUDA (Compute Unified Device Architecture).
В этой статье мы рассмотрим, как выполняется установка Cuda Ubuntu, как установить библиотеки и окружение для разработки, а также необходимую версию программы.
Что такое Nvidia CUDA
Архитектура CUDA позволяет разработчикам использовать вычислительные возможности видеокарт Nvidia для параллельных расчётов. Это очень сильно повышает производительность программ, которым нужно решать много однообразных задач. Одни из самых популярных способов применения CUDA — это майнинг криптовалюты, а также разработки в сфере искусственного интеллекта.
Платформа позволяет программистам самим управлять доступными инструкциями видеоускорителя, а также распределять память. Все программы пишутся на Си-подобном языке программирования.
Какую версию CUDA выбрать
На данный момент самая свежая версия NVIDIA CUDA Ubuntu — девятая. Если вы собрались создавать собственное программное обеспечение на основе этой платформы, лучше всего начать с этой или восьмой версии. Но если вам нужно запустить в системе программу, которая уже собрана под определенный вариант CUDA, то вам придется ставить именно его. Потому что между более старыми и новыми вариациями есть серьезные отличия, и приложение может попросту не заработать. Попытайтесь запустить нужную вам программу и посмотрите, каких библиотек ей не хватает в сообщении об ошибке:
Или же эту информацию можно найти в описании программы. Обычно разработчики пишут, какая версия CUDA нужна для работы. А теперь давайте рассмотрим, как выполняется установка CUDA на Ubuntu 16.04, 17.10 и другие модификации этого дистрибутива.
Установка CUDA из репозиториев Ubuntu
Нужно отметить, что для успешной работы Nvidia, CUDA необходимо, чтобы уже был установлен драйвер NVIDIA. Сейчас в официальных репозиториях Ubuntu находится восьмая версия платформы. Вы можете без проблем её установить, выполнив всего несколько команд. Сначала обновите списки пакетов:
Затем наберите такую команду, чтобы установить CUDA Ubuntu:
sudo apt install nvidia-cuda-toolkit
Если вам также нужны заголовочные файлы для разработки, то понадобится дополнительно установить пакет nvidia-cuda-dev:
sudo apt install nvidia-cuda-dev
Установка платформы может длиться достаточно много времени, поскольку все необходимые библиотеки занимают около одного гигабайта. После завершения установки вы можете проверить, всё ли работает, выполнив:
Установка CUDA 9 в Ubuntu
Самая свежая на данный момент, как уже упоминалось, версия — Nvidia Cuda 9.0. Она включает некоторые алгоритмы для ускорения вычислений в приложениях AI и HPC на видеокартах NVIDIA Volta. Кроме того, были исправлены некоторые ошибки и проблемы платформы. Но для девятки нужен свежий драйвер Nvidia 384. Установить его вы можете с официального сайта.
Тут вам необходимо выбрать операционную систему, архитектуру и дистрибутив Linux, а в самом конце — способ установки (deb-пакет).
Только после этого появиться ссылка на установщик. Скачайте его, нажав кнопку Download 1.2 GB, и запустите установку с помощью dpkg:
sudo dpkg -i ~/Загрузки/cuda-repo-ubuntu1704-9-1-local_9.1.85-1_amd64.deb
Перед тем, как будет выполнена установка CUDA 9 Ubuntu, вам необходимо добавить ключ репозитория:
sudo apt-key add /var/cuda-repo-ubuntu1704-9-1-local_9.1.85-1/7fa2af80.pub
И обновить список пакетов:
Затем можно установить CUDA 9 в Ubuntu:
sudo apt install cuda cuda-libraries-9.1
Готово, теперь можете проверить версию:
Установка CUDA 6.5, 7 или другой версии
Для многих программ необходима определенная версия CUDA, например, многие майнеры были собраны только с версией 6.5, и поэтому вам нужно будет установить именно эти библиотеки, чтобы всё заработало. На сайте Nvidia есть архив со всеми предыдущими версиями платформы. Рассмотрим установку на примере версии 6.5. Первое, что вам нужно выбрать — версия:
Затем выберите операционную систему Linux x86:
А дальше установочный deb-пакет для Ubuntu 14.04. Проверено на Ubuntu 17.10: установка работает. После загрузки пакета репозитория выполните:
sudo apt install ~/Загрузки/cuda-repo-ubuntu1404_6.5-14_amd64.deb
Далее обновите список пакетов:
Осталась установка CUDA Ubuntu нужной вам версии:
sudo apt install nvidia-cuda-6.5
Поскольку программа размещается в /usr/local, нужно добавить путь к её папке в переменную среды PATH и LD_PRELOAD:
echo «» >> ~/.bashrc
echo «export PATH=/usr/local/cuda-6.5/bin:$PATH» >> ~/.bashrc
echo «export LD_LIBRARY_PATH=/usr/local/cuda-6.5/lib64:$LD_LIBRARY_PATH» >> ~/.bashrc
Готово, после этого можно проверять версию:
Удаление Cuda из Ubuntu
Удалить Nvidia CUDA вы можете также, как и устанавливали. Еесли вы ставили nvidia-cuda-toolkit, то для удаления достаточно набрать:
sudo apt purge nvidia-cuda-toolkit
sudo apt purge nvidia-cuda-toolkit-6.5
Также не забудьте удалить репозиторий:
sudo apt purge cuda-repo-ubuntu1404
Имя пакета может отличаться в зависимости от версии. Если вы выполняли установку с помощью бинарного файла или из исходников, то для удаления нужно использовать скрипт, который вы применяли при инсталляции.
Выводы
В этой небольшой статье мы рассмотрели, как выполняется установка CUDA Ubuntu 17.10 и в других версиях этой операционной системы. Как видите, это не так сложно, и вы можете установить не только последнюю версию, но и ту, которая вам нужна.
Обнаружили ошибку в тексте? Сообщите мне об этом. Выделите текст с ошибкой и нажмите Ctrl+Enter.
How to Install CUDA on Ubuntu 22.04 LTS
The full form of CUDA is Compute Unified Device Architecture. CUDA is a parallel computing platform and programming model developed by NVIDIA. It is used to run the programs on NVIDIA Graphics Processing Units (GPUs) to dramatically speed up the computing applications.
In this article, we will show you how to install CUDA on Ubuntu 22.04 LTS from the official package repository of Ubuntu. We will also show you how to write, compile, and run your very first CUDA program on Ubuntu 22.04 LTS as well.
Topic of Contents:
Prerequisites
For you to install CUDA, compile the CUDA programs, and run the CUDA programs on Ubuntu 22.04 LTS operating system, you need the following:
- An installed NVIDIA GPU on your computer.
- Installed NVIDIA GPU drivers on your Ubuntu operating system.
Installing NVIDIA Drivers on Ubuntu
You must have the NVIDIA GPU drivers installed on your Ubuntu operating system for CUDA to work. If you haven’t yet installed the NVIDIA GPU drivers on your Ubuntu machine and if you need any assistance to do that, read the article on Installing NVIDIA Drivers on Ubuntu 22.04 LTS.
Updating the APT Package Repository Cache
Once you installed the NVIDIA drivers on Ubuntu, update the APT package repository cache with the following command:
The APT package repository cache of Ubuntu should be updated.
Installing GCC and Other Build Tools
To compile the CUDA programs, you need to have GCC and some other build tools installed on your Ubuntu machine.
To install the GCC compiler and the required build tools on Ubuntu, run the following command:
To confirm the installation, press Y and then press .
GCC and the required packages are now being downloaded. It takes a while to complete.
GCC and the required packages are now being installed. It takes a while to complete.
GCC and the required build tools for CUDA to work should be installed at this point.
To check whether you can access the GCC C and C++ compilers, run the following command:
Install CUDA on Ubuntu from the Official Ubuntu Package Repository
To install CUDA from the official package repository of Ubuntu, run the following command:
To confirm the installation, press Y and then press .
CUDA and the required packages are now being downloaded. It takes a while to complete.
CUDA and the required packages are now being installed. It takes a while to complete.
CUDA should be installed at this point.
Testing If CUDA Is Installed Successfully on Ubuntu
To check if CUDA is installed successfully on Ubuntu, run the following command:
As you can see, CUDA version 11.5 is installed on our Ubuntu machine.
Writing, Compiling, and Running a Simple CUDA Program
Now that you installed CUDA on your Ubuntu 22.04 LTS machine, we will show you how to write, compile, and run a very simple CUDA “hello world” program.
First, create a new “hello.cu” file (in the ~/codes directory if you want to follow along). Open it with a code editor of your choice, and type in the following lines of codes:
NOTE: CUDA source files end with the “.cu” extension.
__global__ void sayHello ( ) {
printf ( «Hello world from the GPU! \n » ) ;
}
int main ( ) {
printf ( «Hello world from the CPU! \n » ) ;
Once you’re done, save the “hello.cu” file.
To compile the “hello.cu” CUDA program, open a Terminal and navigate to the ~/codes directory (or the directory where you have saved the hello.cu file).
The “hello.cu” CUDA program should be in this directory.
To compile the “hello.cu” CUDA program with the “nvcc” CUDA compiler and create an executable “hello”, run the following command:
The “hello.cu” CUDA program should be compiled without any errors and a new executable/binary “hello” file should be created as you can see in the following screenshot:
You can run the compiled “hello” CUDA program as follows:
If you see the following output, CUDA is working just fine on your Ubuntu machine. You should have no problems compiling and running the CUDA programs:
Conclusion
We showed you how to install CUDA on Ubuntu 22.04 LTS from the official package repository of Ubuntu. We also showed you how to write, compile, and run a simple CUDA program on Ubuntu 22.04 LTS.
About the author
Shahriar Shovon
Freelancer & Linux System Administrator. Also loves Web API development with Node.js and JavaScript. I was born in Bangladesh. I am currently studying Electronics and Communication Engineering at Khulna University of Engineering & Technology (KUET), one of the demanding public engineering universities of Bangladesh.