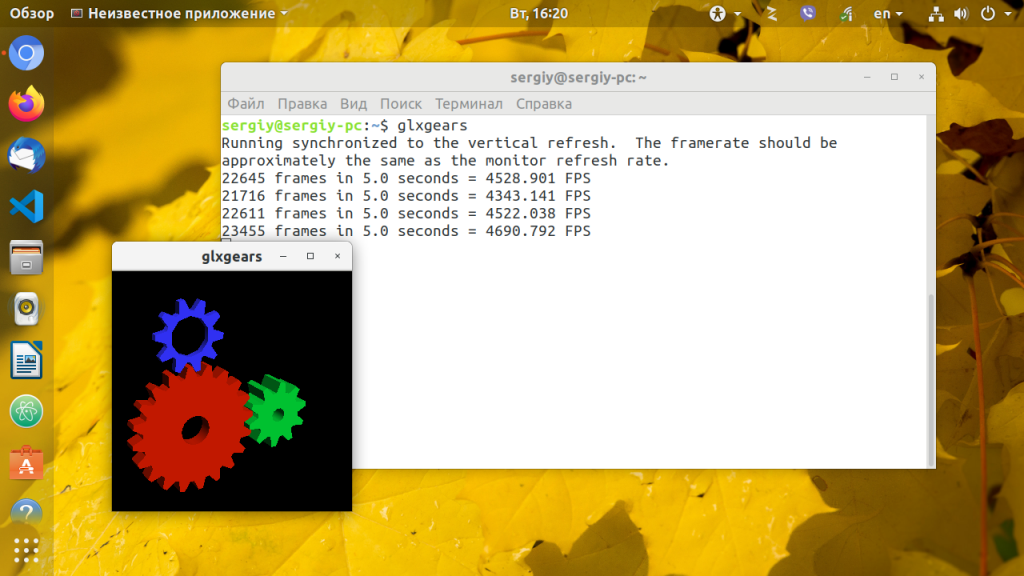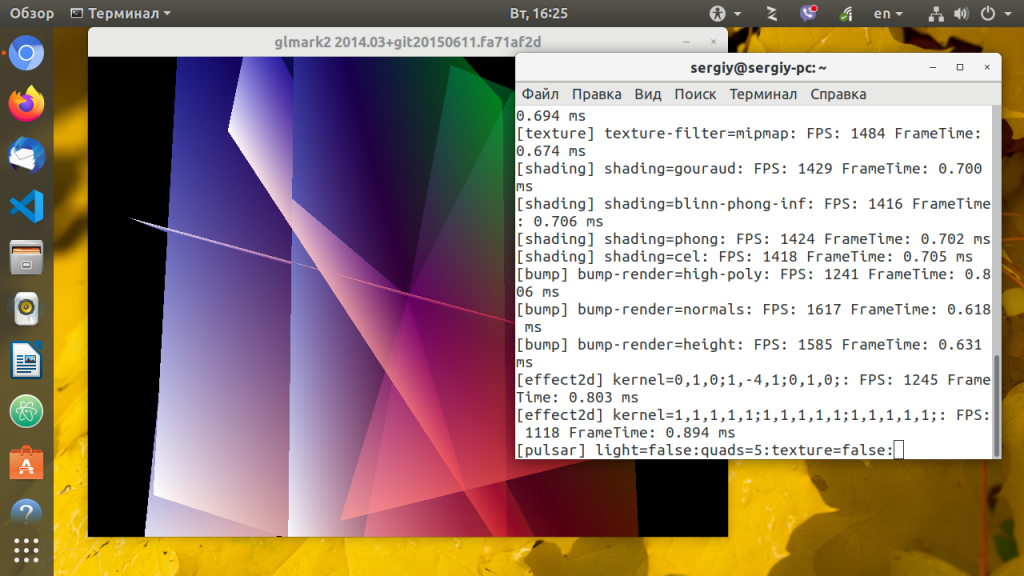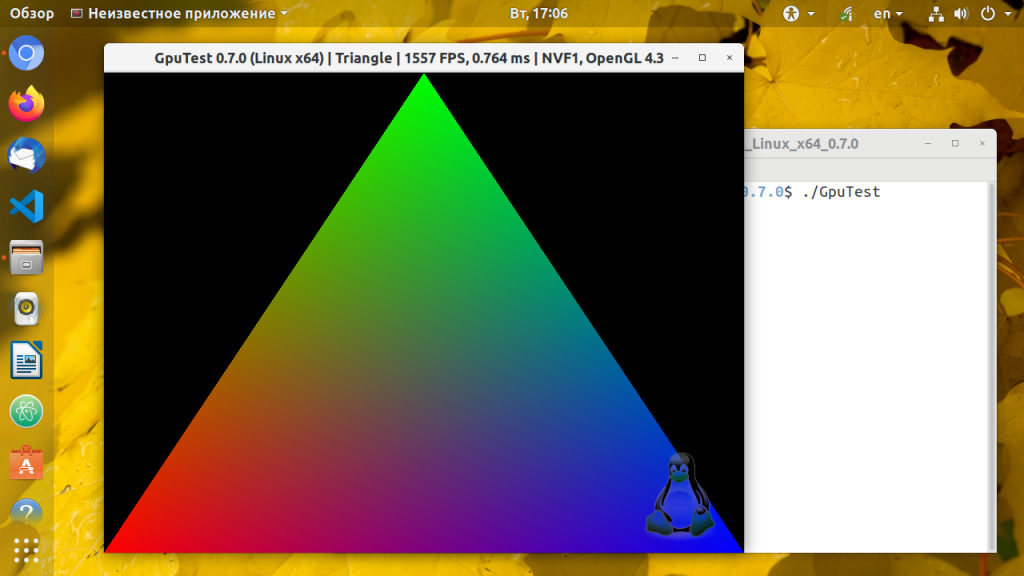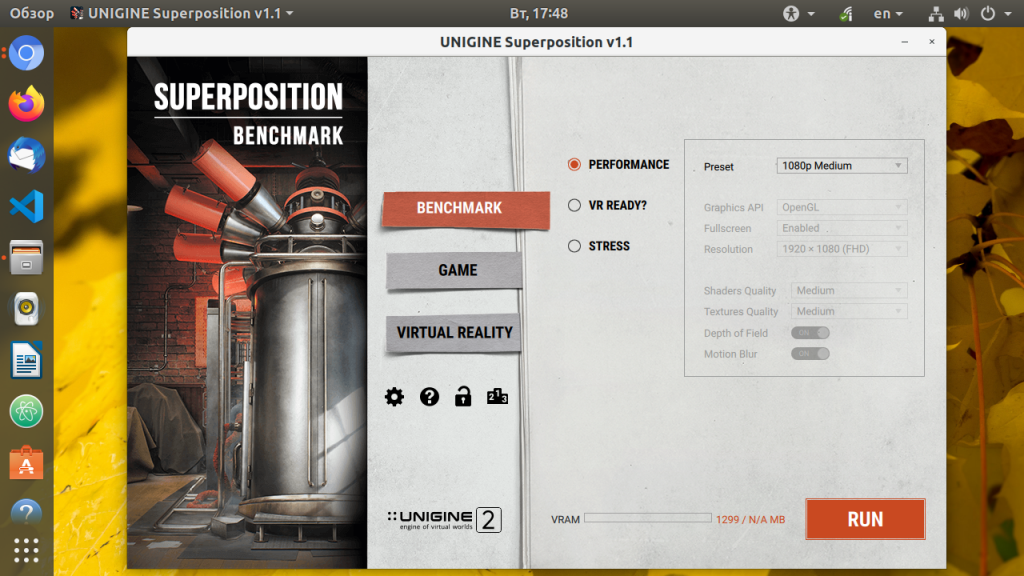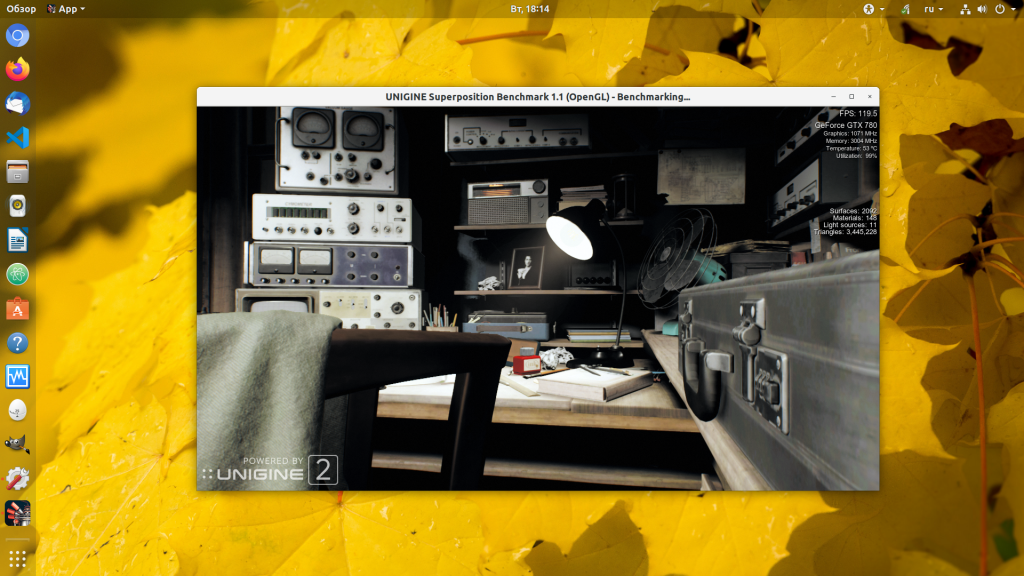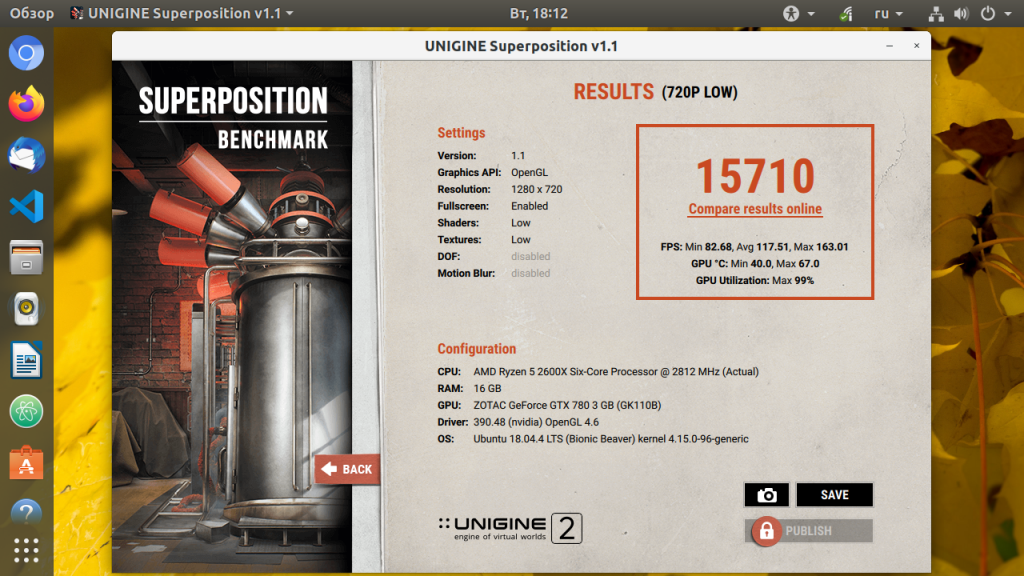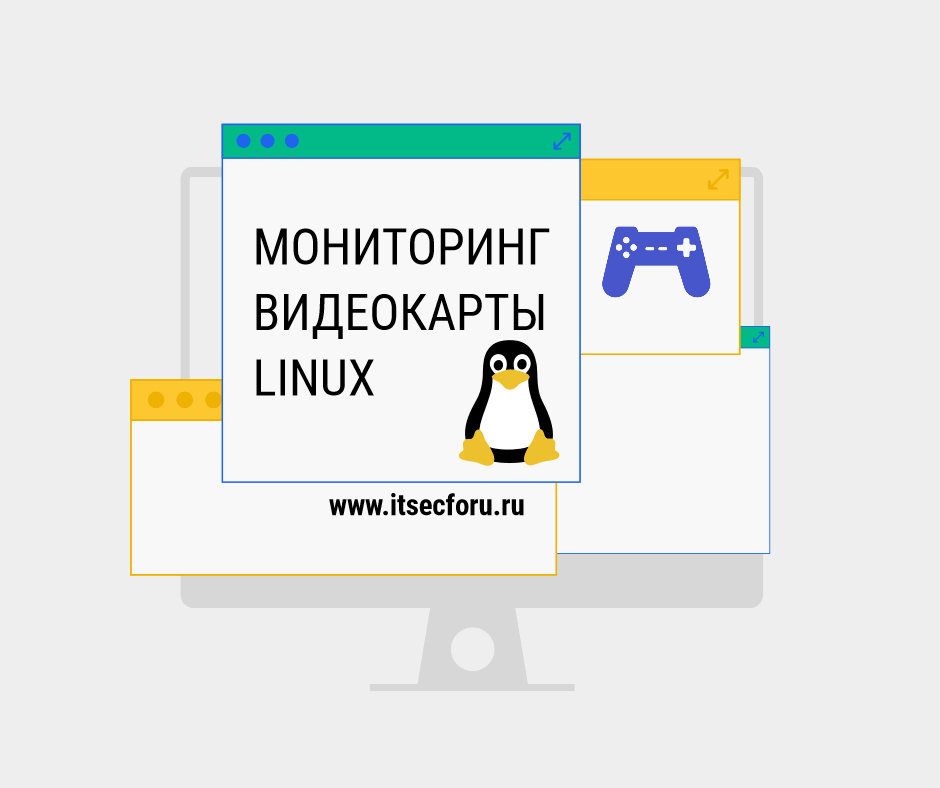- Тестирование видеокарты в Linux
- Проверка видеокарты в Linux
- 1. Утилита glxgears
- 2. GLMark2
- 3. GpuTest
- 4. Набор программ Unigine
- Выводы
- linux test nvidia gpu
- How do I check my Nvidia graphics card Ubuntu?
- How do I check my graphics driver Linux?
- How do I check my Nvidia GPU performance?
- 🐧 Лучшие инструменты командной строки для мониторинга и диагностики графических процессоров Linux
- Диагностика графического процессора Linux
- Поиск информации о GPU на Linux
- 1. glmark2 – стресс-тестирование производительности графического процессора в Linux
- 2. glxgears – простой инструмент для тестирования производительности графического процессора Linux.
- 3. gpustat – простой инструмент для получения статистики графического процессора Nvidia на Linux и FreeBSD Unix.
Тестирование видеокарты в Linux
Linux не славится высокой игровой производительностью. Это нормально, так как несмотря на то что количество игр для этой платформы увеличивается, их все равно не так много. Да и инструменты, с помощью которых пользователи могли бы проверить свое оборудование можно сосчитать на пальцах.
Однако есть несколько программ, которые помогут вам точно определить особенности работы вашей видеокарты. Это нужно как для технического сравнения видеокарт, так и просто ради интереса. Вообще говоря, для тестирования видеокарты Linux можно использовать только тест OpenGL рендеринга. Возможно, ваша видеокарта не поддерживает новые версии Direct3D, но в Linux это проверить невозможно, поскольку эта технология поддерживается только в Windows, а нас будет интересовать только OpenGL.
Проверка видеокарты в Linux
1. Утилита glxgears
Программа glxgears это популярный OpenGL тест, который входит в пакет утилит mesa-utils. Для установки в Ubuntu выполните команду:
sudo apt install mesa-utils
Для тестирования выполните команду glxgears в терминале:
Программа откроет окно, в котором будут рендериться три вращающихся в 3D пространстве шестеренки. Частота кадров (FPS) измеряется и выводится в терминал каждые 5 секунд. Это очень старый инструмент и поэтому позволяет проверить только небольшую часть из возможностей современного OpenGL.
Раньше он использовался для проверки корректности установки и работы проприетарного видеодрайвера. Драйверы с открытым исходным кодом, как правило, работали ужасно, и это было очень заметно во время того, как выполнялся этот тест opengl linux. Сейчас же вы не заметите никакой разницы, по крайней мере, в glxgears.
2. GLMark2
GLMark2 — более мощный инструмент, выпущенный разработчиками дистрибутива Lenaro. В отличие от glxgears, glmark предлагает большое количество тестов для различных аспектов работы видеокарты (буферизация, освещение, текстурирование, построение и т. д.) что позволяет лучше оценить видеокарту.
Каждый тест проводится на протяжении 10-ти секунд, а частота кадров подсчитывается индивидуально. В конце программа выдает оценку производительности на основе всех проведенных тестов. Мне нравится этот инструмент своей простотой и безупречной работой. Вы можете найти его в официальных репозиториях большинства дистрибутивов под названием gmark2. Для установки в Ubuntu выполните:
После установки проверка видеокарты может быть запущена командой:
3. GpuTest
Это небольшая современная утилита для тестирования видеокарты в Linux, она поддерживает несколько OpenGL тестов, в том числе и для современных стандартов. Вот поддерживаемые тесты: треугольник (OpenGL 2.1 или OpenGL 3.2), пиксельный тест шейдеров (OpenGL 2.1 или OpenGL 3.2), FurMark (OpenGL 2.1 или 3.2), Plot3D (OpenGL 2.1 или 3.2), GiMark и TessMark (OpenGL 4.0).
Утилиту можно запустить через терминал или с помощью графического интерфейса. Также кроме обычных OpenGL тестов можно выполнить нагрузочное тестирование. Удобно, что утилита сразу выводит результат в терминал, по которому можно сделать приблизительную оценку того как прошла проверка видеокарты linux. Для установки программы необходимо скачать и распаковать архив с портативной версией из официального сайта.
4. Набор программ Unigine
Для тех кому недостаточно первых трёх программ, и тех кто хочет чего-то более современного есть еще три инструмента которые используют 3D движок Unigine. Это Valley, Heaven и Superposition. Бесплатные версии можно скачать на официальном сайте.
Эти инструменты позволяют тестировать в реальном времени взаимодействие света из различных источников, рендеринг, реалистичное небо с рассеянным светом в атмосфере или воду. Можно настроить уровни сглаживания, качество текстур, фильтрацию, анизатропию и качество шейдеров.
Установочный файл занимает около 1,5 гигабайта. После загрузки просто выполните его для установки программы:
После этого вы сможете найти программу в главном меню системы. Запустите её:
На вкладке Benchmark вы можете выполнить тест производительности видеокарты. Чтобы выбрать параметры тестирования вручную переключите поле Preset в положение Custom или оставьте по умолчанию. Для запуска тестирования нажмите кнопку Run.
Во время тестирования в правом верхнем углу будет отображаться информация о видеокарте. Это объем памяти, частота, а самое главное температура. По завершении вы увидите оценку и сможете сравнить её с другими оценками в интернете:
Выводы
В этой статье мы рассмотрели с помощью каких программ выполняется проверка видеокарты Linux. Несмотря на то, что здесь есть не так много игр как для Windows, все же есть достаточно инструментов, которые можно использовать для тестирования OpenGL, если вы знаете другие отличные инструменты, напишите в комментариях!
Обнаружили ошибку в тексте? Сообщите мне об этом. Выделите текст с ошибкой и нажмите Ctrl+Enter.
linux test nvidia gpu
Choose your stress testing method in the GUI menu that appears, then click the “Run stress test” button to begin the stress testing. Click “Run benchmark” if you want to see detailed data on your GPU.
How do I check my Nvidia graphics card Ubuntu?
After it’s installed, reboot your computer for the change to take effect. After that, go to system settings > details , you will see Ubuntu is using Nvidia graphics card. If you want Ubuntu to use Intel graphics card, open Nvidia X Server Settings from application menu.
How do I check my graphics driver Linux?
- lspci command.
- lshw command.
- grep command.
- update-pciids command.
- GUI tools such as hardinfo and gnome-system-information command.
How do I check my Nvidia GPU performance?
- Click on the Windows Start Menu and type Device Manager, press Enter.
- Open the Display Adapters category.
- Right click on nVidia GeForce 310M and select Properties.
- Click on the Driver tab to view the driver version.
Chrome
Steps to install Google Chrome on openSUSE and SLES:Open Terminal from the application launcher.Refresh zypper package list from the repository. . I.
Hackers
And it is specifically important for these technologies as without their security each one of them would collapse and become a disaster instead of a b.
Shell
Installing Fish shellsudo apt install fish.sudo apt-get install fish.sudo dnf install fish.sudo zypper install fish.sudo pacman -S fish.guix package -.
Latest news, practical advice, detailed reviews and guides. We have everything about the Linux operating system
🐧 Лучшие инструменты командной строки для мониторинга и диагностики графических процессоров Linux
Обзоры
Видеокарта – это специальная плата, которая контролирует то, что отображается на мониторе компьютера.
Ее также называют графическим процессором (GPU), который вычисляет 3D-изображения и графику для игр Linux и других целей.
Давайте рассмотрим на 7 лучших инструментов командной строки для мониторинга и диагностики графического процессора Linux и решения проблем.
Следующие инструменты работают на Linux для мониторинга и диагностики GPU, а также в других операционных системах, таких как FreeBSD.
Большинство пользователей Linux и FreeBSD в наши дни используют графические процессоры Nvidia, Intel и AMD.
Диагностика графического процессора Linux
Мы можем использовать следующие инструменты для мониторинга, диагностики и проверки наших систем на базе Linux или * BSD.
Поиск информации о GPU на Linux
Чтобы получить информацию о GPU, просто запустите:
sudo lshw -C display -short
lspci -v | more
H/W path Device Class Description =============================================================== /0/100/1/0 display TU117M [GeForce GTX 1650 Mobile / Max-Q] /0/100/2 /dev/fb0 display UHD Graphics 630 (Mobile)
1. glmark2 – стресс-тестирование производительности графического процессора в Linux
glmark2 – это утилита командной строки для тестирования производительности OpenGL 2.0 и ES 2.0.
Мы можем установить его следующим образом:
Теперь запустите его следующим образом:
Затем он проведет стресс-тестирование вашего графического процессора в Linux:
======================================================= glmark2 2014.03+git20150611.fa71af2d ======================================================= OpenGL Information GL_VENDOR: NVIDIA Corporation GL_RENDERER: GeForce GTX 1650 with Max-Q Design/PCIe/SSE2 GL_VERSION: 4.6.0 NVIDIA 450.80.02 ======================================================= [build] use-vbo=false: FPS: 4980 FrameTime: 0.201 ms [build] use-vbo=true: FPS: 6927 FrameTime: 0.144 ms [texture] texture-filter=nearest: FPS: 5144 FrameTime: 0.194 ms [texture] texture-filter=linear: FPS: 4979 FrameTime: 0.201 ms [texture] texture-filter=mipmap: FPS: 4030 FrameTime: 0.248 ms [shading] shading=gouraud: FPS: 6358 FrameTime: 0.157 ms [shading] shading=blinn-phong-inf: FPS: 5810 FrameTime: 0.172 ms [shading] shading=phong: FPS: 6425 FrameTime: 0.156 ms [shading] shading=cel: FPS: 5720 FrameTime: 0.175 ms [bump] bump-render=high-poly: FPS: 4772 FrameTime: 0.210 ms [bump] bump-render=normals: FPS: 7187 FrameTime: 0.139 ms [bump] bump-render=height: FPS: 6724 FrameTime: 0.149 ms [effect2d] kernel=0,1,0;1,-4,1;0,1,0;: FPS: 5278 FrameTime: 0.189 ms [effect2d] kernel=1,1,1,1,1;1,1,1,1,1;1,1,1,1,1;: FPS: 3649 FrameTime: 0.274 ms [pulsar] light=false:quads=5:texture=false: FPS: 5793 FrameTime: 0.173 ms [desktop] blur-radius=5:effect=blur:passes=1:separable=true:windows=4: FPS: 2776 FrameTime: 0.360 ms [desktop] effect=shadow:windows=4: FPS: 3913 FrameTime: 0.256 ms [buffer] columns=200:interleave=false:update-dispersion=0.9:update-fraction=0.5:update-method=map: FPS: 1555 FrameTime: 0.643 ms [buffer] columns=200:interleave=false:update-dispersion=0.9:update-fraction=0.5:update-method=subdata: FPS: 1703 FrameTime: 0.587 ms [buffer] columns=200:interleave=true:update-dispersion=0.9:update-fraction=0.5:update-method=map: FPS: 1800 FrameTime: 0.556 ms [ideas] speed=duration: FPS: 5480 FrameTime: 0.182 ms [jellyfish] : FPS: 4283 FrameTime: 0.233 ms [terrain] : FPS: 746 FrameTime: 1.340 ms [shadow] : FPS: 4878 FrameTime: 0.205 ms [refract] : FPS: 1580 FrameTime: 0.633 ms [conditionals] fragment-steps=0:vertex-steps=0: FPS: 5081 FrameTime: 0.197 ms [conditionals] fragment-steps=5:vertex-steps=0: FPS: 4556 FrameTime: 0.219 ms [conditionals] fragment-steps=0:vertex-steps=5: FPS: 5293 FrameTime: 0.189 ms [function] fragment-complexity=low:fragment-steps=5: FPS: 5048 FrameTime: 0.198 ms [function] fragment-complexity=medium:fragment-steps=5: FPS: 4602 FrameTime: 0.217 ms [loop] fragment-loop=false:fragment-steps=5:vertex-steps=5: FPS: 4744 FrameTime: 0.211 ms [loop] fragment-steps=5:fragment-uniform=false:vertex-steps=5: FPS: 4515 FrameTime: 0.221 ms [loop] fragment-steps=5:fragment-uniform=true:vertex-steps=5: FPS: 4948 FrameTime: 0.202 ms ======================================================= glmark2 Score: 4584 =======================================================
2. glxgears – простой инструмент для тестирования производительности графического процессора Linux.
Он будет отображать частоту кадров через равные промежутки времени.
Он стал довольно популярным в качестве основного инструмента для тестирования производительности Linux и Unix-подобных систем, таких как FreeBSD.
Установите и запустите его следующим образом:
$ apt install mesa-utils
$ glxgears
Частота кадров графического процессора измеряется и выводится на экран каждые пять секунд.
Окончательный результат будет выглядеть следующим образом:
Running synchronized to the vertical refresh. The framerate should be approximately the same as the monitor refresh rate. 299 frames in 5.0 seconds = 59.416 FPS 299 frames in 5.0 seconds = 59.731 FPS 300 frames in 5.0 seconds = 59.940 FPS 300 frames in 5.0 seconds = 59.968 FPS 300 frames in 5.0 seconds = 59.943 FPS 300 frames in 5.0 seconds = 59.967 FPS 299 frames in 5.0 seconds = 59.742 FPS 300 frames in 5.0 seconds = 59.951 FPS . . .
3. gpustat – простой инструмент для получения статистики графического процессора Nvidia на Linux и FreeBSD Unix.
Он написан на Python и является идеальным инструментом для пользователей CLI, особенно разработчиков ML/AI.
Его можно установить следующим образом с помощью PIP:
$ pip install gpustat
$ pip3 install gpustat