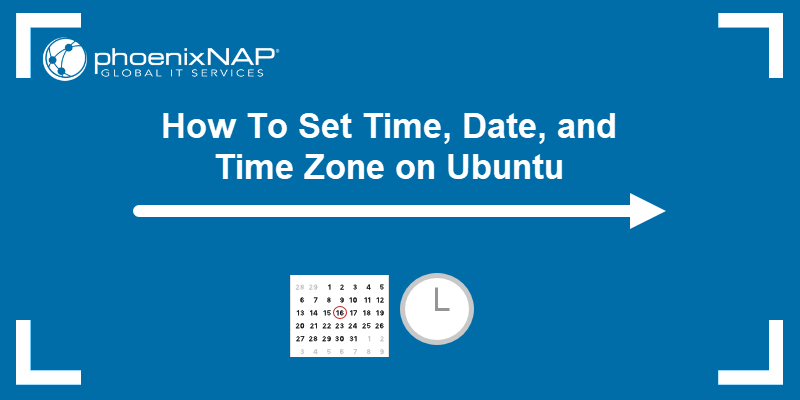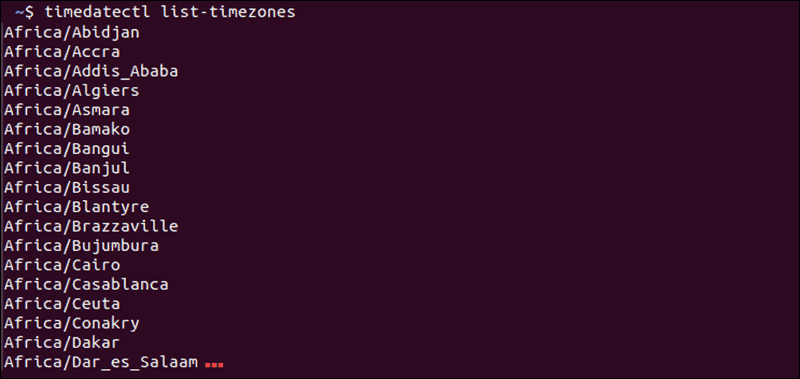- Как изменить дату и время в консоли linux
- Linux обновление времени через консоль
- How To Set or Change Time Zone/Date/Time on Ubuntu
- Using timedatectl to Control the System Time and Date
- Display Current Date and Time with timedatectl
- Sync Time to NIST Atomic Clock
- How to Change the Time
- How to Change the Date
- How to Set a Timezone in Ubuntu
- How to Set Universal Time (UTC) in Ubuntu
- How to Sync Hardware Clock
- Set Hardware Clock to Sync to Local Timezone
- Set the Hardware Clock to Sync with UTC
- Set Time, Date Timezone in Ubuntu Older Versions From Command Line
Как изменить дату и время в консоли linux
Не каждый день возникает необходимость изменять время на компьютере. Как правило оно синхронизируется с NTP сервером времени через интернет. Но время может не сбиваться даже если отсутствует подключение к интернету. Это происходит потому, что установленное время в операционной системе при выключении компьютера записывается в BIOS или UEFI (программное обеспечение материнской платы) и при загрузке компьютера возвращается обратно в операционную систему. BIOS и UEFI хранят многие системные настройки необходимые для запуска компьютера, в том числе ведут постоянный отсчет установленной даты и времени пока компьютер выключен.
По многим причинам время может сбиваться и в таких случая может потребоваться его корректировка. Посмотреть или изменить дату и время в консоли Linux можно с помощью команды date.
Чтобы посмотреть текущую дату и время linux нужно выполнить команду date без аргументов.
date Ср 31 мар 2021 20:49:25 +03Для изменения текущей даты и времени команда date выполняется с аргументом формата MMDDhhmmYYYY.ss, где:
- MM — месяц;
- DD — день;
- hh — часы;
- mm — минуты;
- YY — год;
- ss — секунды.
Изменим только время, установив 12 часов 30 минут, а дату оставим прежней.
sudo date 033112302021.00 Ср 31 мар 2021 12:30:00 +03 Изменение даты и времени необходимо выполнять в привилегированном режиме, поэтому необходимо использовать sudo
Командой date с таким аргументом довольно неудобно пользоваться — все символы сбиты в кучу, порядок записи значений даты и времени трудно запомнить.
Существует более удобный способ изменить время и дату в linux, для это необходимо использовать date совместно с аргументом —set
sudo date --set "2020-05-01 10:55:36"При таком формате записи отпадает необходимость разъяснять где находится дата (год-месяц-день) и время (часы:минуты:секунды).
Linux обновление времени через консоль
Библиотека сайта rus-linux.net
ntp . Получите ее из репозитария. После того, как она будет установлена, вы можете настроить ее следующим образом:
Отредактируйте файл /etc/ntpd.conf . Он будет выглядеть следующим образом:
# С параметрами по умолчанию, устанавливаемыми ниже, программа ntpd будет выполнять синхронизацию ваших часов. # # Подробности смотрите: # - страница man для ntp.conf # - http://support.ntp.org/bin/view/Support/GettingStarted # - https://wiki.archlinux.org/index.php/Network_Time_Protocol_daemon # Используемые общедоступные сервера пулов NTP; смотрите http://www.pool.ntp.org/ server 0.pool.ntp.org server 1.pool.ntp.org server 2.pool.ntp.org # Доступ на чтение только из localhost restrict default noquery nopeer restrict 127.0.0.1 restrict ::1 # Месторасположение файлов drift и log driftfile /var/lib/ntp/ntp.drift logfile /var/log/ntp.log # ЗАМЕЧАНИЕ: Если у вас работает программа dhcpcd и у вас указаны строки такие как 'restrict' и 'fudge', указываемые # здесь, удостоверьтесь, что в /etc/conf.d/net для перемннных dhcpcd_ethX добавлены параметры '-Y -N'
Удостоверьтесь, что вы запустили демон, и сделайте так, чтобы он автоматически запускался при загрузке системы.
Для Arch Linux это: /etc/rc.d/ntpd start ; для Debian и производных систем: /etc/init.d/ntpd start
Обновление из командной строки времени по значению, получаемому с сервера времени
Вы можете обновлять время вручную без использования демона ntpdate
Вы получите что-то вроде следующего:
19 Apr 15:45:23 ntpdate[10948]: step time server 129.6.15.28 offset -45.697084 sec
Если вы используете Gnome, щелкните правой кнопкой мыши по изображению часов и выберите пункт настройки adjust, или в меню выберите пункт System > Administration > Time and Date (Система > Администрирование > Время и дата). Вам, возможно, будет предложено ввести пароль.
Вы увидите окно, похожее на следующее:
How To Set or Change Time Zone/Date/Time on Ubuntu
Modern operating systems detect and synchronize time using NIST (National Institute of Standards and Technology) time servers. NIST operates an atomic clock that neither gains nor loses a second in 300 million years.
However, you may find that your system needs to be synchronized with NIST time servers properly.
This guide shows you how to check and change Ubuntu’s time, date, and timezone.
- Some operations may require sudo or root privileges
- The command line/terminal window (Ctrl-Alt-T)
Using timedatectl to Control the System Time and Date
Most modern Linux distributions such as Fedora, Debian, Ubuntu, Arch, CentOS v.7.x+, and other Unix-based systems provide the timedatectl utility. This command allows you to control and edit time and date settings using the command line.
Display Current Date and Time with timedatectl
To display the current time and date information, use the command:
The output provides local time, universal time, and the timezone and informs you if the synchronization process is enabled.
Sync Time to NIST Atomic Clock
Set the Ubuntu system to synchronize to the NIST atomic clock with the following command:
To adjust the time and date manually, turn off NTP synchronizing with:
Note: NTP stands for Network Time Protocol.
How to Change the Time
To set the time to your specifications, use the following command:
timedatectl set-time 21:45:53The time format is HH:MM:SS (Hours, Minutes, Seconds). Ensure the automatic time synchronization is off to enable changes.
How to Change the Date
Use the same command to define the date on the system:
timedatectl set-time 2019-04-10The date format is YYYY-MM-DD (Year, Month, and Day).
How to Set a Timezone in Ubuntu
The timedatectl command additionally allows you to synchronize your systems with a time zone of your choosing. To change the time zone, follow the steps below:
1. To list the names of the time zones, use:
timedatectl list-timezones2. Find the location closest to you, then enter the following:
timedatectl set-timezone Region/Location3. Replace Region/Location with a name from the time zone list.
The time zone list is extensive. Filter the list by keyword by piping the grep command:
timedatectl list-timezones | grep keywordSubstitute keyword for any keyword you wish, such as America , Asia , or New_York . If you get an error, double-check your spelling and make sure that you are using capital letters correctly.
How to Set Universal Time (UTC) in Ubuntu
UTC stands for Coordinated Universal Time and appears in scientific calculations and synchronizing between time zones across the globe. Synchronize your system with the following command:
timedatectl set-timezone UTCThere is no immediate output; however, you can check the applied settings with timedatectl .
Note: GMT and Zulu Time are often used to refer to UTC. They are equivalent terms when fractions of a second are not relevant.
How to Sync Hardware Clock
RTC stands for Real-Time Clock, another name for the hardware clock the computer. The system has a tiny quartz crystal and a battery that keeps time when the system disconnects from a network.
Set Hardware Clock to Sync to Local Timezone
To have the Real-Time Clock synchronize to your local time zone, enter:
timedatectl set-local-rtc 1You may get an error in this mode, since updating the hardware clock to the local time zone is unsupported.
Set the Hardware Clock to Sync with UTC
Set the hardware clock to synchronize with UTC by entering the following command:
timedatectl set-local-rtc 0As with the previous command, there is no confirmation that the change has applied. Verify the change manually with the timedatectl command.
Set Time, Date Timezone in Ubuntu Older Versions From Command Line
Older Ubuntu versions may not support the timedatectl command. Find out how to check the Ubuntu version.
There are alternative commands to display and adjust system time setting from a command line. Use the commands listed below:
sudo date -s "YY-MM-DD HH:MM:SS"Replace YY-MM-DD with Year-Month-Day, and HH:MM:SS with Hour:Minute:Second. You can set just the date or only the time, depending on your needs.
sudo hwclock --show --verboseNote: Some versions may not support the —verbose option, and it may not work on a virtual machine. The hardware clock may not hold the same time as the operating system.
sudo hwclock --set --date "MM/DD/YY HH:MM:SS"This command tells the system to set the HC (hardware clock) to SYS (system):
Use this command to reverse the previous process.
This guide showed you how to set the time, date, and time zone on your Ubuntu system. Setting the system to synchronize with NTP is typically the best course of action.
Vladimir is a resident Tech Writer at phoenixNAP. He has more than 7 years of experience in implementing e-commerce and online payment solutions with various global IT services providers. His articles aim to instill a passion for innovative technologies in others by providing practical advice and using an engaging writing style.
Your server’s MySQL time zone and your own might be out of sync. Read this article to learn 2 ways of editing .
Finding out which Ubuntu version is running on your system can be important when troubleshooting issues or .
In this tutorial, learn the five most commonly used commands to check memory usage in Linux. We also provide .
You have probably noticed your Linux OS slowing down, especially when working harder. Understanding CPU .