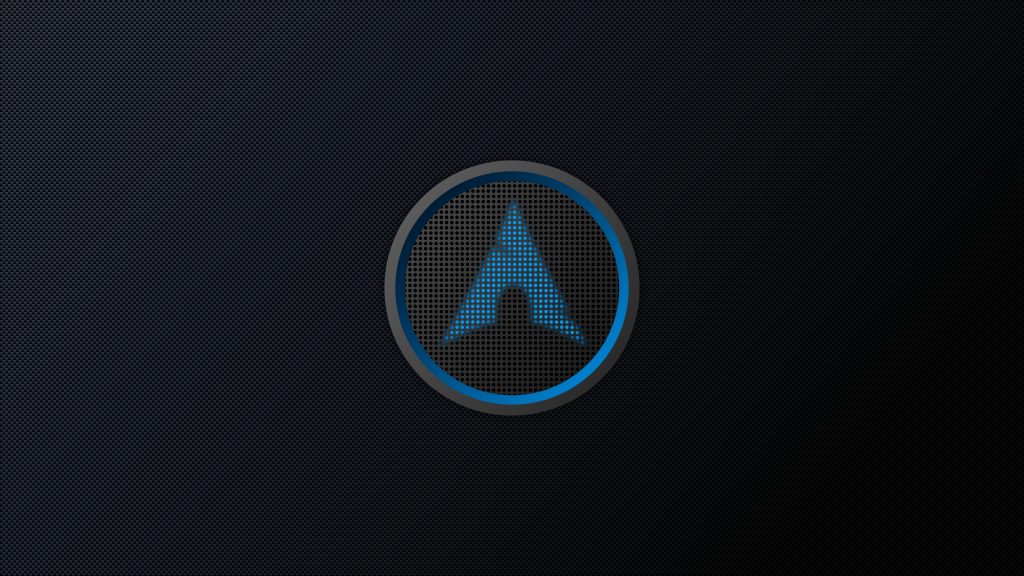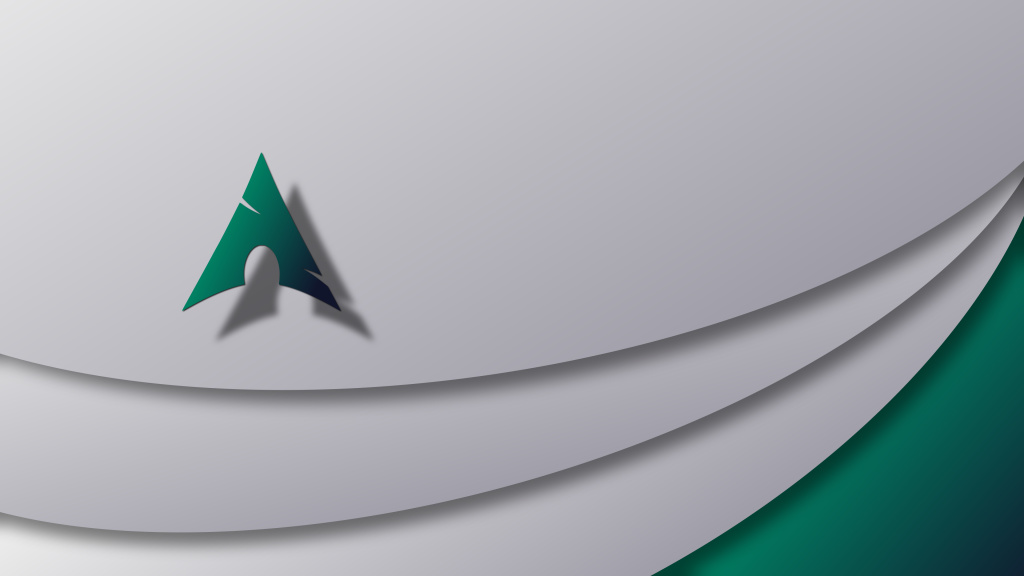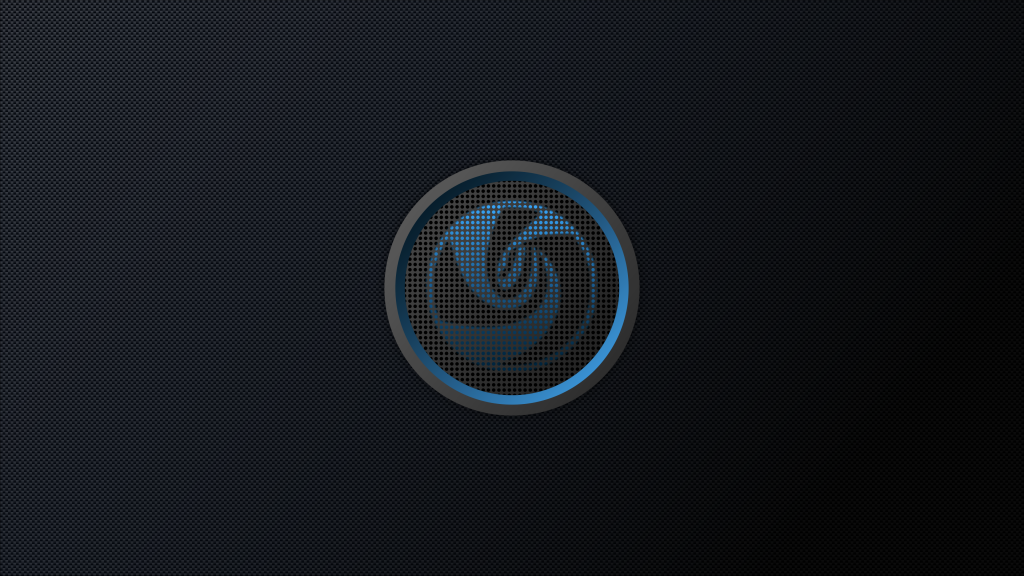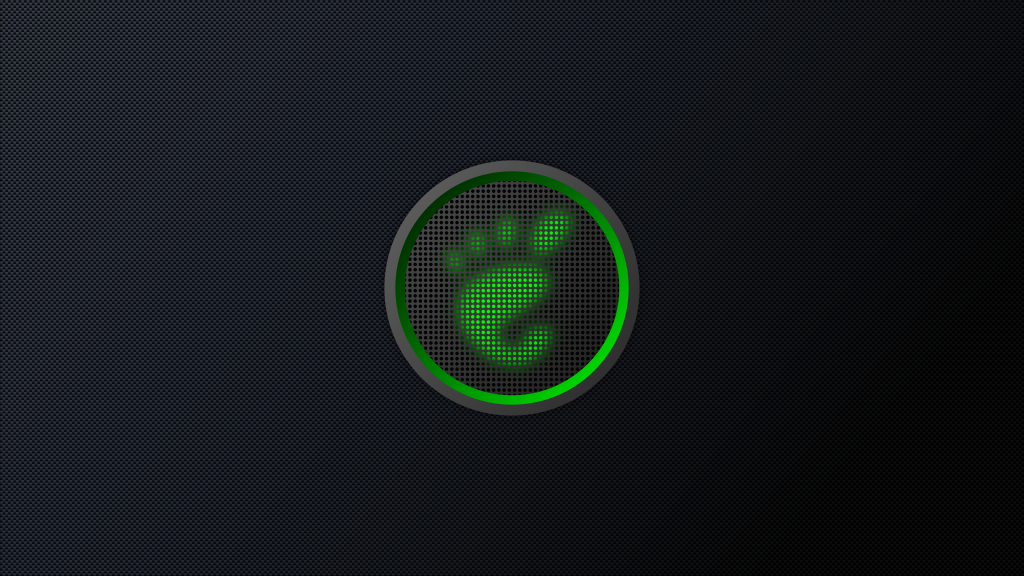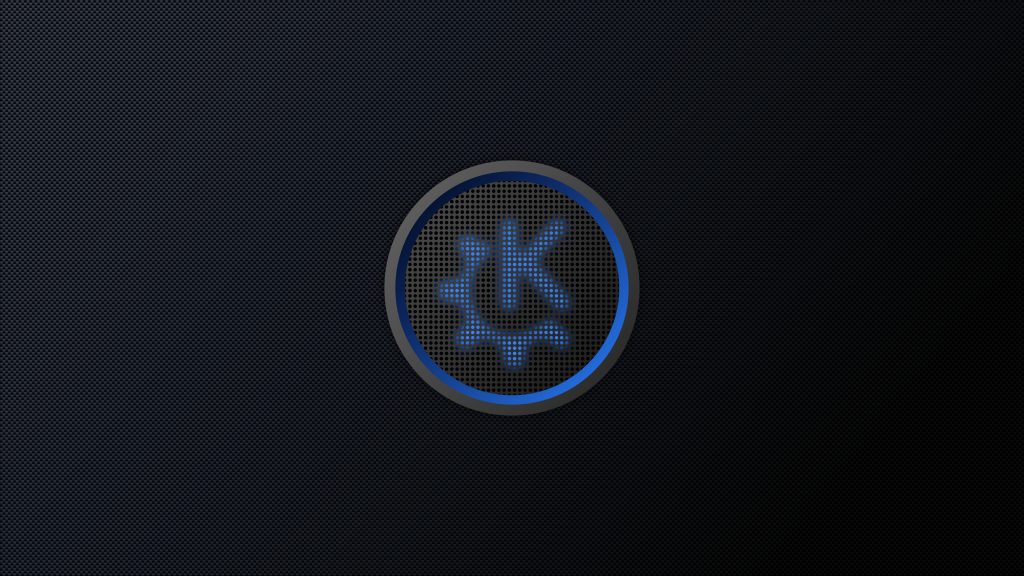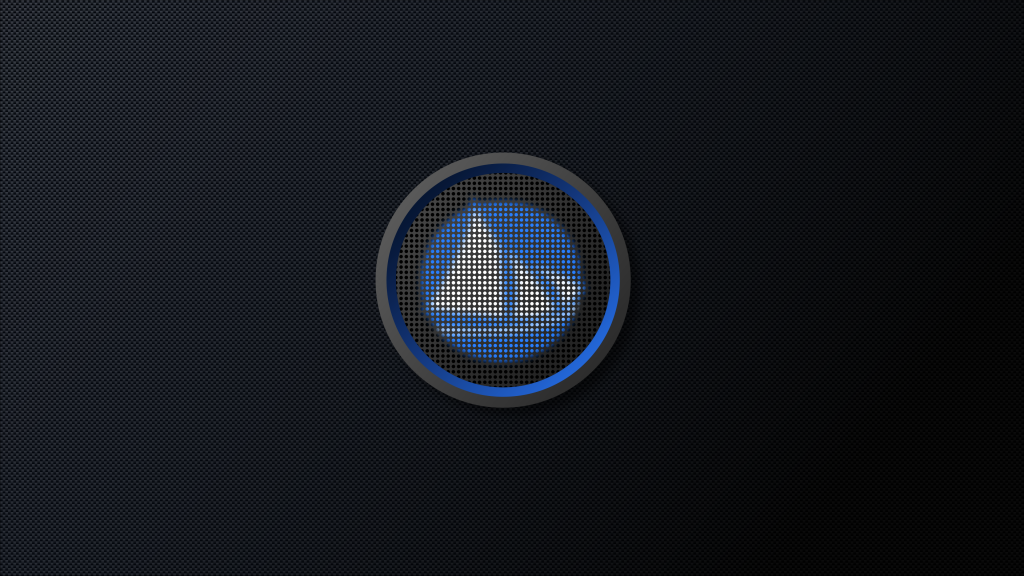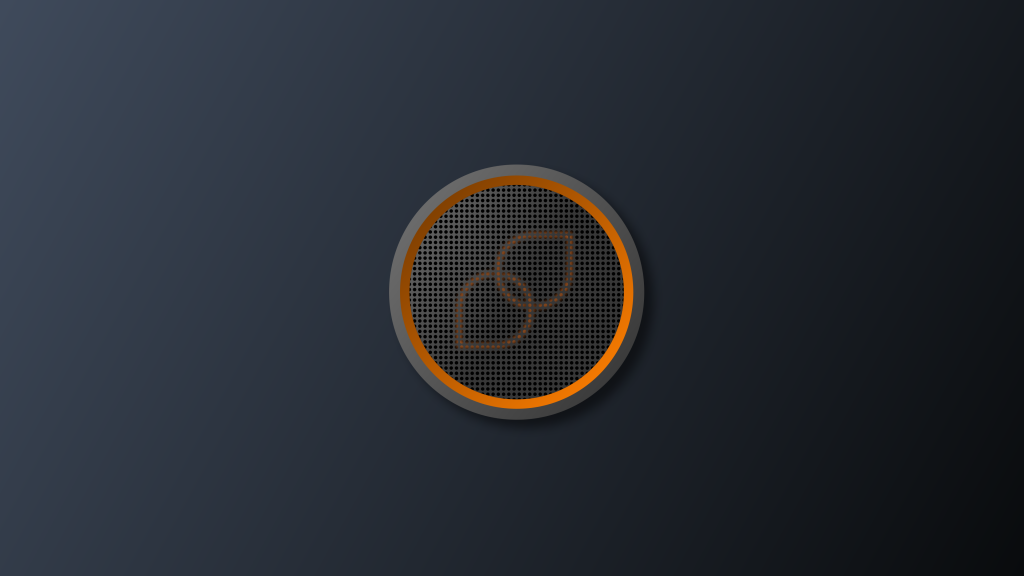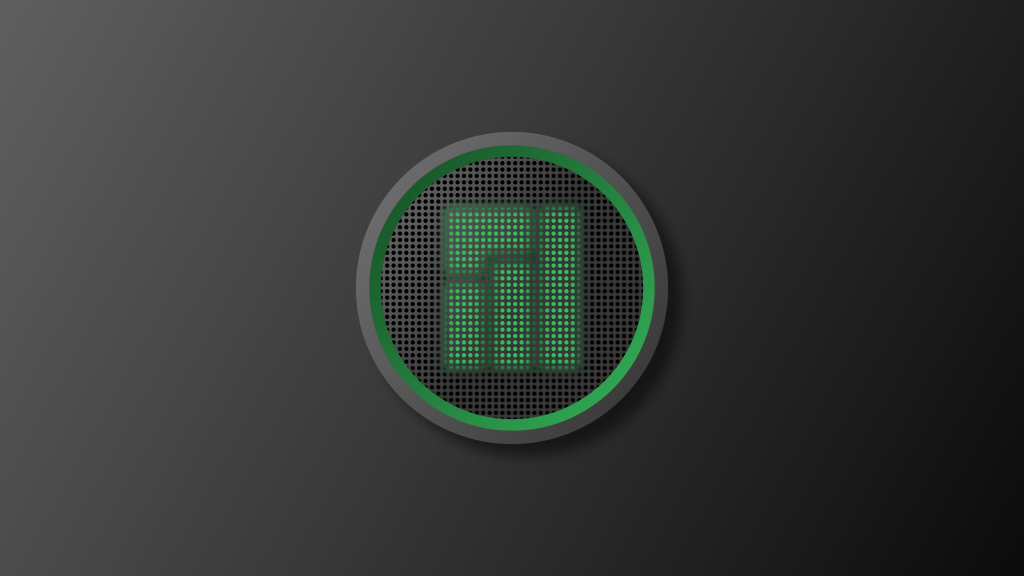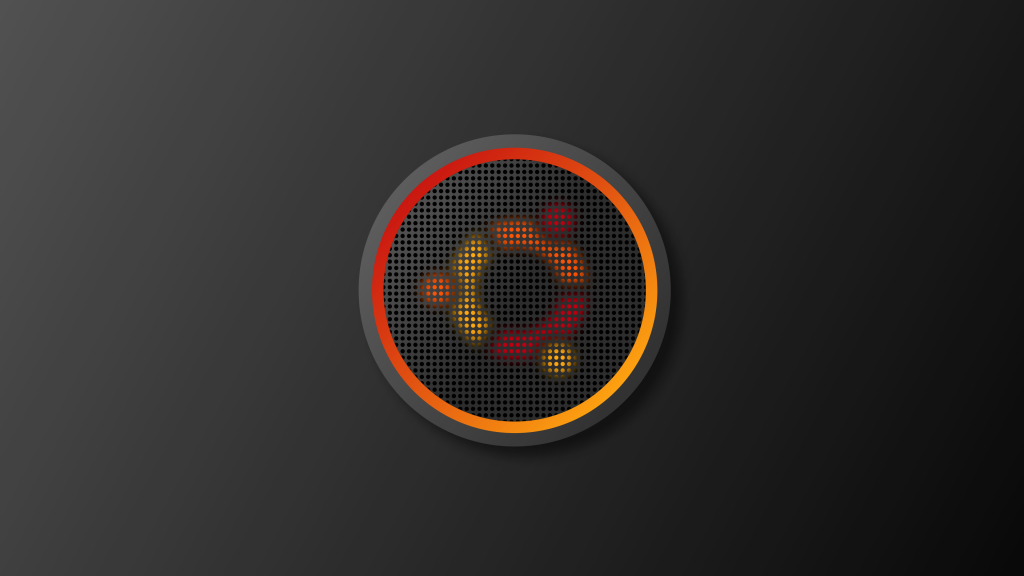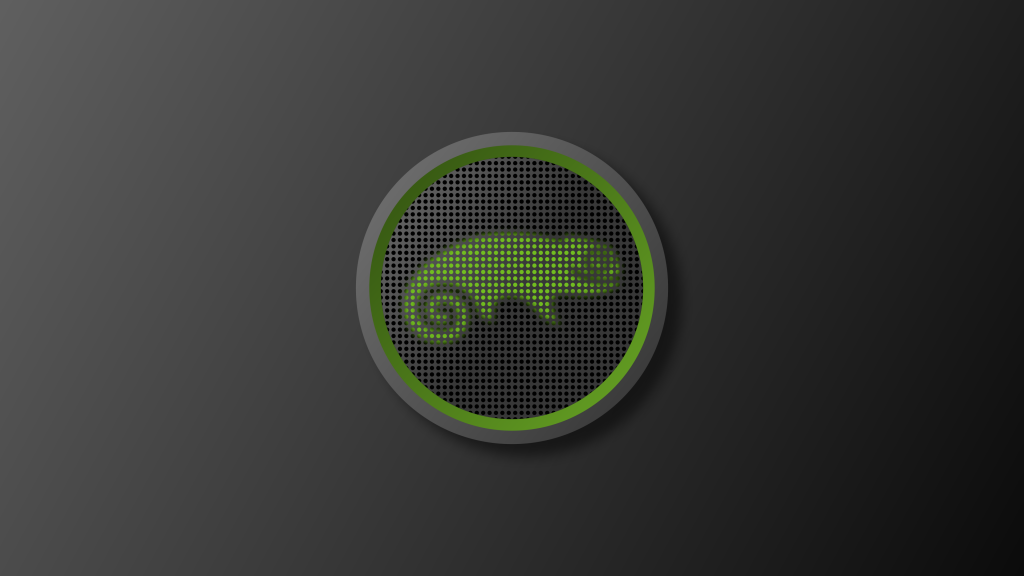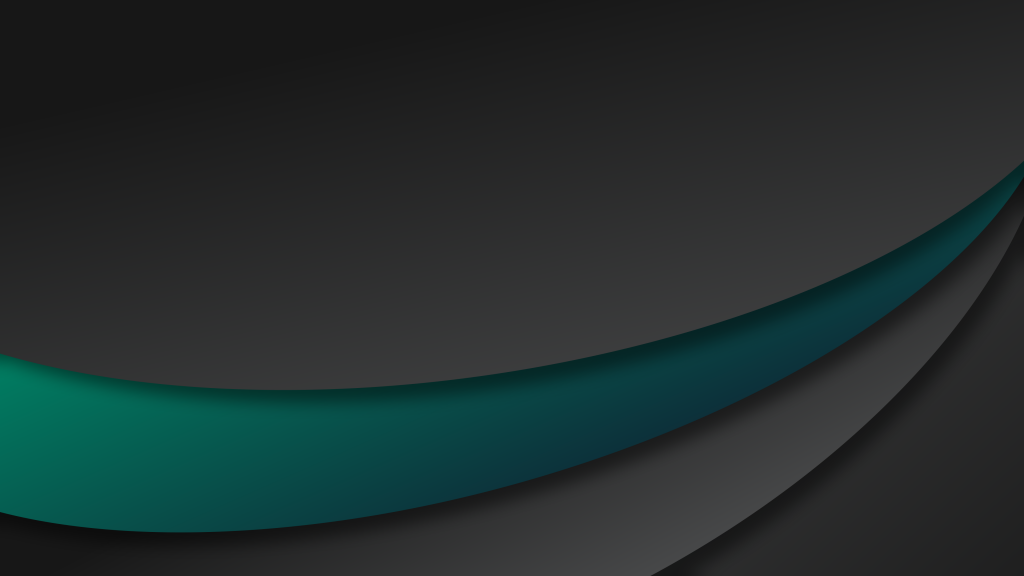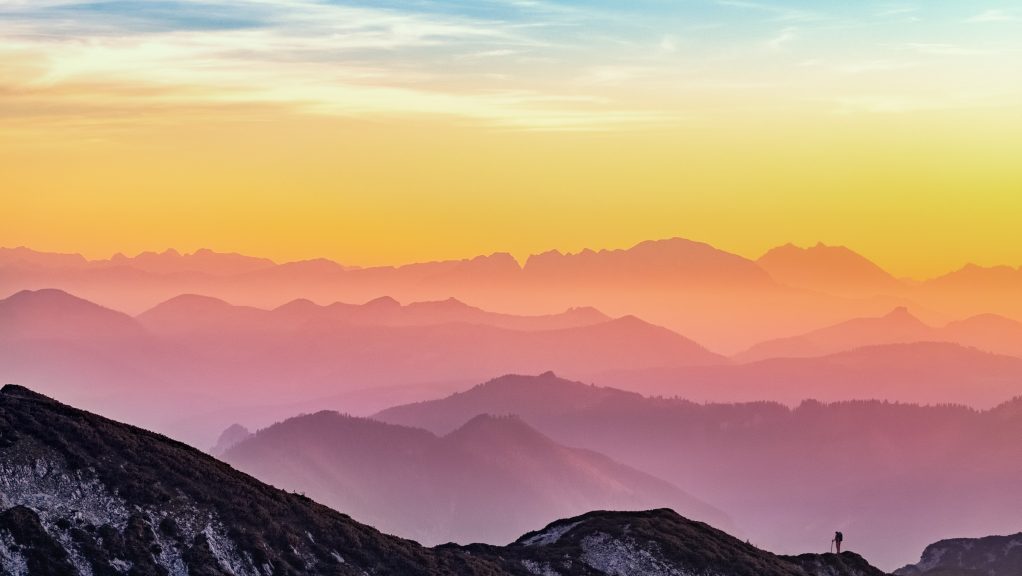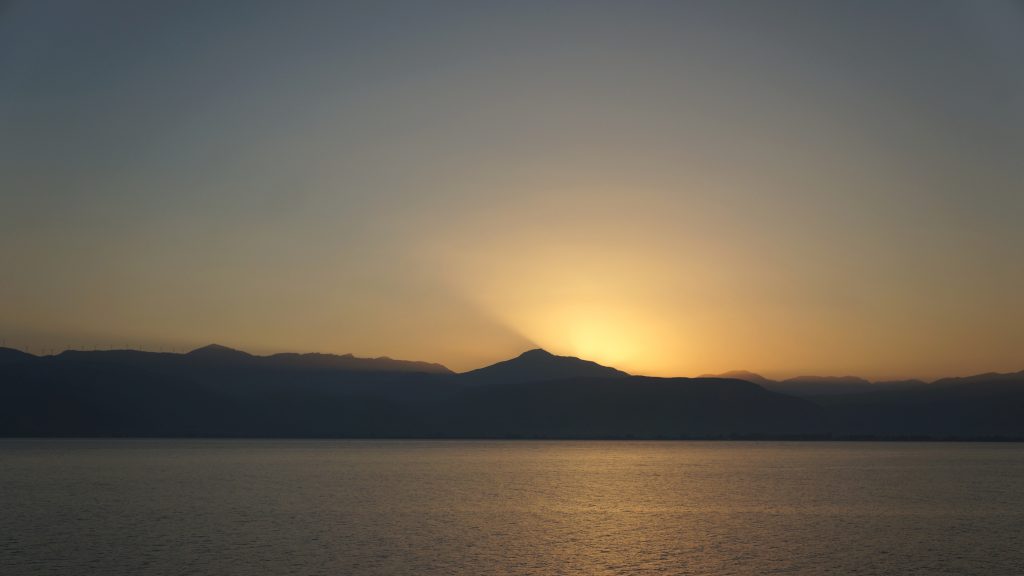- 5 шагов по настройке обоев рабочего стола в Ubuntu
- Доступ к настройкам рабочего стола
- Выберите предустановленные обои для рабочего стола
- Выберите изображение из папки с изображениями
- Выберите цвет или градиент
- Поиск обоев онлайн
- Изменение внешний вид вашего рабочего стола
- Светлая и тёмная тема оформления
- Фон
- Дополнительная информация
- Смена обоев на рабочем столе в Linux
- Чтобы настроить смену обоев на рабочем столе в Linux нужно:
- Создание пакета изображений для автоматической смены обоев:
- Комментарии
- Обои для рабочего стола Linux
- Обои для рабочего стола Linux от Deviantart
- Обои рабочего стола Linux из Ubuntu
- Выводы
5 шагов по настройке обоев рабочего стола в Ubuntu
После установки Ubuntu на ваш компьютер следующим шагом будет настройка. В конце концов, это ваш компьютер, и он должен выглядеть и чувствовать, что он принадлежит вам. Настройки внешнего вида в Ubuntu немного отличаются от других операционных систем и могут потребовать некоторого привыкания.
Доступ к настройкам рабочего стола
Чтобы изменить настройки рабочего стола в Ubuntu, щелкните правой кнопкой мыши на рабочем столе.
В появившемся меню нажмите Изменить фон рабочего стола, откроется экран настроек внешнего вида.
Вы также можете вызвать эти настройки с помощью тире – либо нажав клавишу супер / windows , либо щелкнув верхний элемент на панели запуска и набрав «появление» в поле поиска.
Нажмите на значок Внешний вид , когда он появится.
Выберите предустановленные обои для рабочего стола
На экране настроек Внешний вид есть две вкладки: Внешний вид и Поведение .
Чтобы изменить обои на рабочем столе, нажмите вкладку Внешний вид .
Экран по умолчанию показывает текущие обои на левой стороне экрана и раскрывающийся список на правой стороне с предварительным просмотром внизу.
По умолчанию вы увидите все изображения в папке обоев. (/ USR/доли/фоны).
Вы можете выбрать один из обоев по умолчанию, нажав на изображение, которое вы хотите использовать. Обои будут меняться при нажатии.
Выберите изображение из папки с изображениями
Вы также можете выбрать изображения из папки «Изображения» в вашем домашнем каталоге.
Нажмите на раскрывающийся элемент Обои и выберите параметр Папка с изображениями .
Все изображения, пригодные для использования в качестве обоев, будут отображаться в виде превью на правой панели.
При нажатии на изображение обои автоматически меняются.
Нажав + (символ плюса) в нижней части экрана, вы можете добавить обои в папку с изображениями. При нажатии на – (символ минус) удаляются выбранные обои.
Выберите цвет или градиент
Если вы предпочитаете использовать простой цвет в качестве обоев или хотите использовать градиент, снова нажмите на раскрывающийся список и выберите Цвета и градиенты .
Появляются три квадратных блока. Первый блок символизирует простой цвет, второй блок символизирует вертикальный градиент, а третий блок – горизонтальный градиент.
Для однотонных обоев вы можете выбрать цвет, нажав на маленький черный блок рядом с символом + (плюс).
Появится палитра, из которой вы можете использовать цвет, который вы предпочитаете.
Если вам не нравятся отображаемые цвета, нажмите + (символ плюс) на экране Выберите цвет .
Теперь вы можете выбрать цвет с левой стороны и оттенок, нажав на большой квадрат . Кроме того, вы можете использовать HTML, чтобы выбрать цвет обоев рабочего стола.
При выборе любого из параметров градиента рядом с символом плюса появятся два блока. Первый блок позволяет выбрать первый цвет в градиенте, а второй – цвет, к которому он исчезает.
Вы можете инвертировать градиент, нажав две стрелки между двумя цветными блоками.
Поиск обоев онлайн
Хороший способ найти обои – перейти в Google Images и найти их. Одним из простых способов является использование поискового термина «крутые обои» и прокрутка вариантов, но вы также можете выбрать названия фильмов или спортивные команды и т. Д.
Когда вы найдете обои, которые хотите использовать, нажмите на них и выберите параметр просмотреть изображение .
Нажмите правой кнопкой мыши на изображение, выберите Сохранить как и поместите изображение в папку/usr/share/фоны.
Теперь вы можете использовать окно настроек Внешний вид , чтобы выбрать эти обои.
Изменение внешний вид вашего рабочего стола
Вы можете изменить внешний вид элементов, отображаемых на экране, установив предпочтение светлого или тёмного стиля. Вы можете выбрать изображение в качестве фона рабочего стола.
Светлая и тёмная тема оформления
Чтобы переключиться между светлым и темным темами оформления рабочего стола:
- Откройте Обзор и начните вводить: Внешний вид .
- Щёлкните Внешний вид , чтобы открыть панель настроек. Текущий выбранный стиль отображается вверху панели в синей рамке.
- Выберите Светлая или Тёмная .
- Изменения вступят в силу немедленно.
Фон
Чтобы поменять изображение, используемое в качестве фона:
- Откройте Обзор и начните вводить: Внешний вид .
- Нажмите Внешний вид , чтобы открыть панель. В начале списка предварительного просмотра для используемого стиля будет показано текущее выбранное фоновое изображение.
- Есть два способа изменить изображение, используемое в качестве фона:
Другой способ установить одну из ваших фотографий в качестве фона: щёлкните правой кнопкой мыши файл изображения в приложении Файлы и выберите Установить как фон или откройте файл изображения в приложении Просмотр изображений , нажмите кнопку меню в панели заголовка и выберите Сделать фоном рабочего стола .
Дополнительная информация
You can choose the displayed language by adding a language suffix to the web address so it ends with e.g. .html.en or .html.de.
If the web address has no language suffix, the preferred language specified in your web browser’s settings is used. For your convenience:
[ Change to English Language | Change to Browser’s Preferred Language ]
The material in this document is available under a free license, see Legal for details.
For information on contributing see the Ubuntu Documentation Team wiki page. To report errors in this documentation, file a bug.
Смена обоев на рабочем столе в Linux
Когда работаешь на компьютере очень продолжительное время, то очень быстро приходит желание все поменять, переставить кнопки местами у окон, сменить тему оформления или на худой конец поменять обои рабочего стола. Смена обоев на рабочем столе — это самый простой и быстрый способ изменить вид большей части экрана.
Чтобы как-то автоматизировать этот процесс можно использовать программы, которые позволяют делать это автоматически. В Linux, как и в Windows, тоже есть такие инструменты, которые позволяют менять обои рабочего стола автоматически без участия пользователя. О них хотелось бы рассказать по подробнее.
Клевым сайтом для пользователей Linux, где можно найти много полезной мелочи, которая делает нашу жизнь легче и еще ленивей, является сайт www.opendesktop.org. На нем я и нашел легкий способ сделать автоматическую смену фона рабочего стола. Все это делается очень просто скриптом GenerateDynamicWallpaperXML.
Я понимаю, что то же самое можно сделать через различные готовые приложения, через добавления индикатора в апплет уведомлений или через еще кучу разных способов, но я выбрал именно этот. Просто потому что для меня он проще.
Чтобы настроить смену обоев на рабочем столе в Linux нужно:
unzip -o 136537-GenerateDynamicWallpaperXML.zip -d ~/.gnome2 && mv ~/.gnome2/GenerateDynamicWallpaperXML ~/.gnome2/nautilus-scripts/GenerateDynamicWallpaperXML
Для тех кто не привык к английским названием можно переименовать GenerateDynamicWallpaperXML во что-нибудь более человечное, к примеру на Автоматическая смена обоев:
mv ~/.gnome2/nautilus-scripts/GenerateDynamicWallpaperXML ~/.gnome2/nautilus-scripts/’Автоматическая смена обоев’
Создание пакета изображений для автоматической смены обоев:
- на директории с обоями рабочего стола кликаем правой кнопкой мыши и выбираем Сценарии→Автоматическая смена обоев(GenerateDynamicWallpaperXML), после чего добавленный скрипт спросит частоту обновления фонов рабочего стола и создаст в этой же директории XML-файл.
- открываем Система→Параметры→Внешний вид, переходим на вкладку Фон и давим на кнопку Добавить. . В открывшемся диалоговом окне открываем созданный XML-файл. Если этого файла не видно, то следует указать отображение всех файлов и файл появится в списке.
- после этого выбираем в качестве фона рабочего стола добавленный пункт.
Этот способ позволяет организовать смену обоев на рабочем столе в Linux без потери какой-либо производительности.
Комментарии
Скрипт полезный.
Вот только чего недостает так это в контекстном меню позиция – следующее изображение.
Этот скрипт берет изображения из текущего каталога или рекурсивно (т.е. и из подкаталогов тоже)?
Что-то у меня «из коробки» не заработало. Ушёл за бубном или напильником…
Отлично все работает. Пробовал и во втором гноме и в MATE Caja (пришлось немного подправить скрипт). Автору спасибо!
вот хочу перейти полностью на линукс ! Но не как решиться не могу..
мне Linux очень нравиться
Ну да, как поставить нескучные обои ты теперь знаешь. Можно смело переходить.
Чтобы получать уведомления о всех исторических IT-событиях —
Если Вы используете материал моего блога, то будьте добры поставьте ссылку.
Обои для рабочего стола Linux
Один из самых действенных способов изменить внешний вид вашего дистрибутива Linux — это поменять обои для рабочего стола. Это очень просто, но в то же время дает ощущение свежести системы и новизны. В интернете есть много сайтов, где вы можете найти и скачать красивые обои. Но мы сэкономили для вас время и собрали лучшие обои для рабочего стола Linux, которые вы можете скачать и использовать прямо сейчас.
Сначала рассмотрим обои из сайта Deviantart, а потом те, которые раньше использовались в разных редакциях Ubuntu. Все эти обои полностью свободны и могут использоваться любим пользователем. А теперь перейдем к самому списку.
Обои для рабочего стола Linux от Deviantart
Обратите внимание, что на странице отображаются сжатые версии, поэтому перед тем как сохранить картинку — откройте ее на весь экран.
Все обои для рабочего стола linux, представленные выше сделаны цифровым художником Карлом Шнайдером. Он создал красивые обои с логотипами самых распространенных дистрибутивов. Мы выбрали только лучшие обои автора, чтобы найти еще больше изображений вы можете посмотреть его галерею на DevianArt.
Обои рабочего стола Linux из Ubuntu
В каждом релизе Ubuntu появляется несколько новых изображений для обоев. Многие из них очень красивы. Вы можете использовать их в любом дистрибутиве так как они тоже свободны. Я отобрал только самые интересные для меня. Многие из этих обоев уже использовались в статьях на Losst или будут использоваться в будущем.
Эта ромашка использовалась по умолчанию в моём первом дистрибутиве — Ubuntu 10.04.

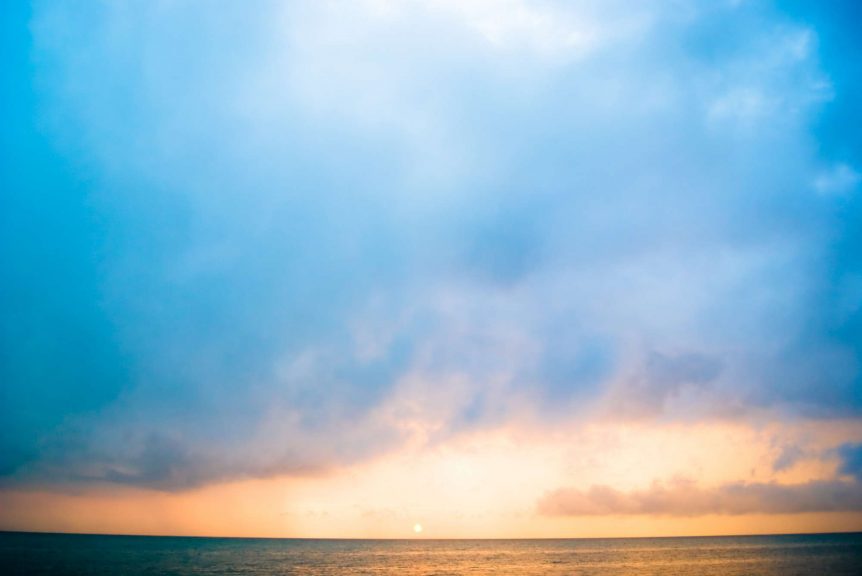
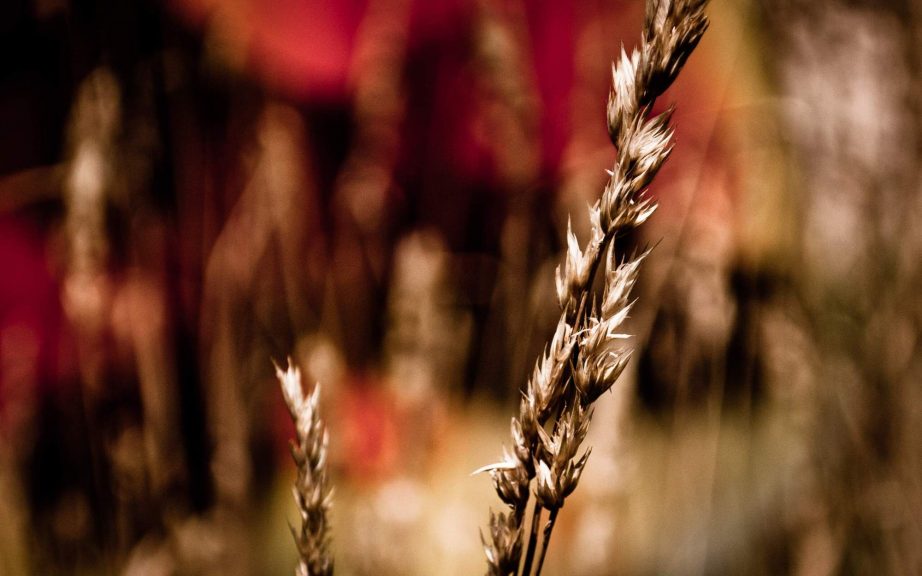
Выводы
В этой статье были собраны красивые свободные обои рабочего стола для Linux. А какие источники используете вы чтобы найти обои? Напишите об этом в комментариях!
Обнаружили ошибку в тексте? Сообщите мне об этом. Выделите текст с ошибкой и нажмите Ctrl+Enter.