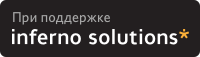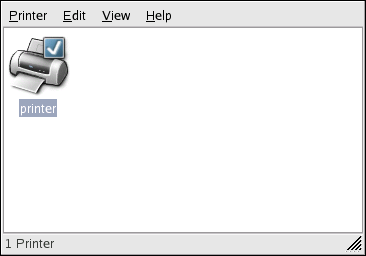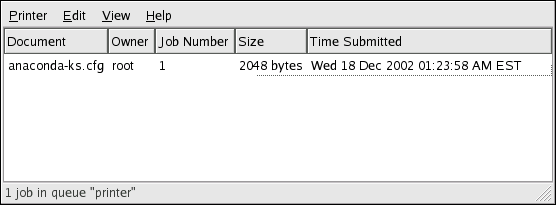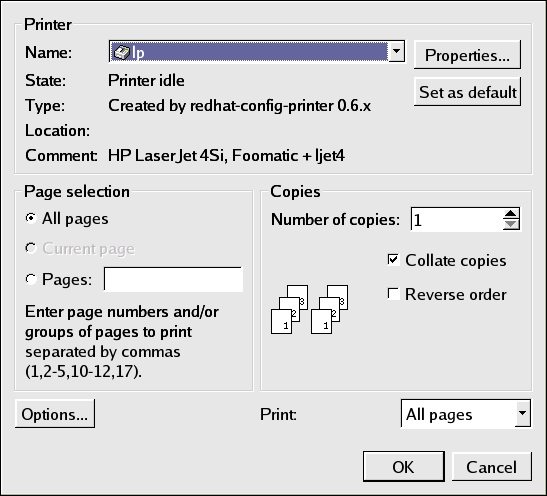How do I clear a Print-queue in Ubuntu?
I am an absolute beginner with Ubuntu and I appear to have a long queue of documents in my H.P. 840C printer.
5 Answers 5
The question was how to kill all jobs. The simple way to kill all jobs:
The complicated linux old-school way is below:
to view outstanding print jobs.
When I entered the code in the command -line a list of Print-jobs was shown.When I then entered $ cancel -a(printer) the next command-line showed :- bash:syntax error near unexpected token «(«
MAGIC : ) Guys who aren’t having success, step 2 above? The readout from lpstat -o should look something like
- Use the printer dialog: type «Printers» in the dash and navigate to the printer
- Use the CUPS web interface: point your browser at http://localhost:631/jobs/ and proceed from there
- Use the command line interface: use lpq to see jobs, lprm to remove. Refer to man lprm for more information.
to view list of completed jobs.
Use
to view list of not-completed jobs.
And to delete job list,just use this command:
This will cancel all pending jobs, as well as deleting them.
Well, answers given here didn’t work for me so here’s what I did —
ps aux | grep printer kill
I tried using lpstat and lprm but was unable to figure out basic things like the job number and stuff. Instead, I used the command:
zac@computer:~$ lpq lpq: Error - no default destination available. A quick Internet search and then I tried:
zac@computer:~$ lpq -a Rank Owner Job File(s) Total Size 1st zac 85 TorahNT.odt 59392 bytes FINALLY I find the all important Job number: 85!
zac@computer:~$ lprm 85 zac@computer:~$ And to confirm I did this:
zac@computer:~$ lpq -a no entries zac@computer:~$ Finally, the printer queue is empty.
You must log in to answer this question.
Highly active question. Earn 10 reputation (not counting the association bonus) in order to answer this question. The reputation requirement helps protect this question from spam and non-answer activity.
Related
Hot Network Questions
Subscribe to RSS
To subscribe to this RSS feed, copy and paste this URL into your RSS reader.
Site design / logo © 2023 Stack Exchange Inc; user contributions licensed under CC BY-SA . rev 2023.7.14.43533
Ubuntu and the circle of friends logo are trade marks of Canonical Limited and are used under licence.
By clicking “Accept all cookies”, you agree Stack Exchange can store cookies on your device and disclose information in accordance with our Cookie Policy.
Linux очередь печати запланировано
В этом разделе обсуждается как печатать файлы, проверять очередь печати, удалять задания из очереди, форматировать файлы до их печати и производить настройку среды печати.
Система печати Linux — lp система — это порт исходного кода написанного в Университете Калифорнии для BSD версии операционной системы UNIX.
Наиболее простой путь для печати в операционной системе Linux это посыл файла для печати прямо на устройство печати. Для того чтобы сделать это используется команда cat . Как пользователь root , наберите что-то подобное этому
В этом случае, /dev/lp это символическая ссылка на устройство печати — это может быть матричный или лазерный принтер, typesetter, или плоттер. (См. ln (1) для более полной информации о символических ссылках) В целях безопасности, только пользователь root и пользователи в той же группе что и демон принтера могут писать прямо на принтер. Поэтому такие команды как lpr , lprm , and lpq должны использоваться для доступа к принтеру. Поэтому пользователи должны использовать lpr для печати файлов. Команда lpr берет на себя заботы о всей начальной работе необходимой для печати файла, и затем передает контроль другой программе, lpd , демону линейной печати. Затем демон линейной печати говорит принтеру как печатать файл. Когда выполняется команда lpr , она первым делом копирует заданный файл в определенную директорию (spool directory), где файл остается пока lpd печатает его. Когда lpd сообщают, что есть файл для печати, он запускает копию своего процесса (что программисты называют forking). Эта копия процесса будет печатать наш файл в то время как оригинальный процесс будет ждать других запросов. Это позволяет обслуживать много заданий печати в одно время. Синтаксис lpr (1) очень прост,
Если имя_файла не задано, lpr ожидает ввод данных со стандартного вводаexpects (обычно клавиатура, или вывод другой программы). Это позволяет пользователям перенаправлять вывод комманд в очередь печати. Вот так,
Команда lpr принимает несколько аргументов командной строки что позволяет пользователям контролировать его работу. Вот некоторые из часто используемых аргументов: — P printer определяет какой принтер использовать, — h suppresses printing of the burst page, — s создает символическую ссылку вместо копирования файла в директорию спула (полезно для больших файлов), и — # num определяет количество копий печати. Пример взаимодействия с lpr может выглядеть подобно этому
Эта команда создает символическую ссылку на файл thesis.txt в директории спула для принтера названного dj , где он будет обработан демоном печати lpd . Затем будет напечатана вторая копия файла thesis.txt . Для просмотра всех опций, которые может принимать lpr , смотрите мануал по lpr (1).
Для просмотра содержимого очереди печати используется команда lpq . Команда запущенная без аргументов, она возвращает содержимое очереди печати принтера по умолчанию. Вывод возвращаемый lpq может быть полезен для многих целей.
$ lpq lp is ready and printing Rank Owner Job Files Total Size active mwf 31 thesis.txt 682048 bytes
Другое полезное свойство любой системы печати это возможность отмены задания, которое было перед этим помещено в очередь. Чтобы сделать это используйте команду lprm .
Показанная выше команда отменяет все задания печати владельцем котрых является пользователь выполнивший эту команду. Для того чтобы отменить одиночное задание печати, надо сначала получить номер задания с помощью команды lpq и затем сообщить полученный номер команде lprm . Например,
Программа lpc (8) используется для контроля принтеров, которые обслуживает демон lpd. Вы можете разрешать или запрещать использование принтера или их очередей, перераспределять задания внутри очереди, и получать информацию о состоянии принтеров и их очередей. Lpc наиболее часто используется в системах, где несколько принтеров установлено на одну машину.
Команда показанная выше запускает программу lpc. По умолчанию, она входит в интерактивный режим и вы можете начинать вводить команды. Другие опции используются для запуска команды lpc в командной строке.
- disable option — запрещает добавление любых новых заданий печати
- down option — запрещает все задания на принтере
- enable option — разрешает ввод новых заданий в очередь печати
- quit (or exit) — покинуть lpc
- restart option — перезагрузить lpd для данного принтера
- status option — статус печати принтера
- up option — разрешить все и стартовать новый демон lpd
Небольшое замечание here on RedHat’s amazing printtool program.
- Войдите как root и запустите printtool (если вы используете команду su, вы должны установить SETENV DISPLAY :0.0 и xhost +).
- Щелкните кнопку «Add» («Добавить»), и нажмите «OK» для локального принтера.
- Заполните поле именем устройства печати (например /dev/lp1)
- Заполните поле входного фильтра — Выберите тип принтера, разрешение и размер бумаги (ljet4, 300×300 и letter для нашего примера)
- Нажмите «OK», и перезапустите lpd.
34.12. Управление заданиями печати
Когда вы отправляете задание печати демону принтера, например, печатаете текстовый файл в Emacs или изображение в GIMP , это задание печати добавляется в очередь печати. Очередь печати представляет собой список заданий печати, отправленных на принтер, и содержит информацию о выполнении каждого задания, имя пользователя и компьютера, пославшего это задание, номер задания и т.д.
Если вы используете графическое окружение рабочего стола, щёлкните значок Диспетчер принтеров (Printer Manager) на панели, чтобы запустить Диспетчер печати GNOME (GNOME Print Manager) , показанный на рисунке 34-13 .
Рисунок 34-13. Диспетчер печати GNOME
Чтобы изменить параметры принтера, щёлкните правой кнопкой его значок и выберите Свойства (Properties) . При этом запускается программа Настройка принтера (Printer Configuration Tool) .
Дважды щёлкните настроенный принтер, чтобы просмотреть очередь печати, как показано на рисунке 34-14 .
Рисунок 34-14. Список заданий печати
Чтобы отменить определённое задание печати, показанное в Диспетчере печати GNOME (GNOME Print Manager) , выделите его в списке и выберите в выпадающем меню Изменить (Edit) => Отменить документы (Cancel Documents) .
Если в очереди печати находятся активные задания, в области уведомлений на панели рабочего стола может появиться значок уведомлений принтера, показанный на рисунке 34-15 . Так как он проверяет наличие активных заданий печати каждые пять секунд, он может не появляться, если задания имеют небольшой размер.
Рисунок 34-15. Значок уведомления принтера
Если вы щёлкните значок уведомления принтера, запустится Диспетчер печати GNOME (GNOME Print Manager) и покажет список текущих заданий печати.
Также на панели размещён значок Диспетчер печати (Print Manager) . Чтобы напечатать файл в Наутилусе , перейдите к размещению этого файла в файловой системе, потяните и отпустите его на значке Диспетчер печати (Print Manager) , расположенном на панели. При этом на экране появится окно, показанное на рисунке 34-16 . Нажмите OK , чтобы начать печать файла.
Рисунок 34-16. Окно проверки параметров печати
Чтобы просмотреть список заданий в очереди печати, используя приглашение оболочки, введите команду lpq . Последние несколько строк будут выглядеть примерно так:
Rank Owner/ID Class Job Files Size Time active user@localhost+902 A 902 sample.txt 2050 01:20:46
Пример 34-1. Пример сообщений команды lpq
Кроме этого вы можете напечатать файл прямо в приглашении оболочки. Например, команда lpr sample.txt распечатывает текстовый файл sample.txt . Фильтр печати определяет тип файла, и преобразует его содержимое в формат, понятный принтеру.
Как удалить задания из очереди печати в Linux (за 5 шагов)
Печать может занять много времени, и если несколько человек пытаются поставить задания в очередь, принтер может зависнуть на долгое время. Если появляются очень важные задания, может потребоваться удалить менее важные из очереди, чтобы освободить место. К счастью, системные администраторы и даже отдельные лица могут удалять задания из очереди печати с помощью команды «lprm».
Шаг 1
Используйте команду «lpq» перед использованием команды «lprm», чтобы было легче увидеть, какие задания на печать в данный момент находятся в очереди. Команда «lpq» выводит список всех файлов в очереди, а также пользователя, номер задания, размер и корневые каталоги, из которых они происходят.
Шаг 2
Введите имя конкретного пользователя, чтобы удалить все задания на печать из очереди. Например, чтобы удалить все буферные задания на печать, отправленные пользователем «exec_a», вы должны ввести «lprm exec_a».
Шаг 3
Используйте параметр строки «-p», чтобы удалить задания на печать из очереди для определенного принтера. Это также должно включать сетевое имя принтера (по умолчанию принтеры имеют маркировку lp0, LP1, LP2 и т. Д.). Например, чтобы удалить все задания на печать с принтера lp2, введите «lprm -p lp2».
Шаг 4
Удалите все задания на печать для текущего пользователя, просто поставив дефис после команды «lprm», например: «lprm -».
Шаг 5
Удалите определенные задания на печать, находящиеся в очереди, по их номеру. Каждому заданию присваивается номер, который можно просмотреть с помощью команды «lpq». Как только номер известен, все, что вам нужно, это ввести «lprm [job #]».