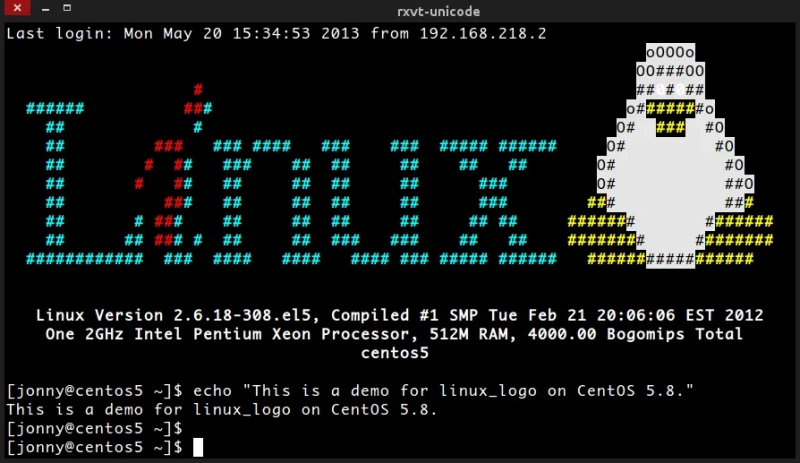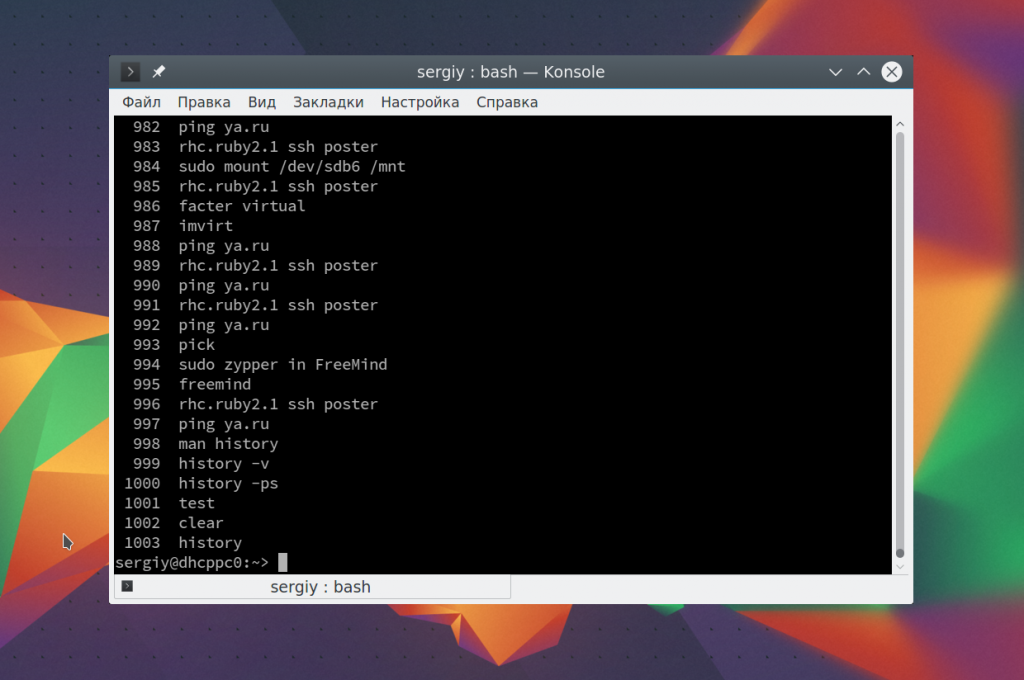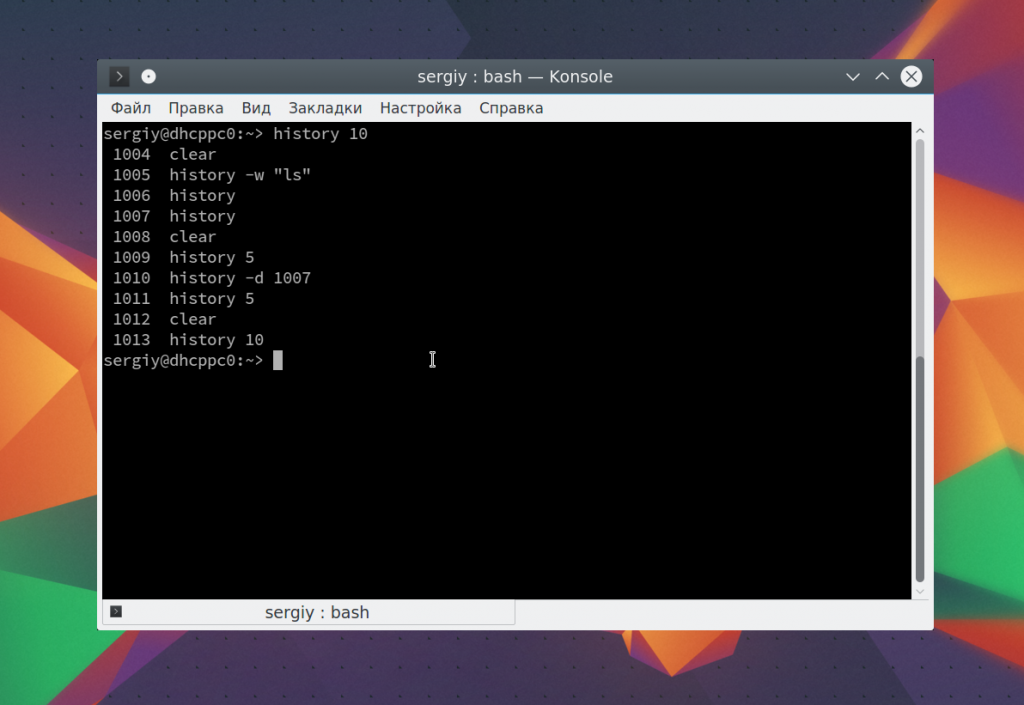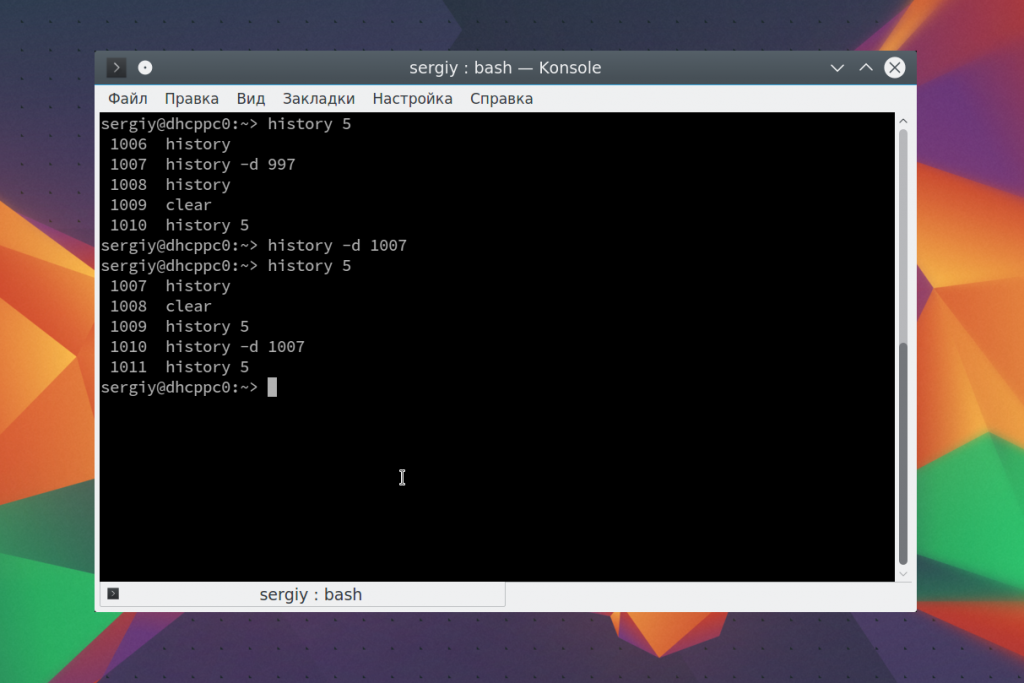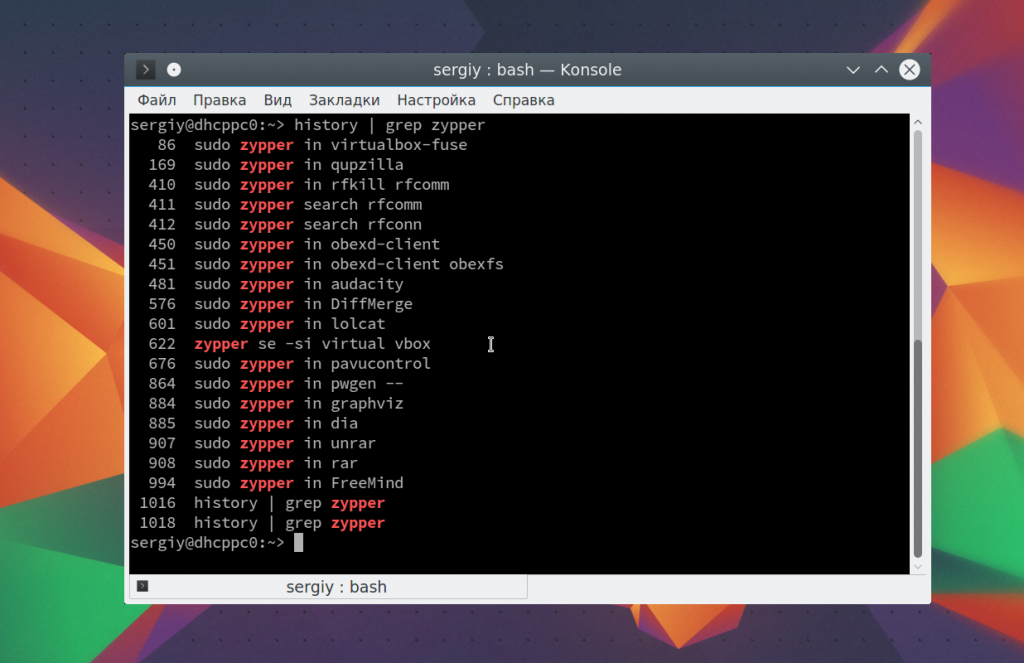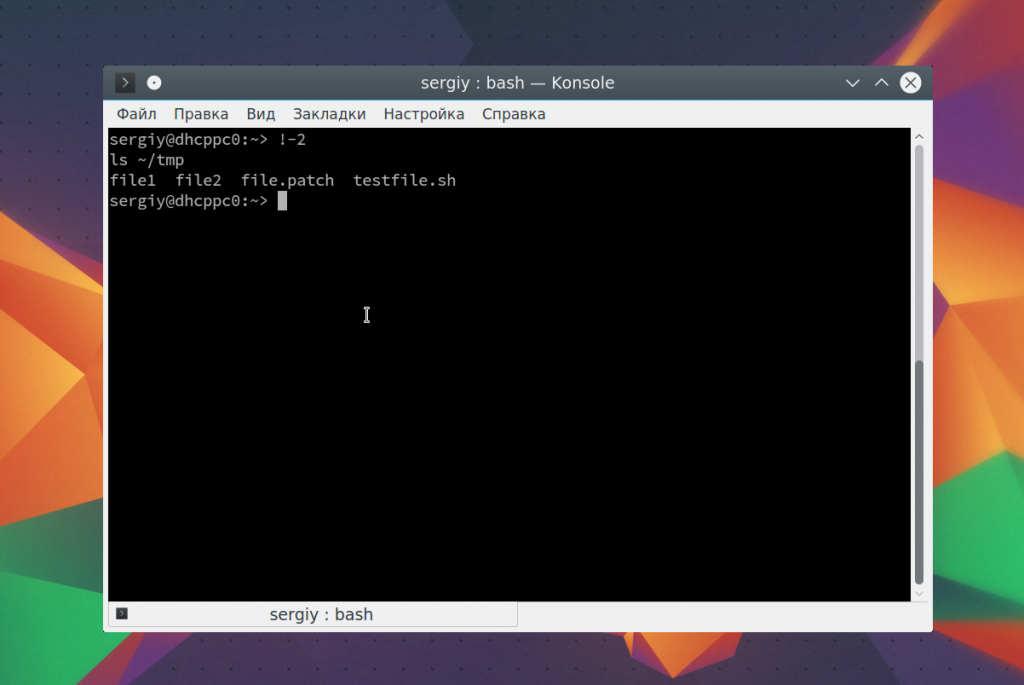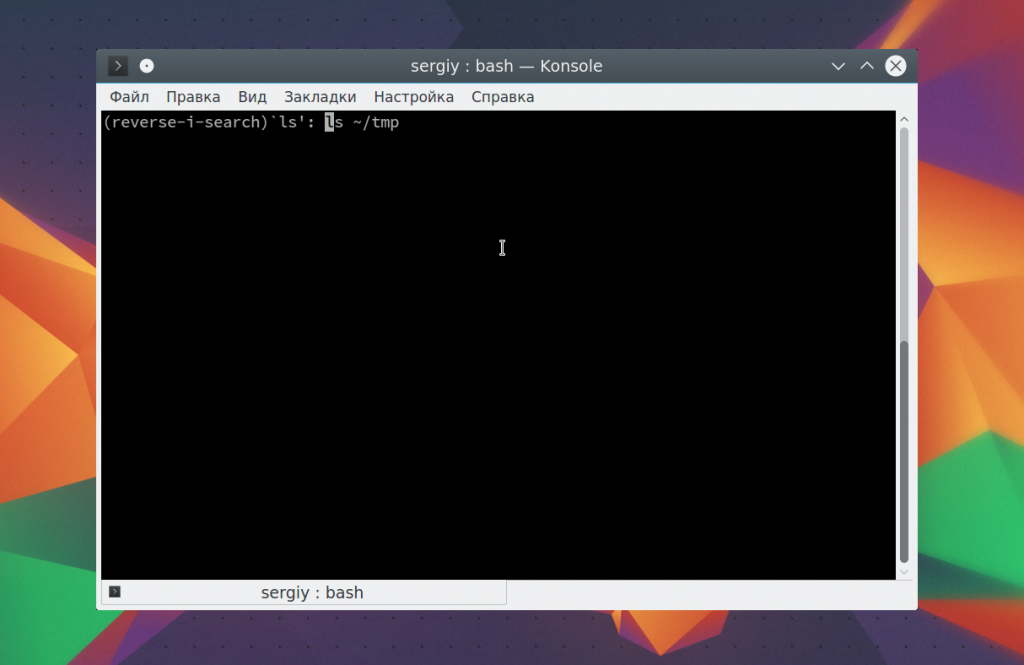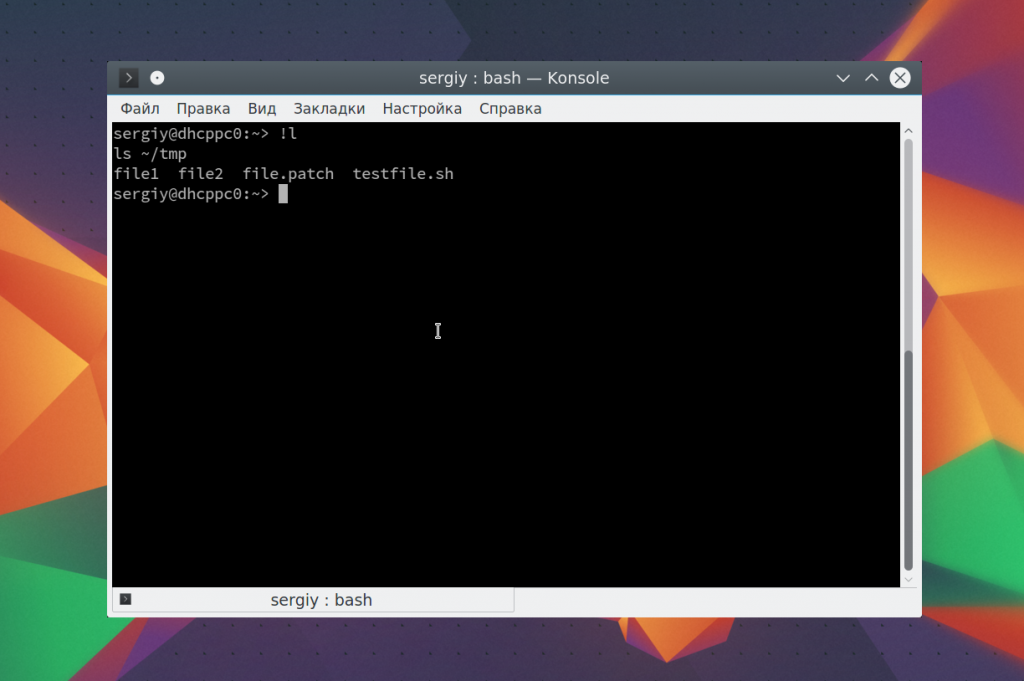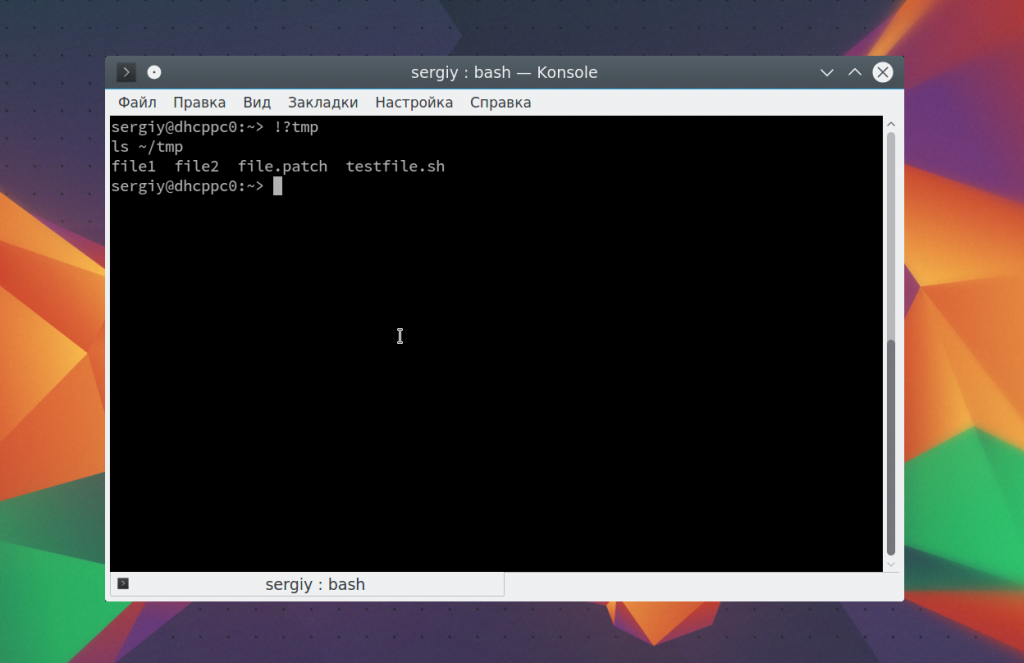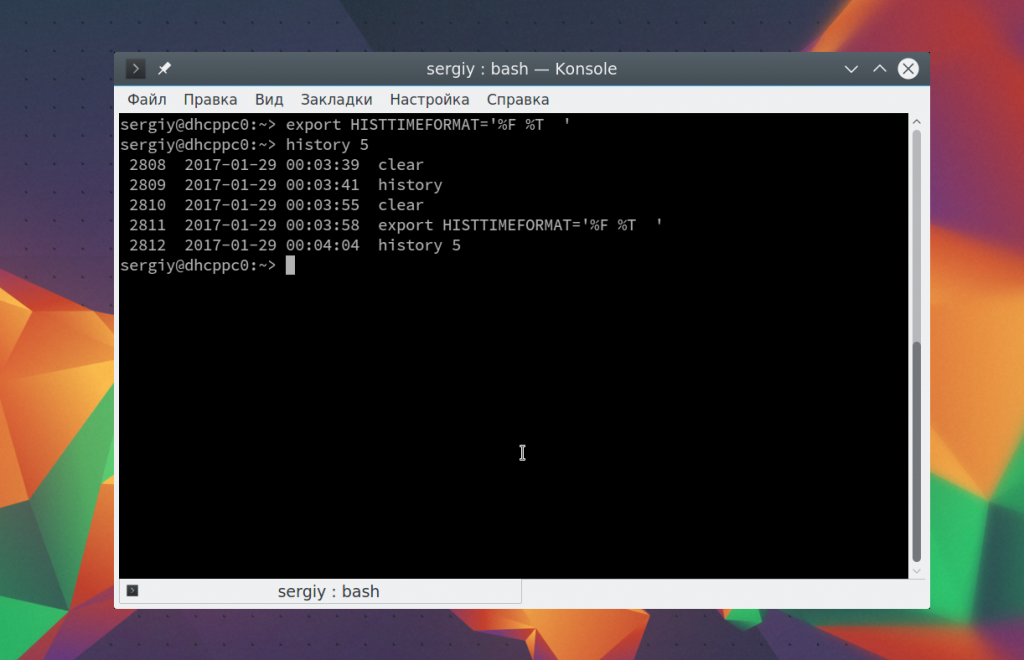- How do I clear the terminal History?
- 7 Answers 7
- Как очистить историю Bash в Linux
- Зачем очищать историю Bash?
- Где хранятся данные истории Bash?
- Очистка существующей истории Bash
- Что делают эти команды?
- История команд Linux
- История команд Linux
- Настройка истории Linux
- Выводы
- How to clear all history in linux/ubuntu terminal or bash permanently? [closed]
- 2 Answers 2
How do I clear the terminal History?
I am using Linux Mint 17.1 Rebecca for about 2 days and accidentally typed my password into the terminal which is now displayed in the history list of commands I have previously typed. I want to clear the terminal history completely. I have tried using the following commands in the terminal which I thought would clear the history forever but they do not:
history -c reset tput reset The above commands «will» clear the history from the terminal but when I exit and bring up a new one all my previous history is still there and can all be listed again using the — history command and also by pressing the UP arrow on my keyboard. I do not want this to happen until I have totally cleared my history, then I want to continue using it. How can I clear my terminal history completely — forever and start fresh? Please Note: I do not want to exit the terminal without saving history just clear it forever in this one instance.
@jasonwryan That alone wouldn’t solve the problem since the sed command would end up in the shell history.
I tried using the code from @jasonwryan but I got: sed: -e expression #1, char 0: no previous regular expression which I think I know why and that lead me to come up with this from a search and some messing around: cat /dev/null > ~/.bash_history && history -c && exit
7 Answers 7
reset or tput reset only does things to the terminal. The history is entirely managed by the shell, which remains unaffected.
history -c clears your history in the current shell. That’s enough (but overkill) if you’ve just typed your password and haven’t exited that shell or saved its history explicitly.
When you exit bash, the history is saved to the history file, which by default is .bash_history in your home directory. More precisely, the history created during the current session is appended to the file; entries that are already present are unaffected. To overwrite the history file with the current shell’s history, run history -w .
Instead of removing all your history entries, you can open .bash_history in an editor and remove the lines you don’t want to keep. You can also do that inside bash, less conveniently, by using history to display all the entries, then history -d to delete the entries you don’t want, and finally history -w to save.
Note that if you have multiple running bash instances that have read the password, each of them might save it again. Before definitively purging the password from the history file, make sure that it is purged from all running shell instances.
Note that even after you’ve edited the history file, it’s possible that your password is still present somewhere on the disk from an earlier version of the file. It can’t be retrieved through the filesystem anymore, but it might still be possible (but probably not easy) to find it by accessing the disk directly. If you use this password elsewhere and your disk gets stolen (or someone gets access to the disk), this could be a problem.
Как очистить историю Bash в Linux
Если вы когда-либо использовали командную строку на машине Linux, есть вероятность, что у вас есть длинная история команд, записанных в журнал. Если вы хотите очистить эту историю, есть несколько простых шагов, которые помогут вам сделать это. В этой статье мы расскажем, как очистить историю и создать новую.
Зачем очищать историю Bash?
Во многих случаях важно сохранить историю bash чистой по соображениям безопасности. Это, например, полезно при создании образа сервера для развертывания нескольких виртуальных машин.
Где хранятся данные истории Bash?
Первый шаг в очистке истории bash – найти, где она хранится. Обычно она находится в файле ~/.bash_history . Чтобы просмотреть этот файл и команды, хранящиеся в нем, выполните следующую команду:
Очистка существующей истории Bash
Чтобы очистить историю Bash в Linux, используйте эту команду из связки трех команд:
cat /dev/null > ~/.bash_history && history -c && exit
Эти команды будут работать в большинстве, если не во всех дистрибутивах Linux. Я использовал их в Debian, Ubuntu, CentOS, AlmaLinux и Rocky Linux.
Что делают эти команды?
- Команд cat очищает файл .bash_history текущего вошедшего пользователя.
- Команда history -c очищает историю текущей сессии пользователя.
- Команда exit завершает текущую сессию.
Парашютист со стажем. Много читаю и слушаю подкасты. Люблю посиделки у костра, песни под гитару и приближающиеся дедлайны. Люблю путешествовать.
История команд Linux
В терминале Linux, кроме всего прочего, есть одна замечательная вещь. Это история команд Linux. Все команды, которые вы вводите во время работы сохраняются и вы можете найти и посмотреть их в любой момент. Также можете вернуться на несколько команд чтобы не набирать недавно выполненную команду заново.
В этой небольшой статье мы рассмотрим как пользоваться историей команд Linux, как ее настроить, а также рассмотрим полезные приемы, которые могут помочь вам в работе.
История команд Linux
Большинство задач, связанных с историей команд, мы будем выполнять либо с помощью команды history, либо с помощью оболочки. В истории хранится последняя 1000 команд, которые вы выполняли. Чтобы посмотреть всю историю для этого терминала просто запустите команду history без параметров:
Для дополнительных действий с историей вам могут понадобиться опции. Команда history linux имеет очень простой синтаксис:
$ history опции файл
В качестве файла можно указать файл истории. По умолчанию история для текущего пользователя хранится в файле ~/.history, но вы можете задать, например, файл другого пользователя. А теперь рассмотрим опции:
- -c — очистить историю;
- -d — удалить определенную строку из истории;
- -a — добавить новую команду в историю;
- -n — скопировать команды из файла истории в текущий список;
- -w — перезаписать содержимое одного файла истории в другой, заменяя повторяющиеся вхождения.
Наиболее полезной для нас из всего этого будет опция -c, которая позволяет очистить историю команд linux:
Так вы можете посмотреть только последние 10 команд:
А с помощью опции -d удалить ненужное, например, удалить команду под номером 1007:
Если вы хотите выполнить поиск по истории bash, можно использовать фильтр grep. Например, найдем все команды zypper:
На самом деле работать с историей еще более просто с помощью оболочки, возможно, вы уже используете многие ее функции, но о некоторых точно не знаете. Рассмотрим их:
Чтобы показать предыдущую команду просто нажмите стрелку вверх, так можно просмотреть список раньше выполненных команд.
Вы можете выполнить последнюю команду просто набрав «!!». Также можно выполнить одну из предыдущих команд указав ее номер «!-2»
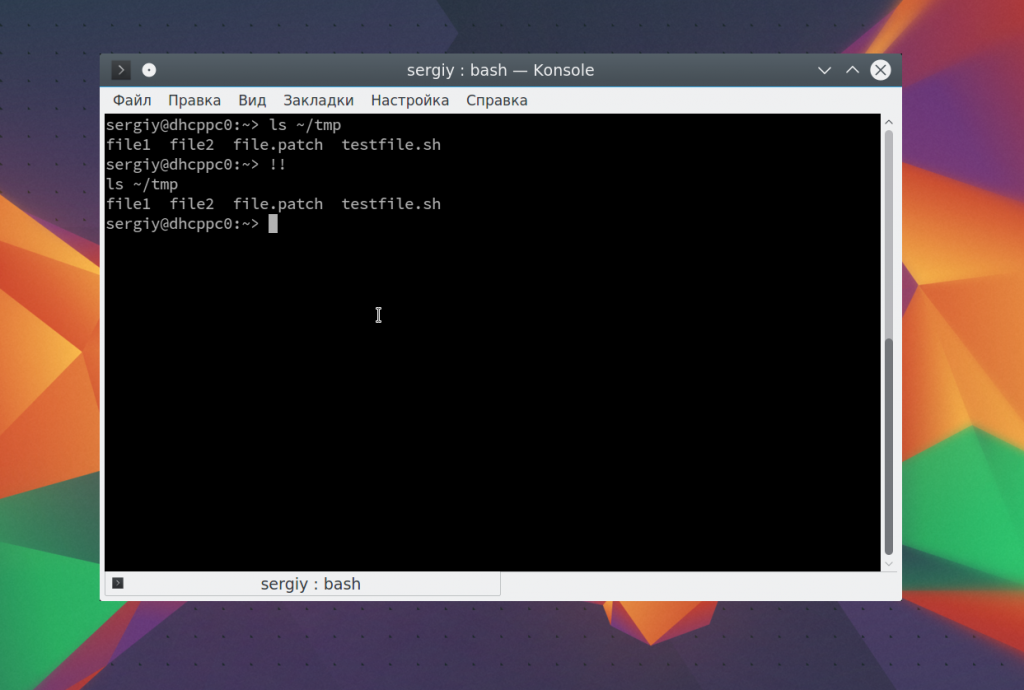
Чтобы выполнить поиск по истории прямо во время ввода нажмите Ctrl+R и начните вводить начало команды.
Если вы знаете, что нужная команда была последней, которая начиналась на определенные символы, например, l, то вы можете ее выполнить, дописав «!l»:
Если нужная команда последняя содержала определенное слово, например, tmp, то вы можете ее найти, использовав «!?tmp»:
Если вы не хотите, чтобы выполняемая команда сохранилась в истории просто поставьте перед ней пробел.
Таким образом, вы можете очень быстро отыскать нужную команду, если помните как она была написана. История команд bash хранит очень много команд и этого вполне достаточно для комфортной работы.
Настройка истории Linux
Linux — очень настраиваемая и гибкая система, поэтому настроить здесь можно все, в том числе и историю. По умолчанию выводится только номер команды, но вы можете выводить и ее дату. Для этого нужно экспортировать переменную HISTORYFORMAT вместе нужным форматом:
export HISTTIMEFORMAT=’%F %T ‘
$ history
Для форматирования можно использовать такие модификаторы:
Вы можете указать какие команды не стоит отображать, например, не будем выводить ls -l, pwd и date:
export HISTIGNORE=’ls -l:pwd:date:’
Также можно отключить вывод одинаковых команд:
Существует два флага, ignoredups и ignorespace. Второй указывает, что нужно игнорировать команды, начинающиеся с пробела. Если вы хотите установить оба значения, используйте флаг ignoreboth. Используйте переменную HISTSIZE, чтобы установить размер истории:
По умолчанию история сохраняется для каждого терминала отдельно. Но если вы хотите чтобы все ваши команды немедленно синхронизировались между всеми терминалами, то это очень просто настроить. Добавьте такую переменную:
export PROMPT_COMMAND=»$history -a; history -c; history -r;»
Для тестирования работы вы можете набирать эти команды прямо в терминале и сразу видеть результат, но для сохранения добавьте нужные строки в ваш ~/.bashrc. Например:
export PROMPT_COMMAND=»$history -a; history -c; history -r;»
$ export HISTCONTROL=ignoredups
$ export HISTTIMEFORMAT=’%F %T ‘
Готово, теперь осталось сохранить изменения и перезапустить ваши терминалы. Теперь ваша история будет выводить дату, игнорировать дубли и синхронизироваться между терминалами.
Выводы
В этой статье мы рассмотрели что такое история команд linux, как с ней работать, как применяется команда history linux и какие настройки можно использовать для более комфортной работы. Если у вас остались вопросы, спрашивайте в комментариях!
Обнаружили ошибку в тексте? Сообщите мне об этом. Выделите текст с ошибкой и нажмите Ctrl+Enter.
How to clear all history in linux/ubuntu terminal or bash permanently? [closed]
When you use the up key in a Linux terminal, you can use previous commands again. Great feature. However, I started logging mysql into mysql with the sensitive details in the command. How can I delete that history permanently?
Since this question is closed I can’t add this as an answer. You can tell bash not to save any history for a particular session with this command: export HISTFILE=/dev/null
2 Answers 2
You can clear your bash history like this:
Really like this answer — this takes effect immediately, rather than deleting .bash_history which requires the shell to be restarted to take effect.
Does not work on my Ubuntu 14.04 machine. History just appears with new terminal. All that worked is >~/bash_history . Have to restart terminal for this though.
Also works on Mac OS X El Capitan (tested on version 10.11.2), but you have to add that following line to your ~/.bash_profile : export SHELL_SESSION_HISTORY=0 , then do a source ~/.bash_profile and to finish quit and restart your Terminal app. If you want to understand what this export command does, then you should definitely check this following link: superuser.com/questions/950403/…
isn’t only -c enough? Manuals says -c clears the history list by deleting all of the entries. -w wirtes the current history to history file and append them to history list. Just -c works fine.
If you use bash, then the terminal history is saved in a file called .bash_history. Delete it, and history will be gone.
However, for MySQL the better approach is not to enter the password in the command line. If you just specify the -p option, without a value, then you will be prompted for the password and it won’t be logged.
Another option, if you don’t want to enter your password every time, is to store it in a my.cnf file. Create a file named ~/.my.cnf with something like:
Make sure to change the file permissions so that only you can read the file.
Of course, this way your password is still saved in a plaintext file in your home directory, just like it was previously saved in .bash_history.