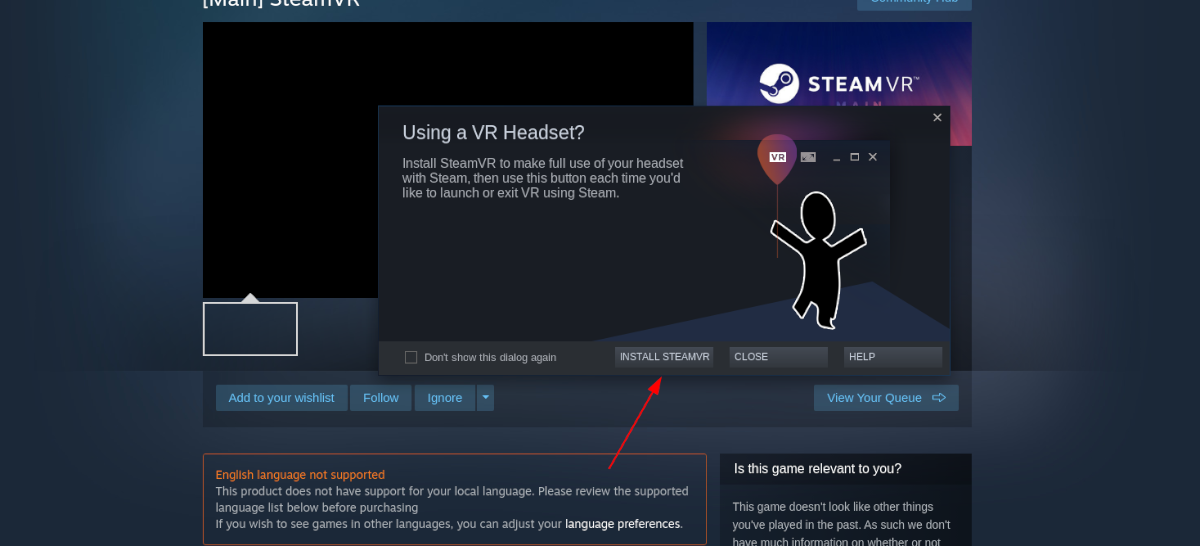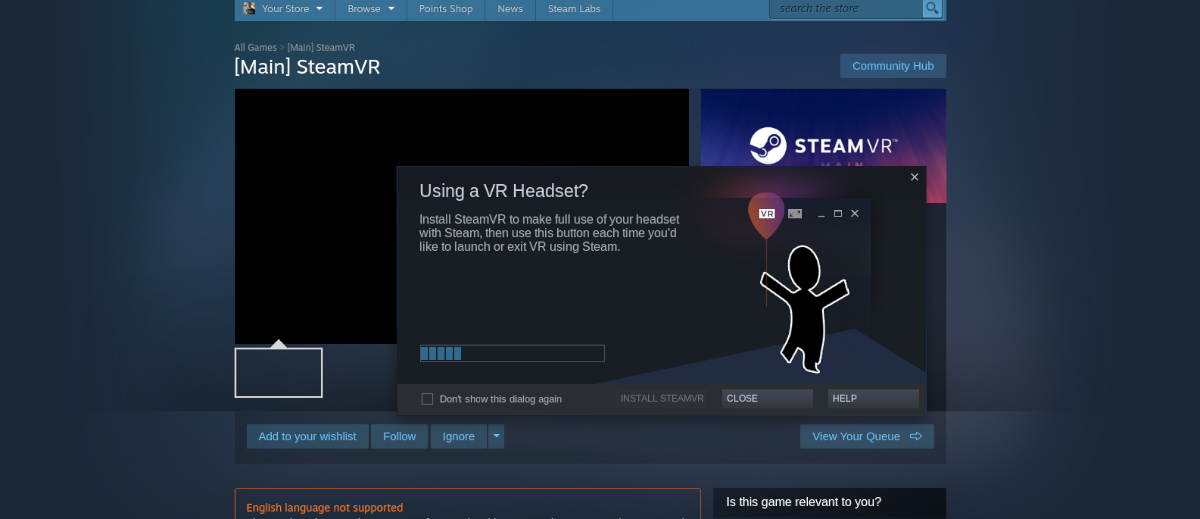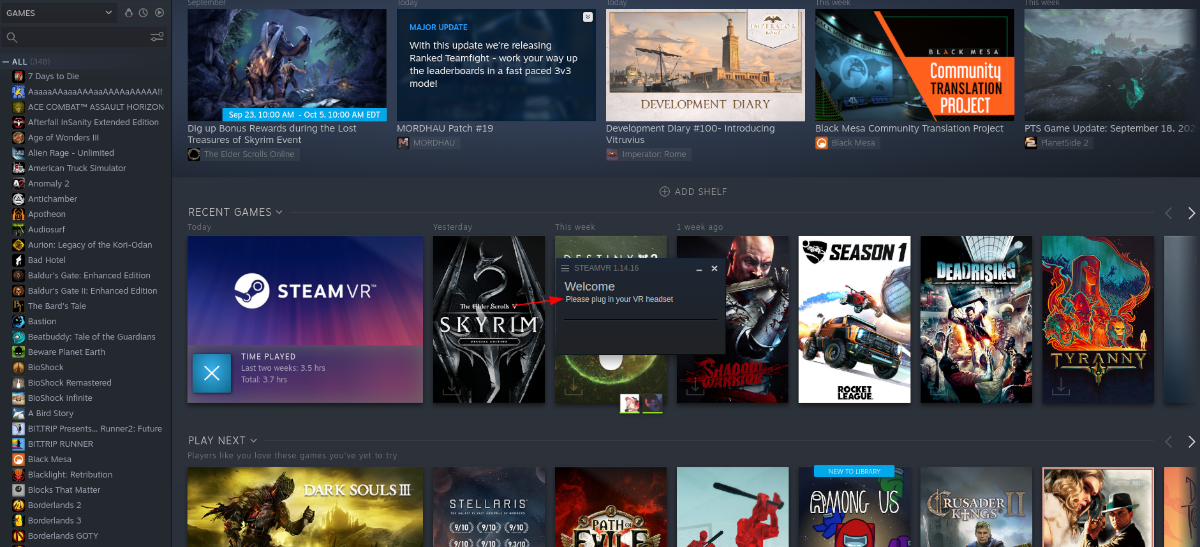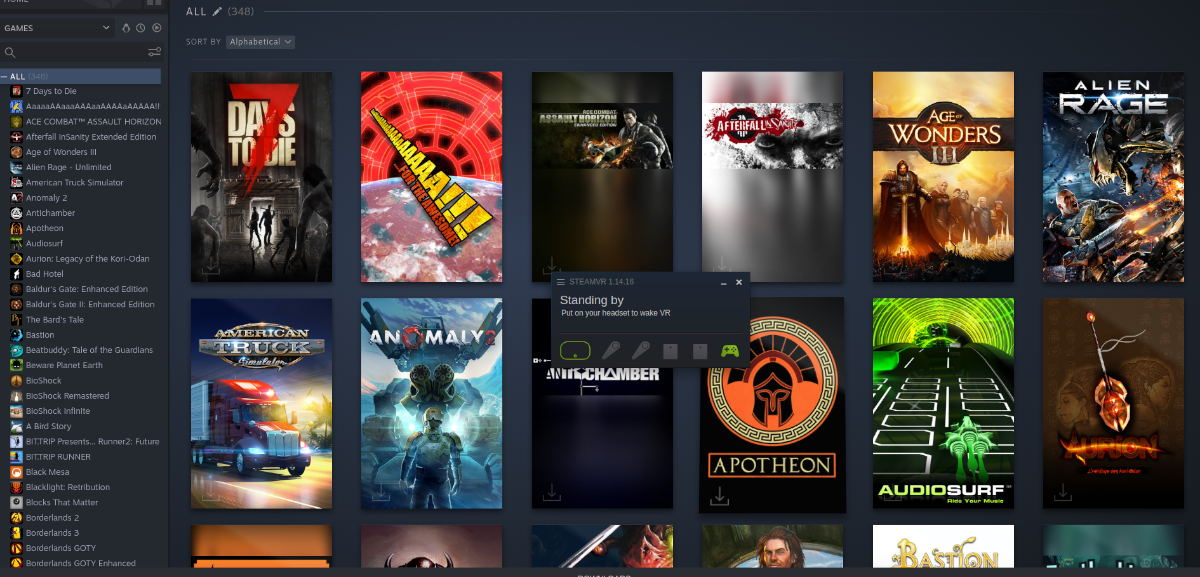- Подтверждена совместимость VR-шлема HTC Vive Pro с ОС Astra Linux
- Linux-очки Simula One: известны характеристики и цены
- Как подключить очки виртуальной реальности под Линукс?
- Как настроить Steam VR в Linux
- Прежде, чем мы начнем
- Установка Steam в Linux
- Ubuntu
- Debian
- Arch Linux
- Fedora / OpenSUSE
- Flatpak
- Подключите гарнитуру VR
- Установка Steam VR
- Заставляем Steam VR работать
Подтверждена совместимость VR-шлема HTC Vive Pro с ОС Astra Linux
ГК «Астра» и HTC, производитель систем виртуальной реальности профессионального класса, подтвердили совместимость OC Astra Linux и VR-шлема HTC VIVE Pro.
VIVE Pro – ПК-совместимая система виртуальной реальности, обеспечивающая воспроизведение качественной графики и точное отслеживание движений пользователя за счёт внешнего трекинга. Шлем VIVE PRO оснащён наушниками высокого разрешения с системой 3D-звука и двумя микрофонами с активным шумоподавлением, таким образом пользователь может слышать звуки окружающей обстановки, не покидая виртуальную среду. Устройство оптимизировано для длительных сессий в виртуальной реальности.
Для испытаний совместимости продуктов эксперты подключили VR-шлем HTC VIVE Pro к ПК под управлением операционных систем Astra Linux Common Edition 2.12 и Astra Linux Special Edition 1.7.1, в том числе с установленным кумулятивным обновлением безопасности «Бюллетень № 2021-1126SE17».
Комплекс испытаний состоял из определения устройства в ОС, проверки работоспособности приложения Steam VR, а также вывода изображения и звука через шлем виртуальной реальности. Тесты показали, что система полностью совместима с ПО Astra Linux. По результатам испытаний VR-шлем HTC VIVE Pro получил официальные сертификаты совместимости Ready for Astra Linux № 7994 и №7995.
«Мы видим большие перспективы в развитии сотрудничества наших компаний. VR-шлемы в последние годы крайне востребованы не только в потребительском сегменте, но и в секторе B2B. Предприятия промышленности, образовательные и медицинские учреждения, дизайнерские и проектные организации массово используют устройства виртуальной реальности в своей деятельности. Официальное подтверждение совместимости с ОС Astra Linux – это сигнал для наших клиентов и других участников рынка, что они могут уверенно работать с данной системой виртуальной реальности», — отметил Роман Мылицын, руководитель направления перспективных исследований ГК «Астра».
Linux-очки Simula One: известны характеристики и цены
SimulaVR, создатели собственного ВР-дистрибутива Linux, которые задумали выпустить на нём очки виртуальной реальности «Simula One», поделились важной информацией об устройстве. Оно обещает стать полноценным компьютером в новом форм-факторе на железе от Intel NUC, но будет стоить немалых денег.
Simula One нацелены на разработчиков и других людей, которые хотят использовать Linux с иммерсивным интерфейсом. Запускать на гаджете известные ВР-игры — занятие провальное из-за неготовности вычислительной системы. Поэтому он может привлечь чистейший поток настоящих опенсорсных энтузиастов, которые смогут оплатить доставку уже в январе через Kickstarter.
В нынешнем виде спецификации Simula One выглядят так:
- Изображение: два ЖК-дисплея 2448×2448 на каждый глаз (4996×2448 в общем) с частотой 90 Гц, RGB
- Линзы: трёхэлементная конструкция без оптического дизайна Френеля
- Угол обзора: 100 градусов
- Датчики: две камеры RGB
- Диапазон межзрачкового расстояния: 55–77 мм, аппаратная регулировка
- Порты: 1 USB4 / Thunderbolt 4; 3–4 USB 3.2 Gen 2 через USB-C с альтернативным режимом DisplayPort
- Аудио: разъём 3,5 мм, микрофона нет
- Связь: Wi-Fi 6, Bluetooth
- Процессор: Intel Core i7-1165G7 (4,70 ГГц / 12 МБ кэш-памяти)
- Графика: Iris XE
- Оперативная память: 16 ГБ (двухканальная)
- Хранилище данных: 1 ТБ NVMe M.2 SSD
Купить Simula One даже ранние спонсоры на Kickstarter смогут по цене от $2499 (ограниченный тираж, затем — $2799), а после завершения кампании цена вырастет до $3500.
На Kickstarter авторы проекта надеются собрать $2,5 миллиона, которые, по словам основателя SimulaVR Джорджа Сингера (George Singer), являются базовой суммой, необходимой проекту для безубыточности. Это высокий запрос, который Сингер, тем не менее, вполне разумно объясняет:
Мы заметили, что другие кампании иногда нацелены на очень небольшие цели по сбору средств, чтобы легко их превзойти / не рисковать публичным провалом. С нашей кампанией дело обстоит иначе: для запуска такой операции требуется больше денег, и мы предпочли бы быть открытыми и прозрачными для людей заранее.
Основатель признаёт наличие «весьма реального шанса», что кампания на Kickstarter провалится, что вынудит стартап либо отказаться от Simula One, либо отложить операции для поиска альтернативного финансирования. Для безубыточности, по его словам, необходимо продать не менее 892 устройств.
Помимо модели, упомянутой выше, в рамках сбора средств появятся варианты без встроенной вычислительной системы, которые нужно будет подключать к компьютерам. Точная дата начала кампании пока неизвестна.
Не пропускайте важнейшие новости о дополненной и виртуальной реальности — подписывайтесь на Голографику в Telegram, ВК, Twitter и Facebook!
Как подключить очки виртуальной реальности под Линукс?
На данный момент подключение очков виртуальной реальности осуществляется к различным устройствам. Именно поэтому очень важно знать, как выполнить подключение данных изделий к такой операционной системе, как Линукс.
При определении настроек, а также выполнении подключений важно заранее определить тип используемых очков. Помимо этого, нужно решить, для каких целей используются очки, какую комплектацию они имеют. К примеру, они могут оснащаться процессором.
Изначально к порту подводят адаптер и контроллер. Только после этого можно переходить к включению геймпада, а также проверки сочетания устройства с беспроводным адаптером.
Как только процесс подключения основных элементов закончен, можно переходить к установке имеющегося программного обеспечения. Выполняется этот процесс так:
- На официальных порталах производителей присутствует специальная программа для установки. Ее нужно скачивать только с официальных источников.
- Как только программа будет запущена, вводят пароль, а также логин. При необходимости проводят регистрацию нового аккаунта. В том случае, если не выполнить данное действие, то функционировать очки виртуальной реальности не будут.
- Драйвера для очков скачиваются автоматически, как только будет установлено программное обеспечение.
- Обязательно аккуратно настраивается пульт, посредством которого осуществляется управление. Затем нужно протестировать, насколько хорошо функционируют очки.
Для того чтобы упростить процесс настройки, а также воспользоваться всеми преимуществами данных очков виртуальной реальности, можно воспользоваться тестовыми подсказками. На официальных порталах присутствуют дополнительные рекомендации, которые помогут провести процесс подключения.
Как настроить Steam VR в Linux
У вас есть гарнитура VR, совместимая со Steam? Нужна помощь в настройке Steam VR на Linux? Если да, следуйте инструкциям по настройке Steam VR на Linux!
Прежде, чем мы начнем
Виртуальная реальность очень интенсивна. Перед настройкой Steam VR в Linux для игры в виртуальной реальности необходимо запустить Инструмент тестирования Steam VR. Он просканирует ваш компьютер и определит, есть ли на вашем компьютере Linux оборудование для обработки VR.
В дополнение к тестированию вашего ПК с Linux, чтобы определить, может ли он обрабатывать виртуальную реальность, убедитесь, что у вас установлены последние графические драйверы Linux для Nvidia, AMD или Intel.
Установка Steam в Linux
Steam VR встроен в клиент Steam. Чтобы настроить Steam VR на ПК с Linux и наслаждаться видеоиграми VR, вам необходимо установить клиент Steam. Чтобы установить Steam в Linux, запустите окно терминала и следуйте инструкциям по установке из командной строки, изложенным ниже.
Программы для Windows, мобильные приложения, игры — ВСЁ БЕСПЛАТНО, в нашем закрытом телеграмм канале — Подписывайтесь:)
Ubuntu
Установить Steam на Ubuntu легко благодаря тому, что операционная система распространяет его в своих источниках программного обеспечения. Чтобы установить его, запустите следующее Квартира команда.
Debian
Можно запустить Steam в Debian, установив его из исходных кодов программного обеспечения Debian. Однако гораздо проще получить пакет DEB прямо с веб-сайта Steam. Чтобы скачать Steam DEB, запустите wget команда ниже.
wget https://steamcdn-a.akamaihd.net/client/installer/steam.deb
После загрузки пакета Steam DEB на свой компьютер установите его, запустив dpkg команда ниже.
Arch Linux
В Arch Linux Steam всегда доступен в основных источниках программного обеспечения. Чтобы настроить его на свой компьютер, выполните следующие действия. Pacman команда в окне терминала.
Fedora / OpenSUSE
Если вы используете Fedora или OpenSUSE Linux, вы сможете установить Steam через пакет RPM. Тем не менее, это может быть довольно утомительно. Гораздо лучше следовать инструкциям по установке Flatpak, чтобы все заработало.
Flatpak
Steam доступен как Flatpak. Однако, чтобы заставить его работать, вы должны установить среду выполнения Flatpak. Чтобы настроить среду выполнения Flatpak, установите пакет «flatpak» на свой компьютер или следуйте нашему подробному руководству по этому вопросу.
После того, как среда выполнения Flatpak настроена на вашем компьютере, вы должны добавить на свой компьютер магазин приложений Flathub. С использованием Flatpak удаленное добавление ниже, добавьте Flathub в систему.
flatpak remote-add --if-not-exists flathub https://flathub.org/repo/flathub.flatpakrepo
Теперь, когда на вашем компьютере настроен магазин приложений Flathub, можно начинать установку клиента Steam для Linux. С использованием установка Flatpak , установите приложение Steam на свой компьютер через Flatpak.
flatpak install flathub com.valvesoftware.Steam
Установив Steam на ваш компьютер, запустите его, выполнив поиск «Steam» в меню приложения. Как только приложение откроется, войдите в свою учетную запись Steam, используя свое имя пользователя и пароль. Затем переходите к следующему разделу.
Подключите гарнитуру VR
Steam установлен в Linux, и вы вошли в систему. Теперь вы должны подключить свое оборудование виртуальной реальности. Найдите время и подключите все периферийные устройства VR, такие как гарнитура, кабель HDMI, блоки обнаружения и т. Д.
Обратите внимание, что Steam VR поддерживает только несколько типов гарнитур VR. Чтобы полностью использовать Steam VR, убедитесь, что у вас есть HTC Vive, HTC Vive Pro или Valve Index.
Установка Steam VR
Steam VR не предустановлен в клиенте Steam для Linux. Пользователям необходимо установить его постфактум. Чтобы установить его, следуйте пошаговым инструкциям ниже.
Шаг 1: После подключения гарнитуры VR к компьютеру с открытым Steam появится всплывающее окно. В этом всплывающем окне будет сказано: «Используете гарнитуру VR?» Нажмите кнопку «УСТАНОВИТЬ STEAMVR».
Шаг 2: После того, как вы нажали кнопку «УСТАНОВИТЬ STEAMVR», во всплывающем окне отобразится полоса загрузки. Эта полоса загрузки указывает на прогресс загрузки Steam VR. Наберитесь терпения и позвольте ему загрузиться на ваш компьютер.
Шаг 3: Steam потребуется некоторое время, чтобы установить Steam VR на ваш компьютер. Когда процесс будет завершен, во всплывающем окне появится кнопка с надписью «ЗАПУСТИТЬ STEAMVR». Нажмите эту кнопку, чтобы запустить пользовательский интерфейс Steam VR.
Заставляем Steam VR работать
Теперь, когда Steam VR настроен, ваш компьютер с Linux полностью оборудован и готов играть в VR-игры. Чтобы начать играть, включите контроллеры и нажмите кнопку «VR» в правом верхнем углу Steam.
После того, как вы нажмете кнопку «VR» в правом верхнем углу, наденьте гарнитуру VR, и вы увидите игровое пространство VR Valve. Отсюда вы можете запускать VR-игры и даже поиграть с различными VR-игрушками, которые вам предлагает Valve!
Программы для Windows, мобильные приложения, игры — ВСЁ БЕСПЛАТНО, в нашем закрытом телеграмм канале — Подписывайтесь:)