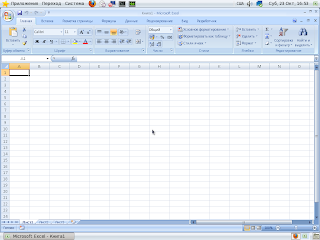Web Design Blog
How to install MS Office 2007 in Ubuntu 12.04 using wine
This is a quick and easy guide on how to install MS Office 2007 in Ubuntu 12.04 using wine. This includes winetricks settings to run Office 2007 using wine.
Most of what you can read here comes from an excellent post I found explaining how to do this on Ubuntu. I have slightly modified those steps, in order to make the installation on Ubuntu 12.04 as easy and as fast as possible.
1. Install wine1.4, winetricks, wine-gecko1.4.
If winbind is not installed install it also.
~$ sudo apt-get install wine1.4 winetricks wine-gecko1.4
2. Install Microsoft Core fonts
~$ sudo apt-get install msttcorefonts
OR
~$ sudo apt-get install ttf-mscorefonts-installer
If you have any problem with the installation then download the offline installer and do the setup as follows:
~$ wget http://imaginux.com/repos/pool/renzo/msttcorefonts-offline_1.0-0ubuntu1_all.deb
~$ sudo dpkg -i msttcorefonts-offline_1.0-0ubuntu1_all.deb
3. 32 bit users can directly go to step 4.
64 bit users only must run the following commands in a terminal. This will set the Windows version as 32 bit, as Microsoft Office is available for 32 bit only.
Warning: rm -rf ~/.wine will remove all programs and configurations you have setup under wine. If you have something important in that directory please backup BEFORE running the following commands.
~$ rm -rf ~/.wine
~$ export WINEARCH=win32
~$ wineboot —update
4. Make sure you got the files you need for step 5.
Check if the folder «~/.cache/winetricks/msxml3» exists, containing the file «msxml3.msi». You may have to create the folder, download the file, and place the file into it.
You can download «msxml3.msi» from:
http://download.cnet.com/Microsoft-XML-Parser-MSXML-3-0-Service-Pack-7-SP7/3000-7241_4-10731613.html
5. Run winetricks and go through the individual installation windows
~$ winetricks
Select «Install a Windows DLL or Component».
In the next window tick the following packages
a) dotnet20
b) msxml3
c) gdiplus
d) riched20
e) riched30
f) vcrun2005
This step could also be run via command line:
~$ winetricks dotnet20 msxml3 gdiplus riched20 riched30 vcrun2005
It may return the error: dotnet20 requires Microsoft Installer 3.0.
In that case download Microsoft Installer 3 and install it:
~$ wine [ path to installer ]
After you installed Microsoft Installer 3, reset your wine again.
Warning: rm -rf ~/.wine will remove all programs and configurations you have setup under wine. If you have something important in that directory please backup BEFORE running the following commands.
~$ rm -rf ~/.wine
~$ export WINEARCH=win32
~$ wineboot —update
~$ winecfg
6. Install Office 2007
Navigate to the folder where the Setup.exe is locates and run it with wine.
~$ wine ./Setup.exe
You will find all installed office apps in your dash home.
On First Run, select «I dont want to use Microsoft Update».
Since Service Pack 2 you have the option to Save As… PDF, so it may be good idea to install at least that one.
Service Pack 2
~$ wget http://download.microsoft.com/download/A/1/4/A14E308D-529C-48F9-9DAF-7C3BDC88FA57/office2007sp2-kb953195-fullfile-en-us.exe
~$ wine ./office2007sp2-kb953195-fullfile-en-us.exe
Service Pack 3
~$ wget http://download.microsoft.com/download/2/2/A/22AA9422-C45D-46FA-808F-179A1BEBB2A7/office2007sp3-kb2526086-fullfile-en-us.exe
~$ wine ./office2007sp3-kb2526086-fullfile-en-us.exe
Did you like my post? Buy me a Bitcoffee! 14JX52Li7zTKbyQv2omw4tvu6Bi1KzfHNW
Про все
Осень — пора унылая, и, чтобы не сдохнуть от скуки, захотелось что-то поменять в окружающей обстановке. Ремонт в квартире уже в процессе, обновлять железо на компе в планах не было — наоборот, появилась идея толкнуть все старые компы и взять ноутбук. Все это требует некоторых капиталовложений, посему решил поменять ОС.
Основным толчком послужило то, что 95% людей, работающих в моем коллективе пользуются Ubuntu, включая удаленных работников и приходящих фрилансеров. Поэтому в голове стрельнула мысль, из-за которой вероятно бОльшая часть современных линуксоидов появилась на свет: «Если они могут, то чем я хуже?». Образ скачан, нарезан и установлен. Т.к. это моя не первая попытка перейти на линукс (во время гарантийной замены умершего HDD, почти месяц работал на Mandriva с флешки), с интерфейсом и основным софтом проблем не возникло. пока не началась рабочая неделя.
В работе мне приходится постоянно иметь дело с .xls-документами. Чтобы более продуктивно их обрабатывать, были отрыты на форуме специалистов макросы под Excel. Они были элементарными — удаляли ненужные данные и пустые строки относительно разных колонок документа. Работа с ними ускорила обработку файла в 2-3 раза. Однако, с переходом на Линукс, появилась большая проблема: OpenOffice не поддерживает VBA, а значит все мои макросы просто не смогут работать. Вариантов решения этой проблемы было два: переписывать макросы на доступных для ООо языках (Python, JavaScrypt, OpenOffice Basic) или ставить MS Office под Wine. Т.к. ни одного из этих языков я не знаю (пока что), было принято решение штурмовать просторы Интернета в поисках вариантов установки Офиса под Вайн. Было найдено несколько описаний, однако одно мне таки помогло в этом деле.
Некий riki_koen в своем ЖЖ описал этот процесс. Думаю, вам это описание так же поможет.
Сразу скажу, у меня это получилось с третьего раза, но все же вышло =)
Итак, в моём случае начальные данные такие:
* диск с лицензионным «Офисом 2007 Про»
* wine-1.1.15 (из дебиановского репозитория ветки experimental).
В интернетах вы найдётенесчётное множество руководств по установке одного в другое, но ни одно из этих руководств мне не помогло. Что и послужило причиной выяснения следующей последовательности действий:
1. Устанавливаем wine. Без ущерба для общности можно считать, что папка ~/.wine у вас отсутствует и её требуется создать запуском конфигуратора winecfg. (Если это не так, и эта папка у вас уже есть, то можно воспользоваться другой папкой, предварительно раскурив man wineprefixcreate.) Там же сразу сменим версию эмулируемой системы на Windows Vista. И в закладке «Библиотеки» добавим библиотеку msxml3 и изменим порядок её загрузки на «Сторонняя (Windows)» — в англоязычном варианте «Native (Windows)».
2. Далее качаем грязный хак winetricks. Сохраняем этот файл в /usr/local/bin (не забываем о правах на исполнение).
3. Запускаем его со следующими параметрами:
$ sh winetricks msxml3 gdiplus riched20 riched30 vcrun2005sp1 allfonts dotnet20
Дальше придётся немного подождать и принять несколько лицензионных соглашений (гм… лучше вам их не читать). Предупреждаю, что качать придётся несколько десятков мегабайт, и дотнет может ставиться несколько минут.
4. Теперь у нас есть все нужные библиотеки, можно ставить сам офис. Стоматологи всего мира рекомендуют: монтируйте компакт-диски так, чтобы потом не было мучительно больно:
$ sudo mount -t iso9660 -o unhide /dev/cdrom /media/cdrom0
После этого запускаем собственно установщик Офиса.
5. Выбор компонент я полностью оставляю на вашей совести. Я ставил только Ворд, причём выборочно: без всяких дотнетов, смарт-тэгов, проверки украинской орфографии и прочей лабуды. Если ваша карма достаточно чиста, то минут через десять у вас будет практически готовый Офис.
6. Заключительный шаг: в winecfg меняем версию на Windows XP и снова меняем тип замещения библиотеки msxml3 на «Сторонняя». У вас должно получиться что-то типа того:
7. Запускаем Офис, убиваем несколько сообщений об ошибках, и — вуаля! — дальше всё работает отлично!
Для тех, кто в теме: обращаю ваше внимание на то, что я нигде не подменял библиотеку rpcrt4.dll. (Сказать по правде, я пробовал это делать, но ничем хорошим это не кончалось).
Чтобы в Ворде работала панелька с формулами, нужно после установки офиса указать в winecfg порядок замещения библиотеки usp10 — «сторонняя, затем встроенная». А если нужно, чтобы корректно отображались убогие формулы из старых офисов, надо скопировать в соответствующую папку из любой старой Винды шрифт symbol.ttf. (В вайне начиная с версии 1.1.16 он уже есть, всё должно быть в порядке.)
Вот такая процедура ждет желающих воспользоваться софтом от Дяди Билла, однако при необходимости оно того стоит.
Сам Excel я брал не с диска с офисом, а из злобной WPI-сборки с диска ZverDVD. Ставится быстро и без лишних вопросов. Установка происходила на дистрибутив Mandriva 2010 Spring.
Выглядит это так:
Еще добавлю, что все макросы на VBA успешно исполняются и все необходимые операции продолжают дальше помогать в работе. Конечно, было испытание на паре файлов, однако с понедельника будет тест в реальных трудовых условиях. Тут-то и определится — приживется у меня Линукс или нет)
Как легко установить Microsoft Office 2007 в Linux
«Play On Linux» может звучать как игрушка, но если вы хотите, чтобы Microsoft Office работал на вашем Linux-компьютере, это очень полезная программа. Сгенерированные пользователем скрипты облегчают работу с обычно сложным процессом установки Office в Linux: нет ручной установки DLL, нет определения, какая версия Wine будет работать, и нет ручной установки Internet Explorer, чтобы все заработало.
Любите это или ненавидите, факт, что пакет офисного программного обеспечения Microsoft — необходимая часть рабочего процесса многих людей. Некоторым нужна полная совместимость документов с форматами файлов Office; другие полагаются на функции, еще не реализованные Open Office.
На прошлой неделе мы рассмотрели, как PlayOnLinux упрощает установку игр для Windows на Linux, и кратко упомянули, что программное обеспечение также работает с некоторыми серьезными программами и играми. Как выясняется, среди этого серьезного программного обеспечения есть Microsoft Office 2000, 2003 и 2007. Если вы хотите установить Microsoft Office 2007 в Ubuntu или любом другом крупном дистрибутиве Linux, PlayOnLinux вас охватит.
Get Play On Linux
Первое, что вам нужно сделать, это установить PlayOnLinux. Как мы описали в нашей недавней статье , лучше полностью отказаться от своих репозиториев и следовать инструкциям по установке, изложенным на странице загрузки PlayOnLinux . Следуйте указаниям там, и вы не ошибетесь.
Запустите программное обеспечение в первый раз, и все будет обновлено, что упростит установку Microsoft Office. Нажмите кнопку « Установить », затем выберите категорию « Офис »:
Пока ничего не делай; вам нужна готовая копия Micrsoft Office. Найдите наш CD и ваш ключ продукта.
Вставьте свой CD
Вставьте компакт-диск Microsoft Office, если он у вас есть. Вам нужно выяснить точку монтирования компакт-диска, чтобы вы могли правильно указать PlayOnLinux на него. Откройте ваш браузер файлов и перейдите к вашему CD. Нажмите «Ctl» и «L», и вы должны увидеть расположение вашего CD в файловой структуре вашего компьютера. Скопируйте это, и вы будете готовы вставить его в процессе установки.
Если вы пользователь нетбука или студент, который загрузил Office ISO в рамках партнерства вашей школы с Microsoft, проще всего просто извлечь все файлы с компакт-диска Office, а затем скопировать путь к извлеченной папке. все в. Это отлично сработало на моем нетбуке.
Процесс установки
Теперь начинается самое интересное. Вернитесь в окно PlayOnLinux и дважды щелкните версию Office, которую вы хотите установить. Это начнет процедуру установки. Первое, о чем вас попросят, — это местоположение вашего компакт-диска Microsoft Office:
Если вы видите здесь свой компакт-диск, отлично: просто нажмите на него. Если нет, нажмите « Другое » и вставьте местоположение, которое вы нашли в предыдущем шаге. С этого момента все должно быть гладко: программа установит все, что нужно Microsoft Office для запуска, включая Internet Explorer и шрифты Microsoft.
Все, что вам нужно сделать, это нажать « Далее » несколько раз и ввести ключ продукта Office. В конце вас спросят, хотите ли вы использовать ярлыки меню или рабочего стола для различных элементов Office. Выберите, где вы хотите, что и вы должны быть хорошими, чтобы пойти.
Если вас не спрашивают о ярлыках, можно предположить, что процесс по какой-то причине не завершился. Не паникуйте; просто попробуйте еще раз. На одной из систем, на которых я тестировал этот процесс, мне нужно было повторить все шаги, но после этого все работало идеально.
Вывод
Получение программного обеспечения с одной платформы, работающей на другой, по своей природе сложно. PlayOnLinux устраняет многие из этих сложностей, и это абсолютно бесплатно. Все, что я знаю, это то, что теперь я могу использовать Microsoft Word для редактирования руководств от моих друзей из Mac и Windows, используя только мой нетбук, и это благословение.
Как вы думаете, этот процесс работает хорошо? Поделитесь своим опытом в комментариях ниже. Кроме того, не стесняйтесь обвинять меня в том, что я предлагаю пользователям Linux иногда использовать Microsoft Office вместо идеологически чистых альтернатив.