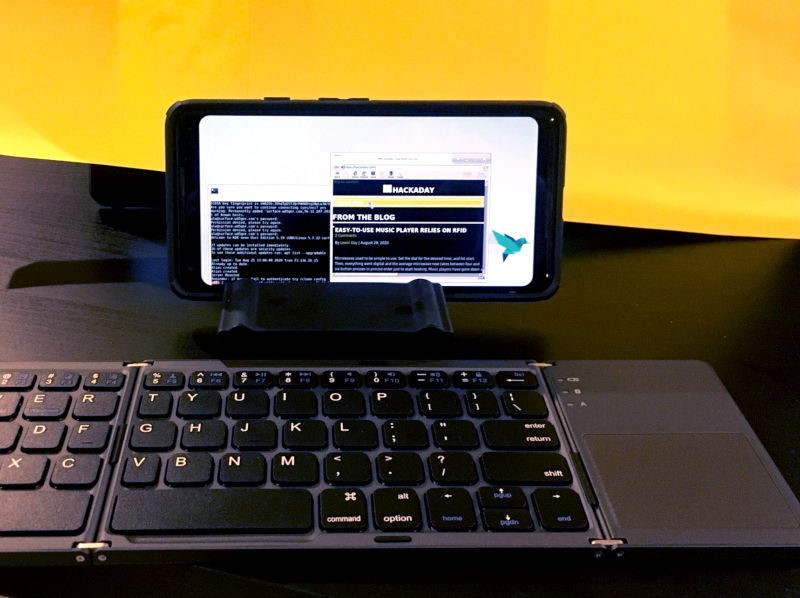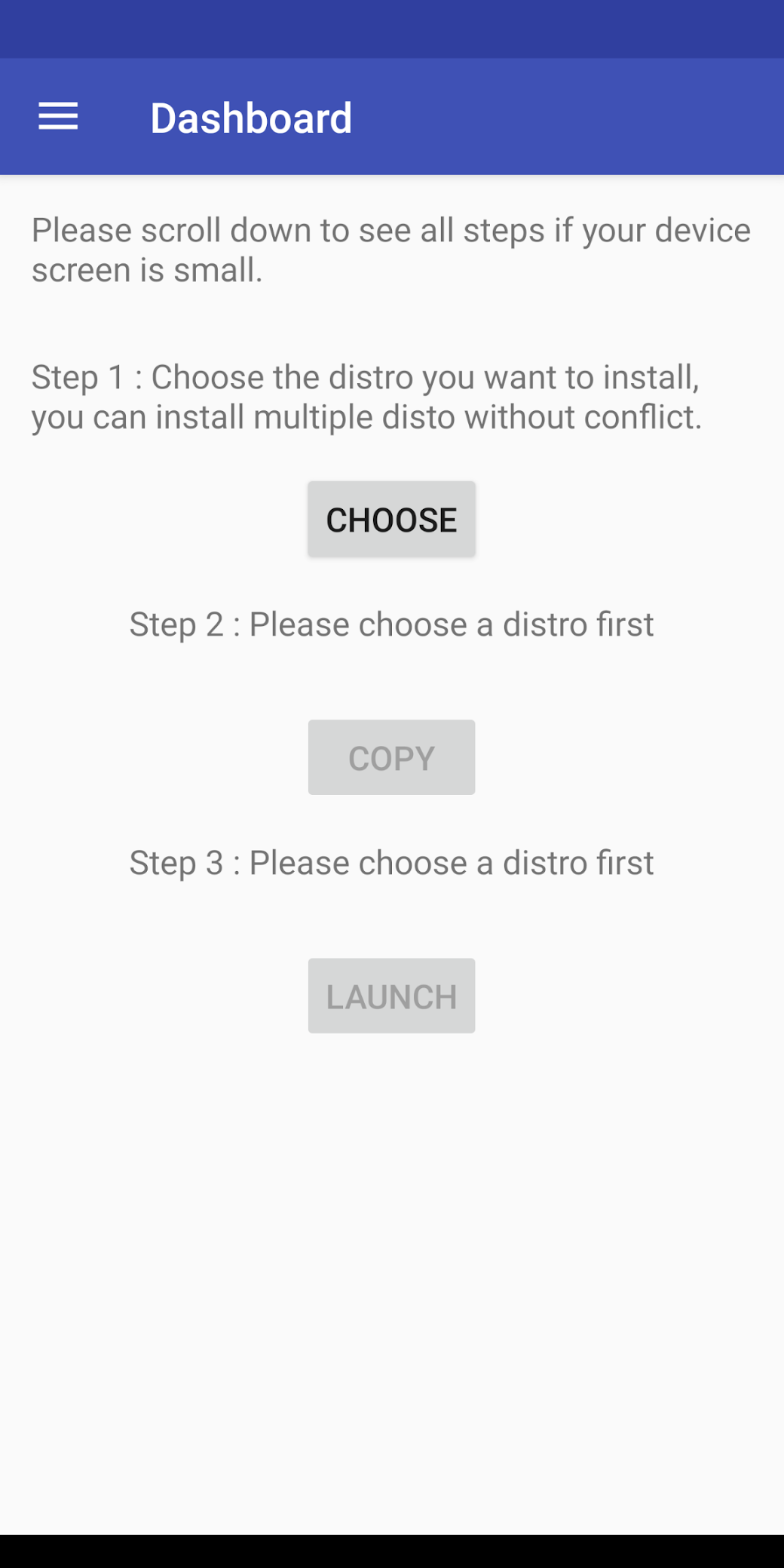- Как запустить Linux на устройствах Android
- Подождите, разве Android уже не Linux?
- Зачем устанавливать Linux на устройство Android?
- Может ли мой телефон или планшет работать под управлением Linux?
- Как установить Linux на Android без Root
- Как запустить Linux на Android с Debian NoRoot
- Получить Linux на Android с UserLAnd
- AndroNix устанавливает Linux на Android
- Еще 3 способа запустить Linux на Android без Root
- Как установить Linux на Android с Root
- Как установить Linux на root устройство Android
- AnLinux: простой способ установить Linux-окружение на Android-телефон без рута
- Что такое AnLinux?
- С чего начать?
- Что же, приступим
- А что с графической оболочкой?
Как запустить Linux на устройствах Android
Хотите запустить Linux на Android? Вот методы как для рутованных, так и для unrooted устройств, чтобы запустить рабочий стол Linux на вашем телефоне.
Если вы читаете это, вы, вероятно, использовали Linux раньше и знаете, что он работает практически на любом оборудовании. Между тем, у вас есть телефон в кармане, и вы знаете, что он универсален. Итак, может ли ваш телефон Android запускать Linux?
Да, может. Вот что вам нужно знать о запуске Linux на вашем смартфоне или планшете Android.
Подождите, разве Android уже не Linux?
Android построен на ядре Linux, программном стеке, который взаимодействует с оборудованием устройства. Это в основном позволяет операционной системе взаимодействовать с устройством—будь то ПК, смартфон или другое оборудование.
Операционная система Linux действительно должна называться GNU/Linux. Но со временем слово «Linux» стало взаимозаменяемо описывать ядро, а также различные операционные системы. К ним относятся Arch Linux, Ubuntu, Gentoo и многие другие.
Таким образом, хотя Android использует ядро Linux, он не предлагает среду рабочего стола. Это то, о чем думает большинство людей, рассматривая способы установки Linux для Android.
Зачем устанавливать Linux на устройство Android?
Так почему же вы хотите, чтобы среда рабочего стола Linux была установлена на вашем телефоне или планшете Android?
Возможно, вы захотите запустить приложение, которое недоступно на Android. Но в большинстве случаев вы просто захотите получить доступ к какой-то среде рабочего стола. Возможно, у вас есть запасной планшет Android, который вы хотите оживить, и установка Linux на него-хороший способ сделать это.
Текущие устройства Android имеют идеальное оборудование для ПК, и установка Linux-отличный способ включить это.
Конечно, вы можете обнаружить, что задачи, которые вы хотите выполнить в Linux, также работают в Android. Единственным препятствием, сдерживающим вас, может быть одновременная многозадачность приложений Android. К счастью, это функция, которую поддерживают многие современные устройства Android в последних версиях ОС.
Запустить Linux на телефоне или планшете Android непросто. Если вы ищете улучшенную многозадачность, попробуйте вместо этого перейти на последнюю версию Android.
Может ли мой телефон или планшет работать под управлением Linux?
Чтобы запустить Linux на Android, у вас есть несколько вариантов. То, что вы должны использовать, определяется тем,рутировано ли ваше устройство Android или нет.
Почти во всех случаях ваш телефон, планшет или даже Android TV box могут работать в среде рабочего стола Linux. Вы также можете установить инструмент командной строки Linux на Android. Не имеет значения, рутирован ли ваш телефон (разблокирован, Android-эквивалент джейлбрейка) или нет.
Доступны следующие варианты установки Linux на планшет или телефон Android:
Использование Linux Deploy
Установите Kali Linux для тестирования на проникновение
Несколько других методов мы также рассмотрим .
Как установить Linux на Android без Root
Во-первых, мы рассмотрим три способа установки Linux на ваш телефон или планшет Android .
Как запустить Linux на Android с Debian NoRoot
Лучший способ запустить Linux на вашем телефоне с минимальной суетой-это Debian Noroot. Для этого вам понадобится Android 4.1 или более поздняя версия.
Преимущество Debian Noroot заключается в том, что он установит Debian Buster на ваш телефон в режиме совместимости. Это позволяет запускать приложения Debian без необходимости root Android. Учитывая, насколько сложным может быть получение root для некоторых устройств, это может быть одним из лучших комбо Linux Android, которые вы получите.
Производительность с Debian Noroot невелика, но ее можно использовать. Для достижения наилучших результатов при установке Linux для Android сначала рассмотрите возможность получение root устройства.
Получить Linux на Android с UserLAnd
Альтернатива Debian Noroot, UserLAnd-это приложение для Android из Play Store, которое предлагает выбор дистрибутивов. В дополнение к Alpine, Arch, Debian, Kali и Ubuntu этот инструмент позволяет устанавливать приложения.
Вы можете установить такие инструменты, как GIMP, Firefox и LibreOffice, прежде чем устанавливать Linux на Android. Просто запустите приложение, согласитесь с разрешениями и выберите дистрибутив для установки. Существует выбор просмотра установленной версии Linux через SSH (командная строка) или с помощью приложения VNC (для рабочего стола).
Он удивительно прост в настройке и использовании. Таким образом, если вы ищете решение для запуска Linux на Android, попробуйте это.
AndroNix устанавливает Linux на Android
Доставка с восемью дистрибутивами, этот полезный инструмент также предлагает модифицированные версии некоторых операционных систем Linux для повышения производительности. Стандартными восемью дистрибутивами являются:
Из них Ubuntu XFCE, Debian XFCE, Ubuntu KDE и Manjaro XFCE имеют модифицированные версии, доступные для устройств Android с чипсетами ARMv8 и более поздними версиями. Эти модифицированные версии оптимизированы для работы на вашем смартфоне, и моды позволят вам наслаждаться Linux в полной мере, особенно Ubuntu на Android.
Чтобы установить операционную систему Linux на Android с Andronix, просто нажмите нужный дистрибутив, а затем нажмите Установить . Вам нужно будет выполнить шаги, чтобы скопировать команду в окно терминала Termux, а также выбрать среду рабочего стола.
Вам понадобится VNC для использования выбранного рабочего стола Linux.
Andronix бесплатен, но имеет премиум-обновление, которое удаляет рекламу и вводит дополнительные (не жизненно важные) функции. Это включает поддержку автономной загрузки операционных систем.
Еще 3 способа запустить Linux на Android без Root
Хотя мы рассмотрели несколько хороших вариантов запуска Linux на вашем устройстве Android, доступны и другие методы:
- DeX: Если у вас есть современное устройство Samsung, у вас есть возможность переключить оборудование в режим рабочего стола с помощью DeX. Хотя это не совсем операционная система Linux, это среда рабочего стола с ядром Linux.
- Удаленный рабочий стол в системе под управлением Linux, используя приложение Splashtop.
- Termux: Эта автономная среда Linux, основанная на командной строке, позволяет запускать приложения Linux на Android. Таким образом, это буквально Linux на Android!
Как установить Linux на Android с Root
Для пользователей root или тех, кто хочет потратить время на взлом своего устройства Android, установка Linux проще и быстрее.
Как установить Linux на root устройство Android
Если у вас есть root устройство, вы можете установить различные версии Linux на Android с помощью инструмента развертывания Linux. Лучше всего это сделать, сначала подключив телефон к сети Wi-Fi.
Начните с установки BusyBox, который предоставляет некоторые расширенные возможности root. Затем установите Linux Deploy. При первом запуске нажмите Пуск , чтобы убедиться, что права root включены, затем нажмите Настройки в правом нижнем углу.
Используйте отображаемое меню параметров, чтобы выбрать нужный дистрибутив . Debian, Ubuntu, Gentoo, Fedora и многие другие доступны для установки. Мы использовали Arch Linux.
AnLinux: простой способ установить Linux-окружение на Android-телефон без рута
Любой телефон или планшет, работающий на Android, — это устройство, которое управляется ОС Linux. Да, очень модифицированной ОС, но все же основа Android — ядро Linux. Но, к сожалению, для большинства телефонов опция «снести Android и поставить дистрибутив по своему вкусу» недоступна.
Поэтому, если хочется Linux на телефоне, приходится покупать специализированные гаджеты вроде PinePhone, о котором мы уже писали в одной из статей. Но есть еще один способ получить Linux-окружение практически на любом смартфоне, причем без root-доступа. Поможет в этом инсталлятор, который называется AnLinux.
Что такое AnLinux?
Это специализированное ПО, которое дает возможность использовать Linux на телефоне при помощи монтирования образа, содержащего root-файловую систему любого из дистрибутивов, включая Ubuntu, Kali, Fedora, CentOS, OpenSuse, Arch, Alpine и многих других. Инсталлятор использует PRoot для эмуляции root-доступа.
PRoot перехватывает все выполняемые пользователем вызовы, которые требуют в обычной ситуации root-доступа, и обеспечивает их работоспособность в обычных условиях. В PRoot используется системный вызов ptrace для отладки ПО, который помогает достичь цели. С PRoot все это можно сделать как с chroot, но без root-прав. Кроме того, PRoot предоставляет фейковый доступ пользователю для пседвофайловой системы.
AnLinux — небольшая программа. Но этого достаточно, ведь единственное ее предназначение — установка образов систем и запуск скриптов, поднимающих пользовательское окружение. Когда все сделано, пользователь получает вместо смартфона Linux-ПК, причем Android продолжает работать на фоне. Подключаемся к устройству при помощи VNC-вьювера или терминала, и можно работать.
Конечно, это не идеальный вариант «завести» Linux на смартфоне, но он вполне рабочий.
С чего начать?
Основное — Android-смартфон с версией ОС не ниже Lollipop. Кроме того, пойдет и 32-битное или 64-битное ARM или x86-устройство. Кроме того, потребуется солидный объем свободного файлового пространства. Для этого можно использовать карту памяти или просто устройство с большим объемом внутренней памяти.
- AnLinux (вот ссылка на Google Play).
- Termux (снова понадобится Google Play).
- VNC Client (VNC Viewer — хороший вариант).
- Bluetooth-клавиатура (опционально).
- Bluetooth-мышь (опционально).
- HDMI кабель для мобильного телефона (опционально).
Что же, приступим
Как только установлен Termux, получаем полноценную консоль. Да, рута нет (если телефон не рутован), но ничего страшного. Следующий шаг — установка образа для дистрибутива Linux.
Теперь нужно открыть AnLinux и затем — выбрать Dashboard из меню. Всего есть три кнопки, но выбрать можно лишь одну, первую. После этого появляется меню выбора дистрибутива. Можно выбрать даже не один, а несколько, но в этом случае понадобится большой объем свободного файлового пространства.
После выбора дистрибутива активируются две другие кнопки. Вторая позволяет загрузить в буфер обмена команды, необходимые для загрузки и установки Linux. Обычно это pkg, wget команды и скрипт для их выполнения.
Третья кнопка запускает Termux, так что команды можно вставлять в консоль. Как только все сделано, запускается скрипт, позволяющий загрузить окружение дистрибутива. Для вызова дистрибутива нужно каждый раз запускать скрипт, но установку проводим только один раз.
А что с графической оболочкой?
Если она нужна, то следует лишь выбрать меню для десктопного окружения и использовать больше кнопок — появится не три, а больше. Кроме самого дистрибутива, нужно выбрать еще и оболочку, например, Xfce4, Mate, LXQt или LXDE. В целом, ничего сложного.
Потом кроме скрипта, который запускает дистрибутив, потребуется еще один — он активирует сервер VNC. В целом, весь процесс простой и понятный, он вряд ли способен вызвать затруднения.
После запуска сервера VNC подключаемся со стороны клиента, воспользовавшись вьювером. Требуется знать порт и localhost. Все это сообщает скрипт. Если все сделано правильно, то пользователь получает доступ к своей виртуальной Linux-системе. Производительность современных телефонов на высоте, так что особых проблем не будет. Конечно, вряд ли смартфон сможет полностью заменить десктоп, но, в целом, все это работает.
Этот способ может пригодиться, если вдруг нужно срочно подключиться к серверу, а вы в машине, без ноутбука (конечно, в этом случае все описанные выше операции с AnLinux уже должны быть выполнены). Виртуальная Linux-машина позволяет подключиться к рабочему или домашнему серверу. А если в автомобиле по какой-то причине оказался дисплей и беспроводная клавиатура, то за считанные секунды в салоне можно организовать рабочий кабинет.