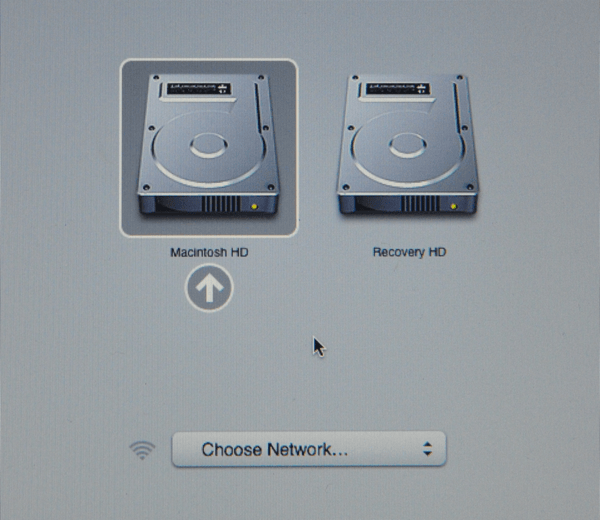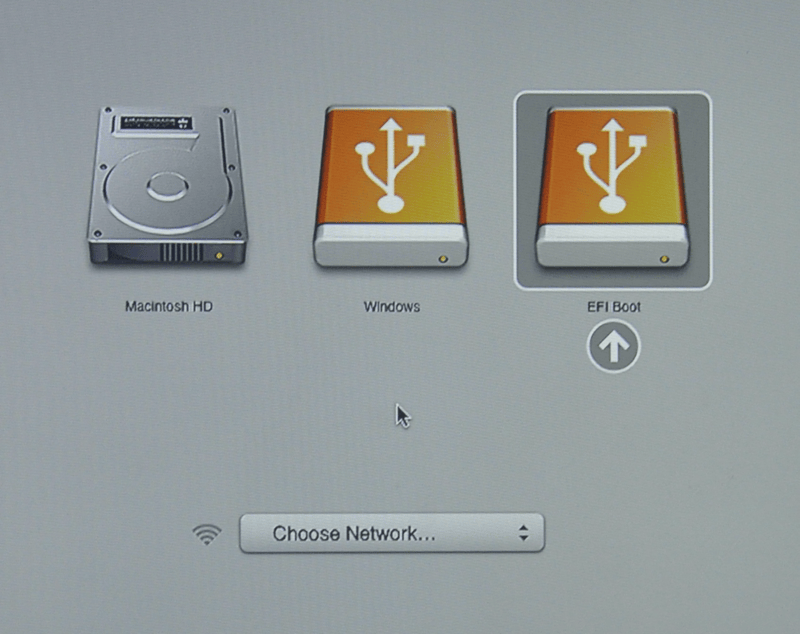- Linux on mac sierra
- Installation Prerequisites
- Kali Linux Installation Procedure
- Kali Linux Installation Procedure
- Troubleshooting macOS/OS X
- Post Installation
- Установка и использование GNU/Linux как дополнительной системы на iMac/Macbook (Dual Boot)
- Установка
- 1. Выберите дистрибутив
- 2. Установите программу для подготовки флешки
- 3. Сделайте бэкап (можно пропустить, но это важно)
- 4. Поделите диск на три части: macOS, Linux, Swap
- 5. Загрузите операционную систему с флешки
- 6. Следуйте указаниям установщика
- 7. Установите rEFInd
- 8. Вход в rEFInd Boot Manager и завершение установки
Linux on mac sierra
IMPORTANT! Newer Mac hardware (e.g. T2/M1 chips) do not run Linux well, or at all. This is true for Linux in general, not just Kali Linux.
The model & year of the device will determine how successful your experience will be.
Installing Kali Linux (Single boot) on Apple Mac hardware (such as MacBook/MacBook Pro/MacBook Airs/iMacs/iMacs Pros/Mac Pro/Mac Minis), can be a straight forward, if the hardware is supported. Most of the time, there are a few issues that come up, so there is a bit of trial and error.
This guide will show you how to replace macOS/OS X with Kali Linux. However, if you wish to keep macOS/OS X, you will want to refer to our dual-boot guide instead.
In our example, we will be installing Kali Linux on a Mac Mini (Mid 2011) using macOS High Sierra (10.13). The same procedure has also been tested on a Mac Book Air (Early 2014) using macOS Catalina (10.15).
Installation Prerequisites
This guide will make the following assumptions:
- You have read our single boot Kali Linux install guide, as this has the same Installation Prerequisites (System requirements, setup assumptions and install media).
- Currently running macOS/OS X 10.7 or higher (later versions are more preferred) as this means the hardware is Intel (and not a PowerPC CPU).
- Depending on the Mac hardware model & year, you may find:
- Different results when trying to boot by using either a CD/DVD or a USB drive.
- You may be able to increase the chances of booting (especially older hardware and non-EFI) from a USB drive by having rEFInd pre-installed.
We will be wiping any existing data on the hard disk, so please backup any important information on the device to an external media.
Kali Linux Installation Procedure
- To start your installation, make sure you insert your Kali Linux installation medium and power on the device. Immediately press and hold the Option (or Alt) ⌥ key until you see the boot menu (rEFInd if installed, else the default macOS/OS X). You may or may not have a Recovery HD depending on your macOS/OS X setup.
- When the boot menu appears, if everything works as expected, you should see two volumes:
- EFI Boot — Newer hardware which support UEFI. It is common for GUID Partition Table (GPT) partitions to be used.
- Windows — “Non-EFI” boot. This use on older hardware which uses BIOS. You often see Master Boot Record (MBR) partition tables here.
If you only see one volume (EFI Boot), then the installation media is not supported for this device. This could be because the age of the firmware on the device.
You may wish to install rEFInd, as it is a boot manager, and try again.Even though Kali Linux is based on Debian, macOS/OS X always detects non-EFI boot media as Windows. We suggest that you select the EFI Boot volume to continue. However, if the installation hangs at this point, power cycle and select Windows (Being Kali Linux non-EFI/BIOS). The success depends on the Mac hardware’s model & year.
Kali Linux Installation Procedure
- The installation procedure from this point onwards is the same as our Kali Linux Hard Disk install guide.
- After that is complete, all that is left is to reboot, take out the installation media, and enjoy Kali Linux.
Troubleshooting macOS/OS X
If you have issues installing Kali Linux on macOS/OS X, there are a few options you can try:
- Install the latest version of macOS/OS X (App store, Recovery or USB) and applying any updates as this may upgrade the firmware.
- Install rEFInd boot manager to replace the default boot manager.
- If you’re using a DVD, refresh rEFInd once the drive has stop spinning by pressing ESC .
- Switch from EFI to BIOS boot when trying to boot Kali Linux.
- Switch from GPT drive to Hybrid MRB drive (using the Live image may help).
Post Installation
Now that you’ve completed installing Kali Linux, it’s time to customize your system.
The General Use section has more information and you can also find tips on how to get the most out of Kali Linux in our User Forums.
Updated on: 2023-Mar-06
Author: g0tmi1kУстановка и использование GNU/Linux как дополнительной системы на iMac/Macbook (Dual Boot)
macOS — довольно интересная система, красивая, удобная, стабильная. Но продукт Apple имеет серьезные минусы: закрытый исходный код, не самое большое количество стороннего софта, слежка за пользователями (ну в Windows она тоже есть). Расставаться с macOS не хочу — например, конкурента для Final Cut Pro даже на Windows не найти. Я не нашел понятных, актуальных и универсальных инструкций даже на английском, поэтому я написал данный туториал, основанный на личном опыте.
ВНИМАНИЕ! 1. На компьютерах Apple, выпущенных в 2018 году и позднее, присутствует специальный защитный чип, который запрещает ставить ОС методом, описанным в статье (вы сможете воспользоваться лишь Bootcamp для установки Windows). 2. На компьютерах с macOS Big Sur имеется проблема с утилитой, которая обязательна для установки. Поэтому во всех этих случаях выполняйте следующие действия на свой страх и риск. Если ваша техника и ОС подходит под эти условия: для вас пункт 3 особенно важен — делайте бэкапы!
Вам понадобится: флешка, внешний диск, смартфон/другое устройство для просмотра туториала.
Установка
1. Выберите дистрибутив
Выберите дистрибутив, который подходит под архитектуру вашего процессора. Я выбирал на сайте distrowatch.com. Скачайте необходимый .iso образ вашего дистрибутива.
2. Установите программу для подготовки флешки
Установите Balena Etcher (macOS, Linux, Windows) или Rufus (Windows). К сожалению, мне пришлось воспользоваться Rufus на другом компьютере, с Balena Etcher возникли некоторые проблемы. Вставьте флешку, её объем должен быть больше размера дистрибутива примерно на 1 ГБ (на всякий случай).
В случае с Rufus: загрузите дистрибутив в программу, никакие настройки не изменяйте, нажмите «СТАРТ». Программа сообщит вам, когда выполнит работу.
Если же вы решили воспользоваться Balena Etcher: интерфейс интуитивно понятный, так что проблем не должно быть.
3. Сделайте бэкап (можно пропустить, но это важно)
Я особенно понял, что бэкап важен, когда написал этот туториал и он пропал. И когда забыл сделать бэкап для смартфона. Делайте бэкапы.Запустите Time Machine, подключите внешний диск для бэкапа (его объем должен быть равен объему занятого места на диске ± 15-20 ГБ). Обратите внимание, что в среднем на передачу 1 ТБ с жесткого диска на внешний жесткий диск требуется 7 часов (по личным наблюдениям с iMac, если вы пользуетесь SSD — процесс будет быстрее). Отключите внешний диск для бэкапа после завершения передачи данных.
4. Поделите диск на три части: macOS, Linux, Swap
Откройте Дисковую утилиту, нажмите на диск, относящийся к Macintosh HD (он может называться по-другому, например Macintosh SSD и т. п.).
Нажмите «Разбить на разделы», создайте раздел «Swap», выберите формат MS-DOS (FAT), выделите данному разделу количество дискового объема, равное количеству оперативной памяти на компьютере (я выделил 8 ГБ). Создайте следующий раздел «Linux» (тоже MS-DOS FAT), выделите ему желаемое (и обязательно свободное) место на диске (оптимально будет 50 ГБ, но можно и меньше/больше).
5. Загрузите операционную систему с флешки
Перезагрузите компьютер. Сразу же после появления логотипа Apple зажмите клавишу alt (option) до тех пор, пока не появится меню выбора диска для загрузки. Выберите первый EFI Boot. Появится меню: вы можете попробовать (try), установить (install). Советую сначала попробовать (если такая возможность имеется), так как не все дистрибутивы хорошо работают на «железе» Apple.
6. Следуйте указаниям установщика
Попробовали и все нравится? Движемся дальше. Запустите установщик (обычно на рабочем столе есть иконка «Install *название_ОС и версия*»), следуйте указаниям установщика, но когда вас спросят, в каком месте установить — сразу же переходите в расширенные настройки. Выберите раздел, объем которого равен объему раздела «Linux» как главный и отформатируйте его в EXT4. Раздел, объем которого равен объему раздела «Swap», пометьте как «swap-area» или подобное. В качестве раздела для bootloader используйте главный раздел («Linux»).
7. Установите rEFInd
Если вы решили использовать Ubuntu как второй дистрибутив, запустите в терминале следующие команды:
sudo apt-add-repository ppa:rodsmith/refind sudo apt-get update sudo apt-get install refindДля других ОС подробная информация на официальном сайте.
8. Вход в rEFInd Boot Manager и завершение установки
Перезагрузите компьютер, и снова зажмите alt (option). Откройте EFI Boot, и немного подождите. Появится меню, выберите систему, которую вы хотите запустить. В дальнейшем, rEFInd Boot Manager будет запускаться самостоятельно.
Кстати, все, за исключением macOS, Time Machine и EFI, что я использовал в туториале — open-source.
Если у вас остались какие-либо вопросы, например, насчет драйверов, спрашивайте. Всем спасибо, что прочитали — ведь это мой первый опыт написания статей/туториалов на Хабре.
- Different results when trying to boot by using either a CD/DVD or a USB drive.