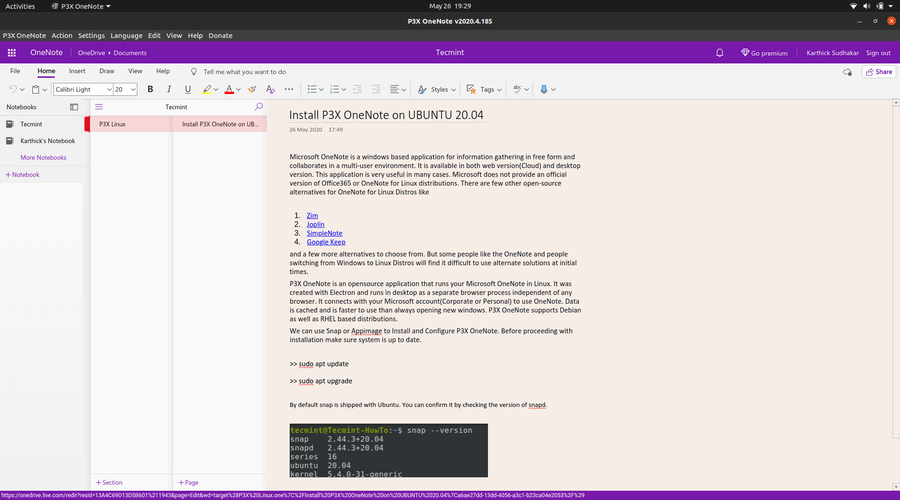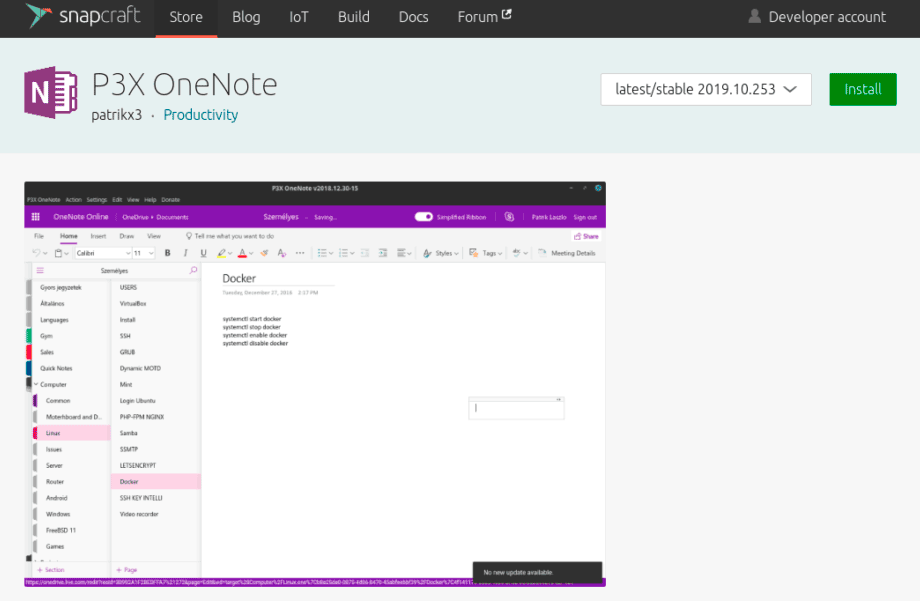- How to Install Microsoft OneNote in Linux
- Installing P3X OneNote on Linux Systems
- Install P3X OneNote Using Snap
- Install P3X OneNote Using AppImage
- How to Install Microsoft OneNote in Linux
- How to Install Microsoft OneNote in Linux
- By Using Snapd
- By Using NPM
- By Using Applmage
- Conclusion
- About the author
- Simran Kaur
- Как установить OneNote в Linux
- Как установить OneNote на Linux
- Установка OneNote на Linux с помощью Snap
- How to install Microsoft OneNote on Linux
- Install the P3X OneNote using
- Installing P3X OneNote Using Snap
- Installing P3X OneNote Using AppImage
- Installing P3X OneNote Using NPM
How to Install Microsoft OneNote in Linux
Microsoft OneNote is a Windows-based application for information gathering in free form and collaborates in a multi-user environment. It is available in both web version (Cloud) and desktop version and it is very useful in gathering user’s notes, drawings, screen clippings, and audio narrations. Notes can be shared over the internet or a network with other OneNote users.
Microsoft does not provide an official version of OneNote for Linux distributions and there are few open-source and other alternatives for OneNote for Linux Distros like:
and a few more alternatives to choose from. But some people like the OneNote and people switching from Windows to Linux will find it difficult to use alternate solutions at initial times.
P3X OneNote is an open-source note-taking application that runs your Microsoft OneNote in Linux. It was created with Electron and runs in desktop as a separate browser process independent of any browser.
It connects with your Microsoft account (Corporate or Personal) to use OneNote and the data is cached and is faster to use than always opening new windows. P3X OneNote supports Debian as well as RHEL based distributions.
In this article we will see how to install P3X OneNote (Microsoft OneNote Alternative) in Linux.
Installing P3X OneNote on Linux Systems
To install P3X OneNote in Linux, we can use Snap or Appimage as shown.
Install P3X OneNote Using Snap
First update your system software packages and install snapd package using your package manager as shown.
------------ On Debian and Ubuntu ------------ $ sudo apt update $ sudo apt upgrade $ sudo apt install snapd ------------ On Fedora ------------ $ sudo dnf update $ sudo dnf install snapd $ sudo systemctl enable --now snapd.socket ------------ On Arc Linux ------------ $ sudo pacman -Syy $ sudo pacman -S snapd $ sudo systemctl enable --now snapd.socket
Next, install P3X OneNote using the snap command as shown.
$ sudo snap install p3x-onenote
Once installed, open the P3X OneNote, which will prompt your Microsoft account login.
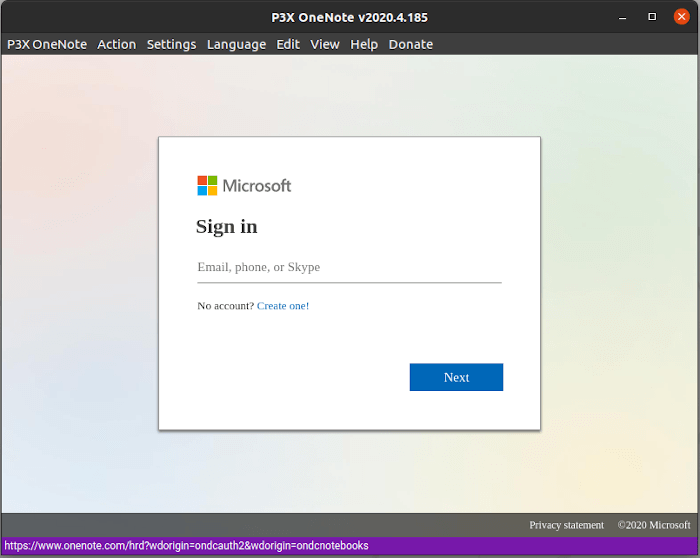
Install P3X OneNote Using AppImage
AppImage is a universal software package for distributing portable software on Linux, which can simply be downloaded and run on any Linux platform without the need of installing the application.
Go to the Github release page and download the supported Appimage file for your architecture or use the following wget command to download it directly on the terminal.
$ wget https://github.com/patrikx3/onenote/releases/download/v2020.4.185/P3X-OneNote-2020.4.185-i386.AppImage
Next, grant the execute permission to the Appimage File and Launch it.
$ chmod +x P3X-OneNote-2020.4.169.AppImage $ ./P3X-OneNote-2020.4.169.AppImage
In this article we have seen how to install P3X OneNote for Linux Distribution. Try installing different alternative applications of OneNote and share it with us which one feels the best.
How to Install Microsoft OneNote in Linux
OneNote is a Windows-based tool designed by Microsoft, and it offers various features and efficient workings to the user. It has a web version and a desktop version. It is an efficient tool to collect drawings, audio, notes, and screen clips. Microsoft does not offer OneNote’s official version for Linux. Still, several open-source tools can work as an alternative to OneNote for Linux, such as SimpleNote, Zim, Joplin, Google Keep, etc. However, users don’t like to use these alternatives instead of OneNote, so it becomes difficult for those who switched from Windows to Linux.
In this case, P3X comes into the picture because it is an open-source note-taking tool that can run OneNote on Linux. P3X connects with a Microsoft account for using Microsoft OneNote, and it also supports RHEL and Debian based distributions. This article covers the details on installing Microsoft OneNote on Linux using P3X easily.
How to Install Microsoft OneNote in Linux
We have mentioned three different procedures to download P3X in your system for using Microsoft OneNote in Linux.
By Using Snapd
First, download snapd packages on the Linux device by using the following codes:
For Ubuntu and Debian, use these codes:
For Arch Linux, use these codes:
For Fedora, use these codes:
Once you execute these commands successfully, the system will download the required snapd packages on the Linux device.
After downloading the required files, use the following command for installing P3X in the system:
Now, open P3X OneNote, and it will redirect you to the Microsoft login page.
In this command line, we have used a “sudo” command that represents the superuser do. It provides all of the security privileges to the command line.
By Using NPM
In this procedure, we can build P3X OneNote from scratch through the NPM tool, but the latest version of NPM consists of bugs, and it can create some errors while working on OneNote in Linux.
First, execute the following command for installing NPM in the Linux system.
For Ubuntu, use this command:
For Debian, use this command:
For Fedora, use this command:
For Arch Linux, use this command:
Now, use the following command for installing the application:
Once the installation is done, execute the below command for opening the applications:
It will redirect you to the Microsoft OneNote login page, so log in and use it without having any trouble.
By Using Applmage
AppImage is an excellent universal software package that works to distribute portable software on Linux that can be used without installing the application in the system.
You can download AppImage from the Github release page or execute the below command for directly downloading it.
$ wget https: // github.com / patrikx3 / onenote / releases / download / v2020.4.185 / P3X-OneNote-2020.4.185-i386.AppImage
After downloading the package successfully, please provide all of the execute permission to your AppImage file, then open it.
Finally, you can use Microsoft OneNote in Linux easily.
Conclusion
In this article, we have provided complete information on how to install Microsoft OneNote in Linux. As we have explained previously, Microsoft doesn’t offer any official OneNote application for Linux, but you can use it with third-party software. This article has multiple procedures so that you choose according to your convenience. We have covered Snapd, NPM, Applmage software procedures to use Microsoft OneNote in Linux.
About the author
Simran Kaur
Simran works as a technical writer. The graduate in MS Computer Science from the well known CS hub, aka Silicon Valley, is also an editor of the website. She enjoys writing about any tech topic, including programming, algorithms, cloud, data science, and AI. Travelling, sketching, and gardening are the hobbies that interest her.
Как установить OneNote в Linux
OneNote — это ответ Microsoft на Google Keep, Evernote и другие облачные приложения для создания заметок, представленные сегодня на рынке. Приложение интегрируется с Microsoft Office Suite, и пользователи после регистрации бесплатной учетной записи могут свободно его использовать.
Как установить OneNote на Linux
OneNote имеет настольное приложение, но не поддерживает платформу Linux. Похоже, что в отличие от других приложений Microsoft, не планирует выпускать OneNote для ОС с открытым исходным кодом. В результате появился клиент P3X OneNote.
P3X OneNote — неофициальное приложение для Linux, которое позволяет создавать и делиться заметками в Linux. В этом руководстве мы рассмотрим все возможные способы установки OneNote в Linux.
Установка OneNote на Linux с помощью Snap
Самый быстрый и простой способ установить неофициальную версию OneNote в дистрибутивы Linux — это использовать Snap. Для этого должна быть включена поддержка Snap в вашем дистрибутиве.
Большинство операционных систем Linux поддерживают пакеты Snap. Начиная с Ubuntu и заканчивая дистрибутивами Gentoo и Arch Linux. Тем не менее, многие из этих операционных систем (кроме Ubuntu) не поддерживают Snap по умолчанию. Вот статья в которой я уже показывал, как включить поддержку Snaps. После этого используйте приведенную ниже команду, чтобы получить последнюю версию OneNote из репозиториия Snap.
How to install Microsoft OneNote on Linux
P 3X OneNote is a cloud-based note-taking application and is considered as an exact alternative to the well known Microsoft OneNote application. I’m using the term exact alternative because you will be using your Microsoft account in the P3X app.
it is actually a browser window to Microsoft’s OneNote application and so can be termed as an unofficial Microsoft OneNote client for Linux system. We shall discuss three methods that we can use to install P3X OneNote on your Linux system.
Install the P3X OneNote using
But before starting in the installation process, we need to make sure that your system is up-to-date using the following commands:
sudo apt update sudo apt upgrade
Installing P3X OneNote Using Snap
Step 1. By default, the snapd package is already installed on Ubuntu. Use the following command to make sure that snapd is already installed on your machine.
In case the snapd package is not installed on your machine, you can install it using the next command:
To install snap on Debian:
To install snap on Fedora:
sudo dnf install snapd sudo systemctl enable --now snapd.socket
To install snap on Arch Linux:
sudo pacman -S snapd sudo systemctl enable --now snapd.socket
Step 2. Use the snap command:
sudo snap install p3x-onenote
Download p3x package Using Snapd
Next, the installation process will begin, as shown in the below screenshot.
Installing p3x package Using Snapd
After installation finishes successfully you will get a message like the below one.
Package Installed Successfully
Step 3. Now from the left dock open the show applications button and search for p3x OneNote, and then open it.
Open The p3x-OneNote Application
Step 4. Use your Microsoft account to sign in and start taking notes.
Login Using Your Microsoft Account
Installing P3X OneNote Using AppImage
AppImage is similar to Snap, but it is a self-contained application that can be executed on almost all Linux distros.
Step 1. First of all, we need to create a new directory.
Create Directory For AppImages
Step 2. Move to the newly-created directory.
Change Your Directory To The Newly Created Directory
Step 3. Download the application.
wget https://github.com/patrikx3/onenote/releases/download/v2019.10.253/P3X-OneNote-2019.10.253.AppImage
If the “wget” package is not installed, use the following command to install it:
When the download finishes successfully, you will get a message like the below one:
Step 4. To be able to start p3x OneNote, you have to change the permissions on the downloaded package using the following command.
chmod +x P3X-OneNote-2019.10.253.AppImage
Step 5. After updating the new permissions successfully, you should be able to launch the application.
./P3X-OneNote-2019.10.253.AppImage
Open p3x-OneNote Using The AppImages
Step 6. Now you can use your Microsoft account to login and start taking notes.
Login Using Your Microsoft Account
Installing P3X OneNote Using NPM
Besides the previous two installation methods, there is the npm method. In this method, the p3x OneNote will be built up from scratch using the npm tool. But be careful the npm version contains some bugs. This may lead to some errors, and it may not work correctly.
Step 1. To install the npm on Ubuntu:
To install the npm on Debian:
To install the npm on Fedora:
To install the npm on Arch Linux:
Step 2. Next, use the npm tool to install the application
sudo npm install -g p3x-onenote --unsafe-perm=true --allow-root
Installing p3x package Using npm Command
Step 3. When the building process finishes successfully, use the following command to open the application.
Step 4. Finally, use your Microsoft account to login and take some notes.
Login Using Your Microsoft Account
Congratulations you have just installed the P3X OneNote.