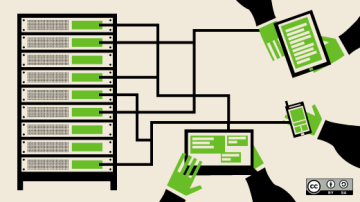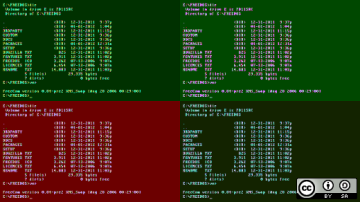- How to open a folder in Ubuntu default file manager via terminal?
- 7 Answers 7
- 6 Ways to Open Folders in Ubuntu 22.04 LTS
- Open a Folder In the File Manager (Nautilus)
- Search and Open a Folder through Dash
- Open a folder In the command line (Terminal)
- cd
- The tilde (`) symbol
- pwd
- The ‘/’ symbol
- The ‘..’ symbol
- The ‘-’ symbol
- Open a folder in the Terminal through the File Manager
- Open a folder in the File Manager through the command line
- Access a Folder as Administrator from the File Manager
- Install Nautilus Admin
- Opening a Folder as an Administrator
- How to open and close directories in the Linux terminal
- Close a folder
- Use the Linux terminal to see what files are on your computer
- 20 Linux commands every sysadmin should know
- 3 Linux terminals you need to try
- 1 Comment
- Related Content
- About This Site
- Opening current directory from a terminal onto a file browser?
- 4 Answers 4
How to open a folder in Ubuntu default file manager via terminal?
I am using Ubuntu. From my terminal, how can I open my OS default file manager on a certain folder (e.g. on a folder that I view at current directory)? say I change my current directory to: cd /root/dir/ then I list all the files there: ls folder1 folder2 folder3 Now I want to open folder1. If I type ./ I get: ./folder1 bash: ./folder1: Is a directory What is the command to make the file manager to open on folder1 ?
xdg-open «/your/path» — This is what I was looking for that got me to this page (I’m using a raspberry pi with debian linux)
7 Answers 7
If you want to open the folder via the nautilus file manager, you can move to the wanted directory like you’ve mentioned cd /root/dir/ , check the folders under that path using ls and then if you want to open folder1 type:
./ is used to execute file (Not to open directory).
(In)CLI Method: You can open folder in terminal by cd folder1 or dir folder1 or ls folder1 .
(To)GUI Method: If you want to open with file-manager (ex:nautilus) then type nautilus folder1 (for Ubuntu nautilus is default file-manager)
I have found that simply typing gnome-open «any-oject» opens any folder or file in the default program on Ubuntu. If this happens to be a folder, it uses your default folder-explorer 🙂
zsh shell can do that with the AUTO_CD option.
bob@tp ~ % setopt AUTO_CD bob@tp ~ % bob@tp ~ % ./Documents bob@tp ~/Documents % bob@tp ~/Documents % pwd /home/bob/Documents Just put setopt AUTO_CD in your .zshrc file (start zsh one time first to create the zsh environment files). You can invoke directly zsh at the terminal prompt to start a zsh session or you can change your default shell to be zsh with the chsh command.
Btw this is not a strange feature, crossable directories do have the «execute» attribute so it makes sense to able to execute a directory like any standard commands.
6 Ways to Open Folders in Ubuntu 22.04 LTS
Opening folders in Ubuntu is one of the basic tasks you will perform daily as a regular Ubuntu user. While there are many ways to do it, each of us has our own preferences when it comes to accessing folders in our system.
In this article, we’ll explain several ways you can:
- Open a Folder In the File Manager (Nautilus)
- Search and Open a Folder through the Dash
- Access a folder In the command line (Terminal)
- Open a folder in the Terminal through the File Manager
- Open a folder in the File Manager through the command line
- Access a Folder as Administrator from the File Manager
The procedures in this tutorial are compatible with Ubuntu 22.04 and also Ubuntu 20.04.
Open a Folder In the File Manager (Nautilus)
The latest version of Ubuntu is Ubuntu 22.04, comes with a default file manager by the name of Nautilus. This open-source file manager created for our GNOME desktops gives us a way to manage our files and folders.
You can access the Nautilus File Manager in the following ways:
1. Searching for the term ‘Nautilus’ from the system Dash:
2. Searching for the term Files or File Manager from the system Dash:
3. Access the File Manager from the Files icon in the Ubuntu Dock/Activities panel.
The File Manager opens in your Home folder by default. In Ubuntu you can open your required folder by double-clicking it, or by choosing one of the options from the right-click menu:
Search and Open a Folder through Dash
The Dash search lets you open a folder directly, rather than browsing it from the File Manager. Simply type the folder name in the Dash and the search results will display based on your criteria.
Through a simple click, you can open the relevant folder (see the path in case multiple search results shows).
Open a folder In the command line (Terminal)
The Ubuntu command line, the Terminal is also a non-UI-based approach to accessing your folders. You can open the Terminal application either through the system Dash or the Ctrl+Alt+T shortcut.
Here are some of the commands and symbols that will help you in browsing folders in the command line:
cd
The cd or change directory command allows you to change your directory, or in other words, open a new folder. When you open the Terminal, you are in your home directory. The following command will help you in opening the folder of your choice:
In the above image, we have first listed the folders in the current directory through the ls command and then opened the Downloads folder through the cd command. The command prompt of the Terminal, by default, shows the current folder you are in.
The tilde (`) symbol
The tilde symbol represents our home directory. You can use this symbol in the cd command to move to a folder in your /home/[user]/ directory.
In the following image, I will open the snap folder from my home directory, and then directly open the Downloads folder from my home directory by using tilde:
The tilde symbol here has helped me in avoiding going back to the home folder first and then opening the Downloads folder.
pwd
The pwd command stands for print working directory. If you want to know the exact directory path you are currently in, simply use the following command to do so:
The ‘/’ symbol
The / symbol with the cd command helps you in directly opening the root folder.
The ‘..’ symbol
The ‘..’ symbol with the cd command helps you in navigating up one directory level:
The ‘-’ symbol
The ‘-’ symbol with the cd command helps you in going back to the previous folder you were in, before navigating to the current folder. You can think of this command as the ‘Previous Channel’ button on your tv remote control.
In the following example, I was in the /home/user/Downloads folder. Then I used the ‘..’ symbol to go back to my home folder. Now if I want to go back to the Downloads folder, I can use the following command to go back to the Downloads folder:
Open a folder in the Terminal through the File Manager
In order to open a folder from the File Manager to your Terminal application:
Right-click the selected folder and select Open in Terminal from the menu as follows:
Open a folder in the File Manager through the command line
If you are in the Ubuntu command line and want to open a specific folder in the UI File Manager, you can use one of the following two ways:
$ nautilus /path/to/that/folder
or
Access a Folder as Administrator from the File Manager
While working with files and folders as a Linux Administrator, we frequently need to access and edit files and folders that require root permissions. We usually perform this task through the Ubuntu Terminal(the command line utility) using the sudo function. Here is a workaround to do the same through the Nautilus Admin application.
Install Nautilus Admin
The following steps will help you in installing the Nautilus file manager to your Ubuntu system:
Open the Terminal through Ctrl+Alt+T or through the Ubuntu dash.
Run the following command as an administrator:
$ sudo apt install nautilus-admin
Enter Y when prompted about the use of additional disk space.
Nautilus Admin will be installed on your system. You can open it by entering Nautilus in your Ubuntu Dash as follows:
The file manager in your system is now Nautilus Admin.
Opening a Folder as an Administrator
Let us suppose that you need to open a folder that requires root permission. You can access the folder through the UI file manager; right-click and then select Open as Administrator from the menu.
In this example, we want to access the root folder from Other Locations. Since this folder requires root privileges, we will access it as follows:
You will be asked to provide authentication information, after which you will be able to access the contents of the folder.
By now, you must have mastered accessing your Ubuntu folders both through the command line and the UI. You are now even able to open sensitive folders as administrators in Ubuntu.
How to open and close directories in the Linux terminal
To open a directory on a computer with a graphical interface, you double-click on a folder. It opens, and you are now «in» that folder.
To open a directory in a terminal, you use the cd command to change your current directory. This essentially opens that folder and places you in it.
$ pwd /home/tux $ ls example.txt Documents Downloads Music Pictures Templates Videos $ cd Documents $ pwd /home/tux/DocumentsClose a folder
To close a directory on a computer with a graphical interface, you close the window representing that directory.
You don’t have to close directories in a terminal, but you can always navigate away from a location you’ve made your current directory. The cd command, issued alone with no arguments, takes you back home.
Use the Linux terminal to see what files are on your computer
Learn how to use the ls command to list files in the terminal with this Linux tutorial.
20 Linux commands every sysadmin should know
If your application isn’t working—or you’re just looking for more information—these 20 commands will come in handy.
3 Linux terminals you need to try
Linux gives you the ability to choose the terminal interface you like—not one it imposes.
Seth Kenlon is a UNIX geek, free culture advocate, independent multimedia artist, and D&D nerd. He has worked in the film and computing industry, often at the same time.
1 Comment
It’s also helpful to know the shorthand for moving up in the directory structure.
cd ../
takes you up one level,
cd ../../
takes you up two levels, and so on.
Related Content
This work is licensed under a Creative Commons Attribution-Share Alike 4.0 International License.
About This Site
The opinions expressed on this website are those of each author, not of the author’s employer or of Red Hat.
Opensource.com aspires to publish all content under a Creative Commons license but may not be able to do so in all cases. You are responsible for ensuring that you have the necessary permission to reuse any work on this site. Red Hat and the Red Hat logo are trademarks of Red Hat, Inc., registered in the United States and other countries.
A note on advertising: Opensource.com does not sell advertising on the site or in any of its newsletters.
Opening current directory from a terminal onto a file browser?
My current directory is buried deep in multiple subfolder layers from my home directory. If I want to open this directory in a gui-based file browser, I have to double click folder after folder to reach it. This is very time consuming. On the other hand, with very few key strokes and several times hitting the tab button, it is very easily reachable via a terminal. I want to know if there is a way to open the current directory in a terminal onto a a file browser. What is the command to do this? For reference, I have an ubuntu system, but I’d like to know what the commands are across the various distributions of linux.
That really depends on what operating system and GUI environment you’re using. For example, off the top of my head, on an OS X system, open /path/to/some/directory will open a Finder window for that directory. On Windows, it’s some invocation of explorer.exe In KDE or GNOME or LXDE, there are probably incantations unique to each environment that can be used. In short, more detail is needed for your specific use-case.
That would depend on the specific «file explorer» or windowing system you are using. As a reference, on Mac OS X, open . will open a Finder window on the current directory. A similar command may exist on your system.
4 Answers 4
xdg-open is part of the xdg-utils package, which is commonly installed by default in many distributions (including Ubuntu). It is designed to work for multiple desktop environments, calling the default handler for the file type in your desktop environment.
You can pass a directory, file, or URL, and it will open the proper program for that parameter. For example, on my KDE system:
- xdg-open . opens the current directory in the Dolphin file manager
- xdg-open foo.txt opens foo.txt in emacsclient, which I’ve configured to be the default handler for .txt files
- xdg-open http://www.google.com/ opens google.com in my default web browser
The application opens as a separate window, and you’ll get a prompt back in your terminal and can issue other commands or close your terminal without affecting your new GUI window.
I usually get a bunch of error message printed to stderr , but I just ignore them.
Edit:
Adding the arguments xdg-open . >/dev/null 2>&1 redirects the errors and the output. This call won’t block your terminal. Binding this to an alias like filemanager=’xdg-open . >/dev/null 2>&1′ can come in handy.