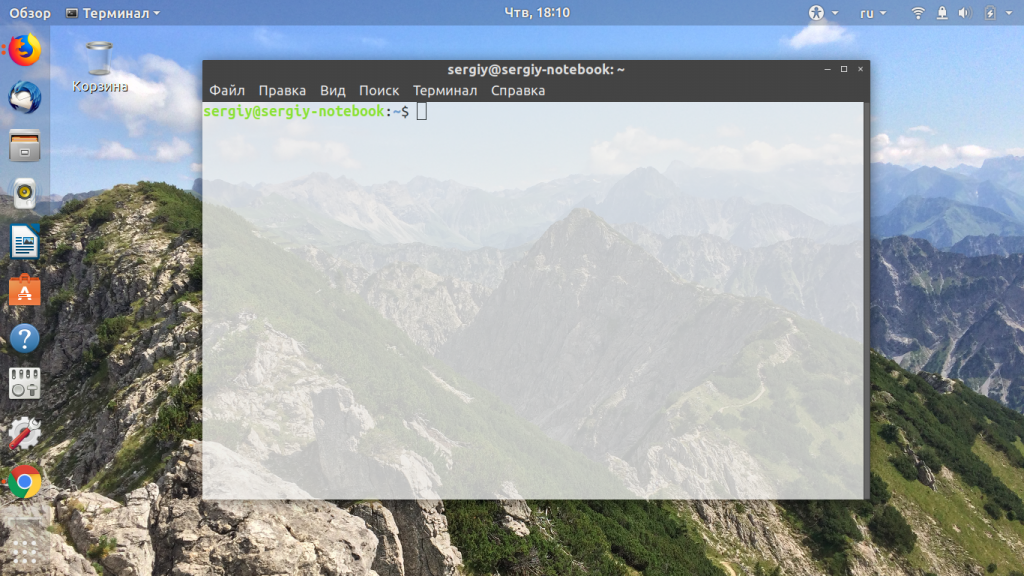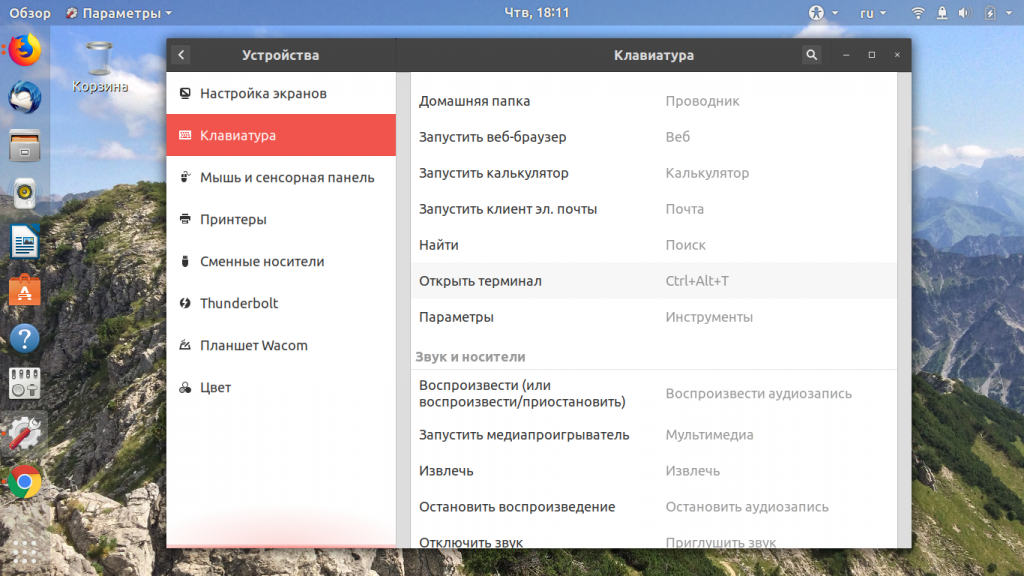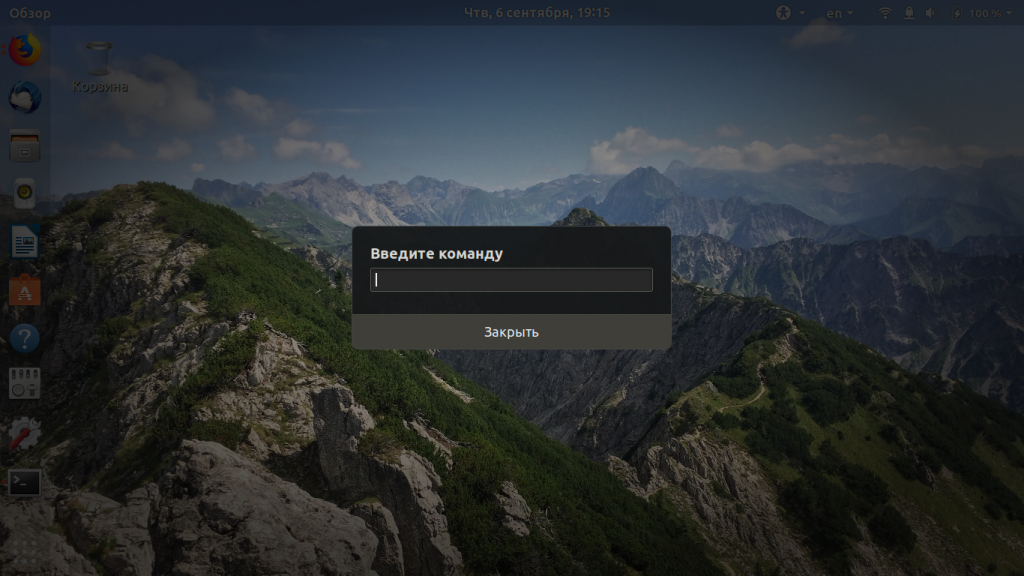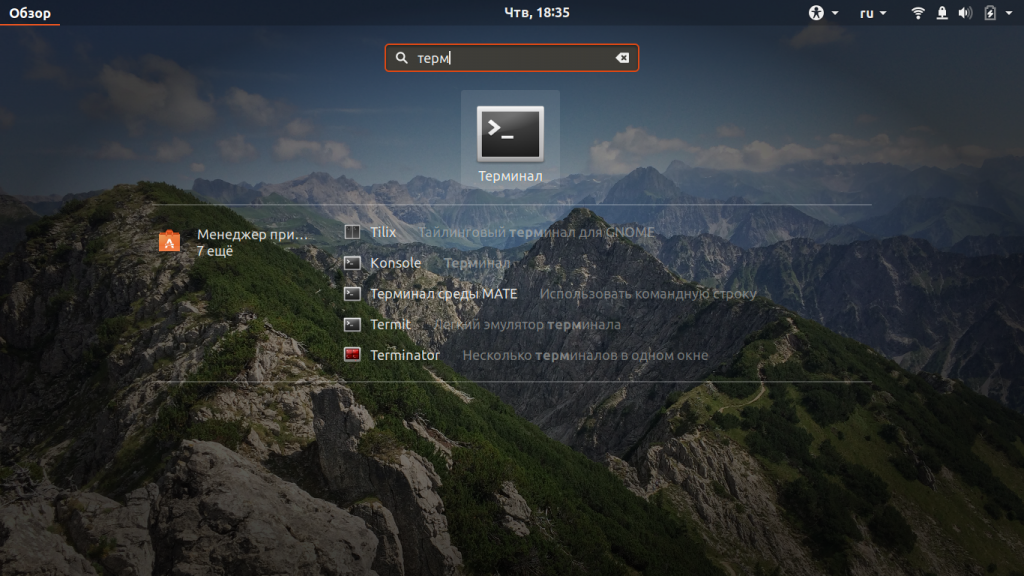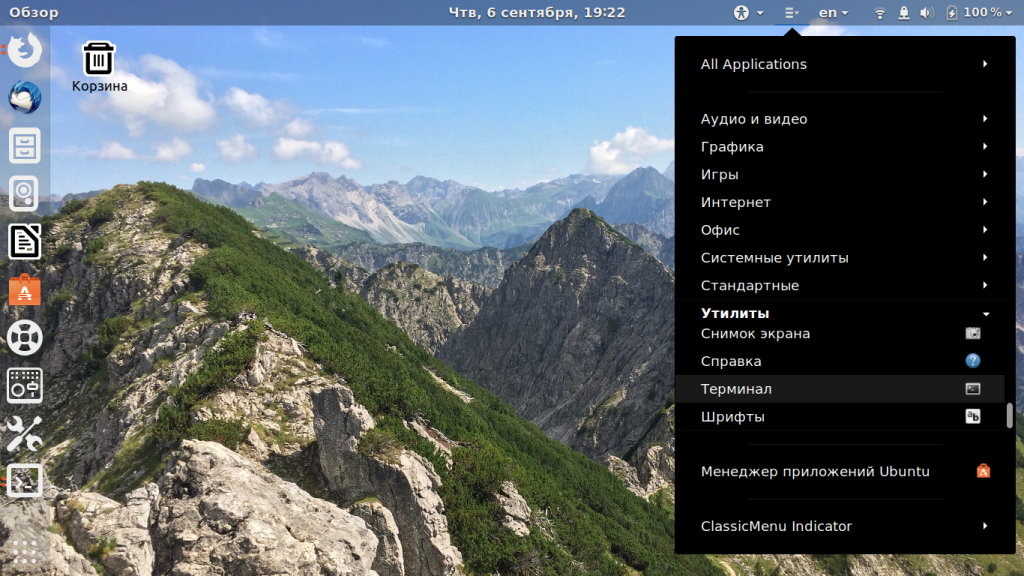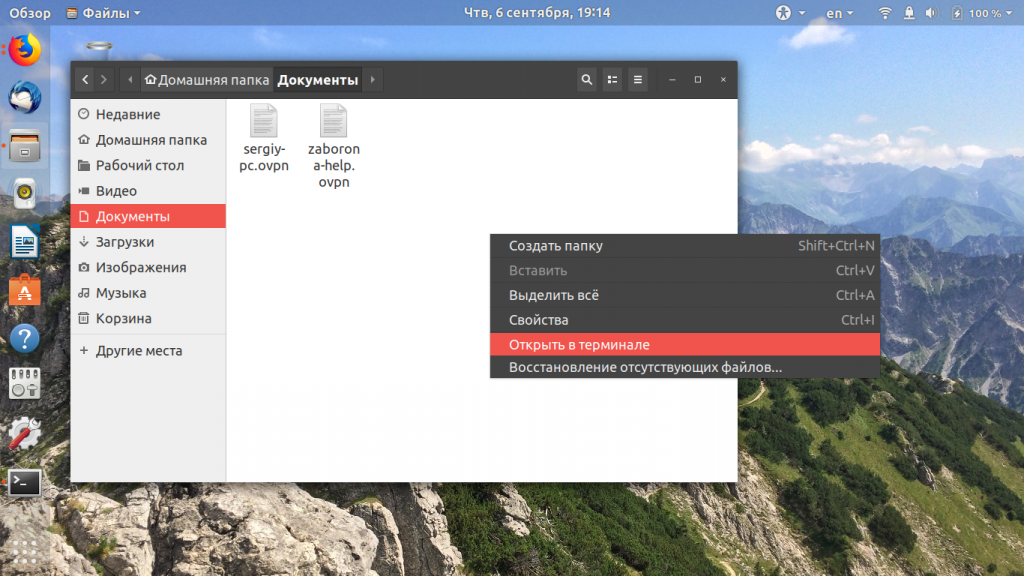- Linux open gnome terminal
- NAME
- SYNOPSIS
- DESCRIPTION
- OPTIONS
- AUTHOR
- 5 Different Ways to open the terminal in CentOS 8 GNOME Desktop
- Open terminal by using the “Activities” menu
- Open terminal by using the search bar
- Open the terminal by using Alt + F1 keyboard combination
- Open terminal by using command prompt
- Open the terminal by creating your own shortcut key
- Conclusion
- Search
- About This Site
- Latest Tutorials
- Запуск терминала в Ubuntu
- Как открыть терминал в Ubuntu
- 1. Горячие клавиши Ctrl+Alt+T
- 2. Всплывающее окно «выполнить»
- 3. Главное меню системы
- 4. Системные терминалы
- 5. Открыть терминал в папке
- Выводы
Linux open gnome terminal
NAME
gnome-terminal — is a terminal emulation application.
SYNOPSIS
gnome-terminal [-e, --command=STRING] [-x, --execute ] [--window-with- profile=PROFILENAME] [--tab-with-profile=PROFILENAME] [--window-with-profile-internal- id=PROFILEID] [--tab-with-profile-internal-id=PROFILEID] [--role=ROLE] [--show-menubar] [--hide-menubar] [--geometry=GEOMETRY] [--disable-factory] [-t, --title=TITLE] [--working-directory=DIRNAME] [--usage] [-?, --help]
DESCRIPTION
GNOME Terminal is a terminal emulation application that you can use to perform the following actions: Access a UNIX shell in the GNOME environment. A shell is a program that interprets and executes the commands that you type at a command line prompt. When you start GNOME Terminal, the application starts the default shell that is specified in your system account. You can switch to a different shell at any time. Run any application that is designed to run on VT102, VT220, and xterm terminals. GNOME Terminal emulates the xterm program developed by the X Consortium. In turn, the xterm program emulates the DEC VT102 terminal and also supports the DEC VT220 escape sequences. An escape sequence is a series of characters that starts with the Esc character. GNOME Terminal accepts all of the escape sequences that the VT102 and VT220 terminals use for functions such as positioning the cursor and clearing the screen.
OPTIONS
-e, --command=STRING Execute the argument to this option inside the terminal. -x, --execute Execute the remainder of the command line inside the terminal. --window-with-profile=PROFILENAME Open a new window containing a tab with the given profile. More than one of these options can be provided. --tab-with-profile=PROFILENAME Open a tab in the window with the given profile. More than one of these options can be provided, to open several tabs . --window-with-profile-internal-id=PROFILEID Open a new window containing a tab with the given profile ID. Used internally to save sessions. --tab-with-profile-internal-id=PROFILEID Open a tab in the window with the given profile ID. Used internally to save sessions. --role=ROLE Set the role for the last-specified window; applies to only one window; can be specified once for each window you create from the command line. --show-menubar Turn on the menu bar for the last-specified window; applies to only one window; can be specified once for each window you create from the command line. --hide-menubar Turn off the menu bar for the last-specified window; applies to only one window; can be specified once for each window you create from the command line. --geometry=GEOMETRY X geometry specification (see "X" man page), can be specified once per window to be opened. --disable-factory Do not register with the activation name server, do not re-use an active terminal. -t, --title=TITLE Set the terminal's title to TITLE. --working-directory=DIRNAME Set the terminal's working directory to DIRNAME. --usage Display brief usage message. -?, --help Show help message.
AUTHOR
This manual page was written by Christian Marillat marillat@debian.org for the Debian GNU/Linux system (but may be used by others). gnome-terminal(1)
© 2019 Canonical Ltd. Ubuntu and Canonical are registered trademarks of Canonical Ltd.
5 Different Ways to open the terminal in CentOS 8 GNOME Desktop
The terminal in Linux is a software that takes the commands from users, gets them executed from the OS, and returns the output to the users. They are also called shell and console.
This article focuses on different ways of opening the terminal in CentOS 8.
There are following five ways. I will demonstrate it to you one by one.
Open terminal by using the “Activities” menu
Step 1. When you log in, the below-mentioned interface will appear. Click the” Activities” option present on its top left corner.
Step 2. Click the icon.
As soon as you have pressed the icon , the terminal will appear as shown below.
Open terminal by using the search bar
Step 1. Click the “Activities” button located on the top right corner.
Step 2. Type “terminal” in the search bar. Terminal icon will appear. Click on that icon.
As soon as you press the icon, a terminal window will appear as shown below.
Open the terminal by using Alt + F1 keyboard combination
Step 1. Press anytime “Alt and F1” simultaneously from your keyboard. The below window should appear.
Step 2. Click the Terminal icon.
As soon as you have press the icon, the terminal window will appear.
Open terminal by using command prompt
Step 1. Click the icon.
Step 2. Click the “Settings” icon.
Step 3. Scroll down until you find “Devices” and click it.
Step 4. Click“Keyboard” and then search icon located on the top right corner. Type “run”. As soon as you type, ‘Show the run command prompt’ will appear. Either click it or press Alt and F2 simultaneously from your keyboard.
Step 5. A pop-up will appear, type ‘gnome-terminal’ and press Enter key from the keyboard.
As soon as you press the Enter key in the above step, a terminal will appear as shown below.
Open the terminal by creating your own shortcut key
This is one of the efficient methods of opening the article. Using this method, all you need to hit a single or double key from your keyboard.
Step 1. Click the icon.
Step 2. Click the “Settings” icon.
Step 3. Scroll down until you find “Devices” and click it.
Step 5. Scroll down until you find “+” and click it.
Step 6. A pop-up will appear, type the following information.
Name: Terminal
Command: gnome-terminal
Shortcut: Ctrl+Alt+T (You can set any shortcut key which you want)
Click the “Add” button present on the top right corner.
Step 7. You can use this key to open a terminal window. Just press “Ctrl+Alt+T” and a terminal window will appear.
Conclusion
So that was all about different ways of opening the article in CentOS 8.0. I hope you have loved reading this article. Your suggestions and queries are welcome.
Search
About This Site
Vitux.com aims to become a Linux compendium with lots of unique and up to date tutorials.
Latest Tutorials
Запуск терминала в Ubuntu
Терминал — это один из самых важных инструментов Linux. Когда графический интерфейс не был ещё так популярен, все действия выполнялись через командную строку или, другими словами, терминал. В наше время терминал потерял своё значение в Windows, но всё ещё остаётся очень мощным инструментом в Linux. В командной строке можно сделать всё, что только возможно, и более тонко настроить систему.
В сегодняшней статье мы поговорим о том, как открыть терминал в Ubuntu Linux с помощью различных способов, начиная горячими клавишами и заканчивая графическим интерфейсом. Хотя статья ориентирована на Ubuntu, большинство способов будут работать и в других дистрибутивах.
Как открыть терминал в Ubuntu
1. Горячие клавиши Ctrl+Alt+T
Это особенность дистрибутива Ubuntu, вы можете открыть терминал Linux в любом графическом окружении, просто нажав сочетание клавиш Ctrl+Alt+T одновременно:
Если вам не нравиться это сочетание клавиш, то его можно очень просто настроить. Для этого откройте утилиту Настройки -> Устройства -> Клавиатура и найдите там пункт Открыть терминал:
Далее вы можете задать комбинацию из трёх клавиш.
2. Всплывающее окно «выполнить»
Почти во всех окружениях при нажатии сочетания клавиш Alt+F2 открывается строка ввода, из которой уже можно выполнять команды и запускать программы:
Но вывод команды здесь вы не сможете увидеть, поэтому надо запустить полноценный терминал. В Gnome это gnome-terminal:
А в KDE эмулятор терминала называется — konsole:
В других окружениях рабочего стола команда может отличаться. Если вы не знаете, какая команда используется в вашей системе, смотрите следующий способ.
3. Главное меню системы
В главном меню дистрибутива собраны все установленные программы. Сначала нажмите клавишу Windows (Super), чтобы открыть главное меню. В том числе там есть и терминал. В окружении Gnome вы можете набрать начало имени программы, например «терм» или «term», и система отобразит доступные для запуска программы.
Просто выберите в списке нужную программу, чтобы запустить терминал Linux. Если же поиска в вашем меню нет, то терминал следует искать в категории Системные или Утилиты:
4. Системные терминалы
По умолчанию в любом дистрибутиве Linux открыто 12 системных терминалов. Вы можете использовать один из них. Вернее, вам доступно только 11, потому что в одном уже открыто ваше графическое окружение, в котором вы работаете. Обычно, это первый или седьмой терминал. Это не совсем запуск терминала Ubuntu, так как эти терминалы уже запущены.
Для переключения между этими терминалами используется комбинация клавиш Ctrl+Alt+F и номер терминала. Например, Ctrl+Alt+F2 или Ctrl+Alt+F3. После нажатия этого сочетания графическое окружение исчезнет, а вместо него появится черный экран с предложением ввода логина и пароля:
Если вы введёте правильные данные для аутентификации, откроется терминал Linux.
Эти терминалы можно использовать для настройки системы или для восстановления её работоспособности, если графическое окружение зависло. Чтобы вернуться обратно в графическое окружение, откройте первый терминал — Ctrl+Alt+F1.
5. Открыть терминал в папке
Если у вас запущен файловый менеджер Nautilus, и вы хотите открыть терминал Linux в текущей папке, то сделать это очень просто. Откройте контекстное меню и выберите открыть в терминале:
Выводы
В этой небольшой статье мы рассмотрели, как запустить терминал в Ubuntu. Терминал — это очень мощный инструмент, который позволяет настроить систему так, как вы захотите. Только надо во всём разобраться. А начать можно со статьи «44 команды терминала которые вы должны знать».

Обнаружили ошибку в тексте? Сообщите мне об этом. Выделите текст с ошибкой и нажмите Ctrl+Enter.