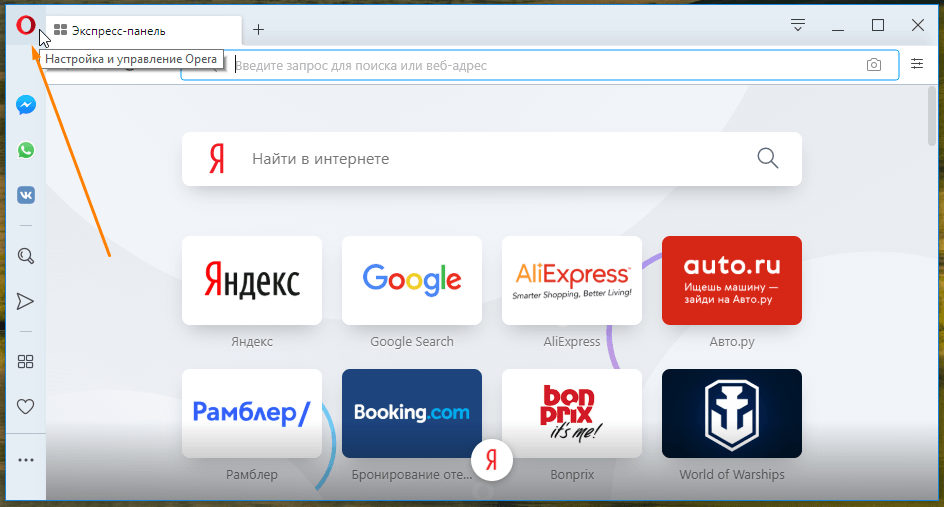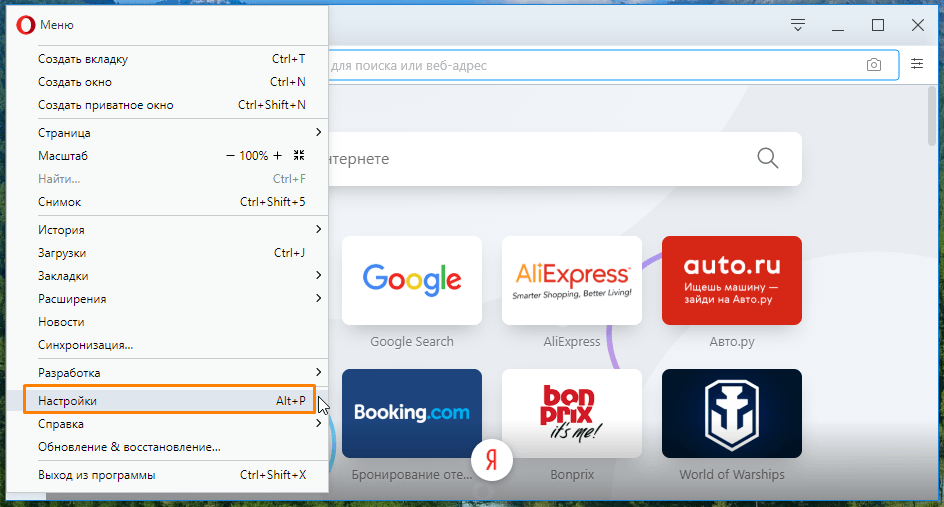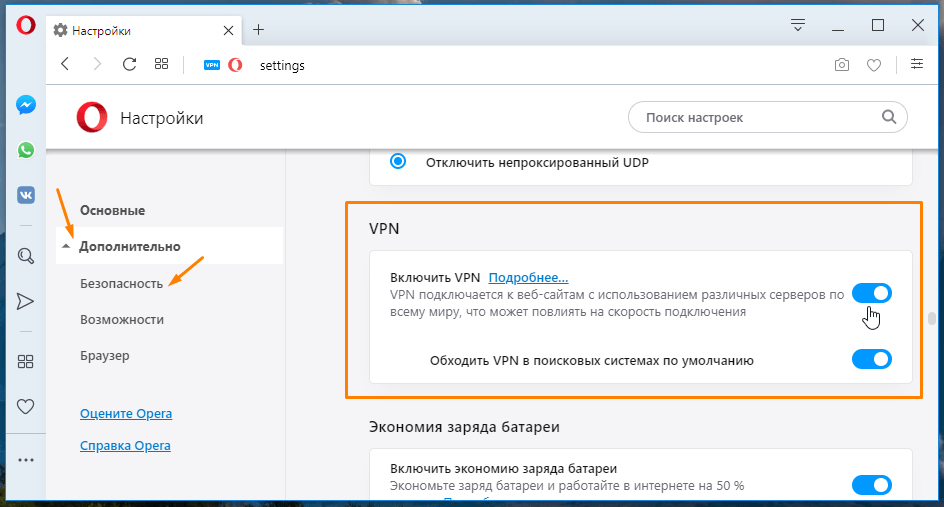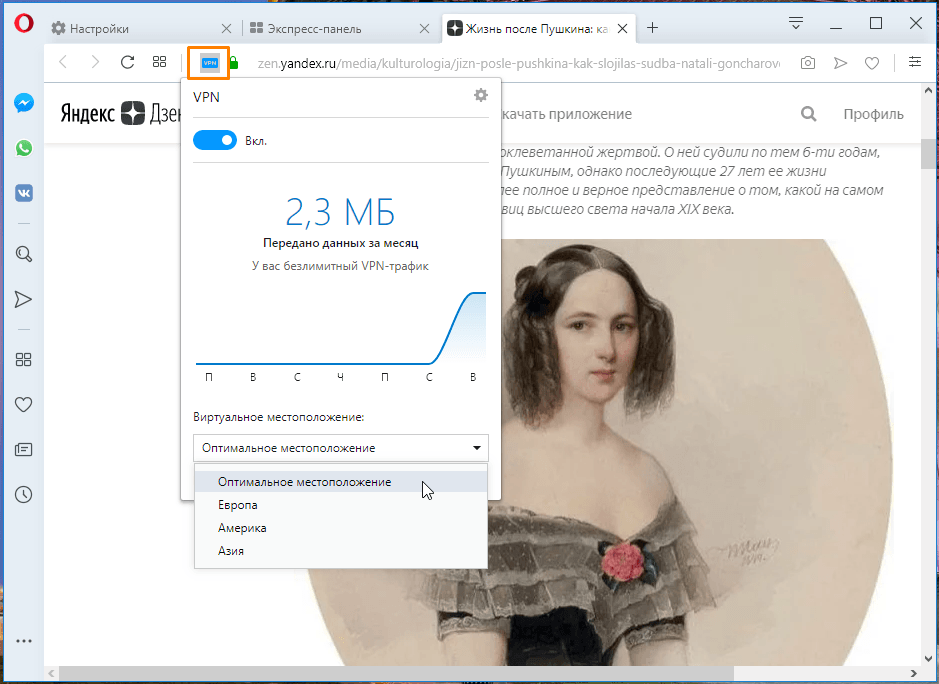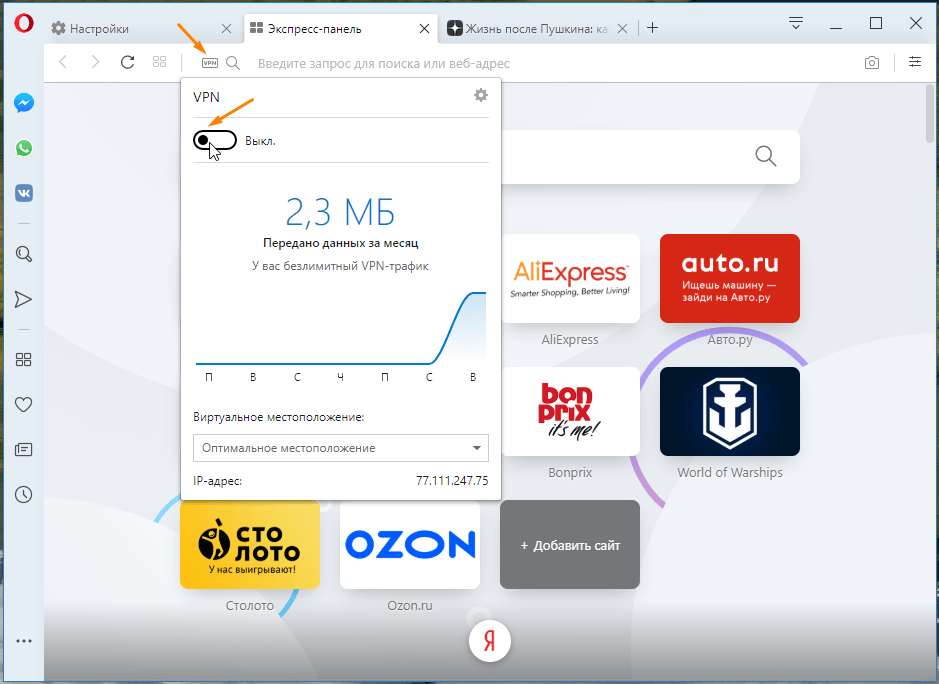- No VPN option in Opera browser in Linux
- Install Opera on Debian/Ubuntu/Linux Mint and Enjoy Free Unlimited VPN
- What’s VPN?
- Install Opera Browser on Debian/Ubuntu/Linux Mint
- Set up Virtual Private Network Access in Opera
- How to Add RSS Feeds to the News Reader
- Обход блокировки Opera VPN на Ubuntu
- Обход блокировки Opera VPN на Ubuntu
- Включаем VPN в Opera
- Включаем VPN в браузере Opera для Windows и Linux
- Включаем VPN в браузере Opera для MacOS
- Как отключить VPN в Opera
No VPN option in Opera browser in Linux
Бывший пользователь отредактировано Hello,
I have installed Opera browser in my Ubuntu 18.04 LTS. However there is no VPN option in the -> Privacy & Security tab. Does VPN work for Opera in Linux? Or is there something I am missing? Please see the attached file.
Thanks
Бывший пользователь отредактировано The vpn settings are right here opera://settings/vpn Although I do not use it, I enabled it just to check and It does work (= I get a different ip when I am using it).
Бывший пользователь отредактировано Dear all, I download and install opera version 58.0.3135.107 on Linux OS, but when I try to enable VPN I did not get any option in the settings/privacy and security path as well as in settings/VPN at all. Please tell me what is wri=ong with it? with best regards,
leocg Moderator Volunteer @Гость отредактировано Where in the world are you? VPN may not be available in some places.
I have the latest version of Linux Mint installed and it is there just fine. You have to go to Settings > Advanced > Features and you will see VPN right at the top. To be honest I have found the VPN feature to be a bit buggy, in that, I will often loose my internet connection. After I manually turn off VPN, the internet comes back again, and I then manually turn the VPN on again. It will work for a given period but at some point it will go again and I have to do the same thing.
Install Opera on Debian/Ubuntu/Linux Mint and Enjoy Free Unlimited VPN
Opera 40 was released on September 19th, 2016. The biggest change in this version is that a free, unlimited, no-log browser-based VPN service is included for everybody to use. Other features in Opera 40 includes:
- Switch into power saving mode automatically whenever your laptop is unplugged.
- Chromecast support
- Video pop-out improvements: more video sites and players are supported.
- News reader now has RSS support.
- Updated browser engine
What’s VPN?
A VPN, or private virtual network, allows you to hide you real IP address from the outside world, unblock services that are only available to certain countries and unblock websites that are blocked by firewalls of your country or area.
Install Opera Browser on Debian/Ubuntu/Linux Mint
We can install Opera from the official software repository. Open a terminal window and create a new repository file with the command below. (Nano is a command-line text editor, which allows you to edit text files in terminal.)
sudo nano /etc/apt/sources.list.d/opera.list
Add the following line to this file.
deb https://deb.opera.com/opera-stable/ stable non-free
Save and close the file. (To save a file in Nano text editor, press Ctrl+O , then press Enter to confirm. To exit, press Ctrl+X .)
Then we need to add the Opera public key with the following command so APT package manager will be able to verify the integrity of packages downloaded from this repository.
wget -qO - https://deb.opera.com/archive.key | sudo apt-key add -
The Opera software repository uses https connection, so we need to install the apt-transport-https package.
sudo apt install apt-transport-https
Now update local package index and install Opera.
sudo apt update sudo apt install opera-stable
You may be asked if you want to add the Opera repository to receive updates. Because we have already added the repository, so answer No.
Once installed, you can start Opera from your application menu, or from the command line:
Set up Virtual Private Network Access in Opera
To establish a virtual private network connection , go to Settings > Advanced > Privacy & Security . Scroll down a little bit and tick on Enable VPN .
You will see a VPN badge in the address bar. If its background color is white, that means you are not connected to VPN. A blue color means VPN access is established. You can click the VPN badge and choose your desired country from virtual location drop-down menu.
With Opera 40, you online privacy is better protected. However, your traffic if only protected in Opera browser. To secure all your Internet traffic, you need to set up VPN for your entire operating system which may cost a little bit of money. The built-in VPN in Opera browser is not available to those who live in China. You can also buy a VPS and set up your own VPN server.
How to Add RSS Feeds to the News Reader
Open a new tab, click the News icon on the left, then select + add sources . Enter the feed address in the text field.
Opera browser also comes with a built-in ad-blocker. If you love this Linux blog, please consider adding our site to your exceptions list so that we can continue to provide Linux tutorials.
That’s it! Hope this tutorial helped you install Opera browser on Ubuntu . As always, if you found this post useful, subscribe to our free newsletter to receive more tips and tricks. Take care 🙂
Обход блокировки Opera VPN на Ubuntu
Многие уже могли столкнуться с тем, что в Opera пропала возможность использовать встроенный VPN. Пользователи довольно быстро нашли способ обойти эту блокировку. К сожалению, я нашёл беглым поиском инструкции только для Windows. Возможно, пользователи линуксов такой мелочью не заморачиваются, но мне понадобилось какое-то время, чтобы адаптировать решение(надо сказать, что в конечном счёте всё оказалось совсем несложно). Так что делюсь теперь здесь для тех, кому будет лень тратить время.
Моя инструкция будет для Ubuntu, потому что я использую её. Я мало знаком с другими дистрибутивами, но отличий должно быть не ного. Кому лень читать, в конце есть просто алгоритм действий.
Если прочитать инструкцию для Windows,
. то у вас, как и у меня возникнет вопрос вроде: «А мне какую папку у себя открыть?»
Если вы, как и я, устанавливали Оперу через менеджер приложений или как-то типа
. то вам нужно в терминале написать
$ cd ~/snap/opera/current/.config/opera. и вы окажетесь в нужной директории, где присутствуют нужные файлы. Возможно, если вы только установили Оперу, то этой директории не будет. Причина мне не до конца ясна. После первого запуска, она у меня появилась.
Но открыв эти файлы, вы обнаружите, что их содержание расходится с ожидаемым из инструкции для Windows
Мы не унываем и замечаем фалы Preferences и Preferences.backup, подозрительно похожие на то, что нам нужно. Открываем их
. и находим то, что нам нужно
Ну а дальше по инструкции.
TL;DR. Для полной ясности, напишу алгоритм действий полностью.
- Переходим в директорию
$ cd ~/snap/opera/current/.config/opera
Если такой нет, то попробуйте один раз запустить Оперу - В файлах Preferences и Preferences.backup находим строку вида
«vpn»:>
(сначала у меня не было поля «blacklisted_locations». Я это проигнорировал)
и заменяем на
«vpn»:> - В тех же файлах строки вида
«vpn»:
заменяем на
«vpn»: - Изменяем права доступа обоих файлов на read-only только для root.
$ sudo chmod 0400 Preferences
$ sudo chmod 0400 Preferences.backup - Запускаем Оперу и включаем VPN в настройках
P.S. Возможно, инструкция оказалась длиннее, чем это необходимо. Но может быть, то, как я искал решение, поможет найти его на других дистрибутивах, если там оно не полностью аналогичное.
Обход блокировки Opera VPN на Ubuntu
Многие уже могли столкнуться с тем, что в Opera пропала возможность использовать встроенный VPN. Пользователи довольно быстро нашли способ обойти эту блокировку. К сожалению, я нашёл беглым поиском инструкции только для Windows. Возможно, пользователи линуксов такой мелочью не заморачиваются, но мне понадобилось какое-то время, чтобы адаптировать решение(надо сказать, что в конечном счёте всё оказалось совсем несложно). Так что делюсь теперь здесь для тех, кому будет лень тратить время.
Моя инструкция будет для Ubuntu, потому что я использую её. Я мало знаком с другими дистрибутивами, но отличий должно быть не ного. Кому лень читать, в конце есть просто алгоритм действий.
Если прочитать инструкцию для Windows,
. то у вас, как и у меня возникнет вопрос вроде: «А мне какую папку у себя открыть?»
Если вы, как и я, устанавливали Оперу через менеджер приложений или как-то типа
. то вам нужно в терминале написать
$ cd ~/snap/opera/current/.config/opera. и вы окажетесь в нужной директории, где присутствуют нужные файлы. Возможно, если вы только установили Оперу, то этой директории не будет. Причина мне не до конца ясна. После первого запуска, она у меня появилась.
Но открыв эти файлы, вы обнаружите, что их содержание расходится с ожидаемым из инструкции для Windows
Мы не унываем и замечаем фалы Preferences и Preferences.backup, подозрительно похожие на то, что нам нужно. Открываем их
. и находим то, что нам нужно
Ну а дальше по инструкции.
TL;DR. Для полной ясности, напишу алгоритм действий полностью.
- Переходим в директорию
$ cd ~/snap/opera/current/.config/opera
Если такой нет, то попробуйте один раз запустить Оперу - В файлах Preferences и Preferences.backup находим строку вида
«vpn»:>
(сначала у меня не было поля «blacklisted_locations». Я это проигнорировал)
и заменяем на
«vpn»:> - В тех же файлах строки вида
«vpn»:
заменяем на
«vpn»: - Изменяем права доступа обоих файлов на read-only только для root.
$ sudo chmod 0400 Preferences
$ sudo chmod 0400 Preferences.backup - Запускаем Оперу и включаем VPN в настройках
P.S. Возможно, инструкция оказалась длиннее, чем это необходимо. Но может быть, то, как я искал решение, поможет найти его на других дистрибутивах, если там оно не полностью аналогичное.
Включаем VPN в Opera
UPD: 17 июня 2021 года Opera приостановила поддержку сервисов VPN в своих браузерах Opera и Opera GX (из-за блокировки сервисов решением Роскомнадзора). Пока воспользоваться этой встроенной в браузер функцией – невозможно. Почитайте наш материал о том, как включить VPN в Windows 10, или посмотрите подборку хороших VPN для браузера Google Chrome. Также вы всегда можете скачать браузер TOR с встроенной функцией VPN.
Браузер Opera — единственный на данный момент веб-обозреватель, имеющий встроенный бесплатный неограниченный VPN-сервис. Virtual Private Network (виртуальная частная сеть) — это название технологии, способной обеспечить одно или несколько сетевых соединений поверх другой сети (в нашем случае Интернет).
Для чего это может потребоваться? Включение ВПН заменяет реальный IP-адрес компьютера виртуальным и повышает вашу безопасность и конфиденциальность, например, при использовании публичных Wi-Fi-сетей в каких-либо общественных местах, а также позволяет обходить различные сетевые ограничения. Так, с включенным ВПН вы можете легко получить доступ к интернет-ресурсам, которые были заблокированы или не предоставляют свои услуги на территории определенной страны.
В этой статье мы расскажем о том, как включить эту полезную функцию в браузере Opera в операционных системах Windows и MacOS.
Включаем VPN в браузере Opera для Windows и Linux
- Запускаем веб-браузер Opera и кликаем на кнопку с логотипом программы в левом верхнем углу окна.
Кликаем на логотип Opera и открываем меню
Меню браузера Opera
Включаем VPN в настройках браузера
Включаем VPN в браузере Opera в MacOS
Включаем VPN в браузере Opera для MacOS
В версии браузера Opera для MacOS всё происходит аналогичным образом:
- Запускаем браузер и либо нажимаем клавиши «Command» + «,», либо заходим в меню Opera и выбираем команду «Настройки».
- Выбираем раздел «Безопасность» и в категории настроек «VPN» ставим галочку «Включить VPN».
- В адресной строке браузера отобразится кнопка «VPN».
- При щелчке по ней мы можем выбрать местоположение сервера и увидеть объем использованных данных. Когда сервис ВПН включен, кнопка имеет голубой цвет.
Как отключить VPN в Opera
Следует иметь в виду, что включение VPN замедляет работу браузера и просмотр видеороликов или фильмов может быть затруднен. Если в настоящее время при работе с VPN-сервисом нет необходимости, его легко отключить. Для этого кликаем на значок «VPN» в адресной строке и переводим переключатель в положение «Выкл.».
Таким образом, вы можете в любое время как задействовать VPN-сервис в браузере Opera, так и, если в нём нет надобности в данный момент, отключать его буквально в пару кликов.