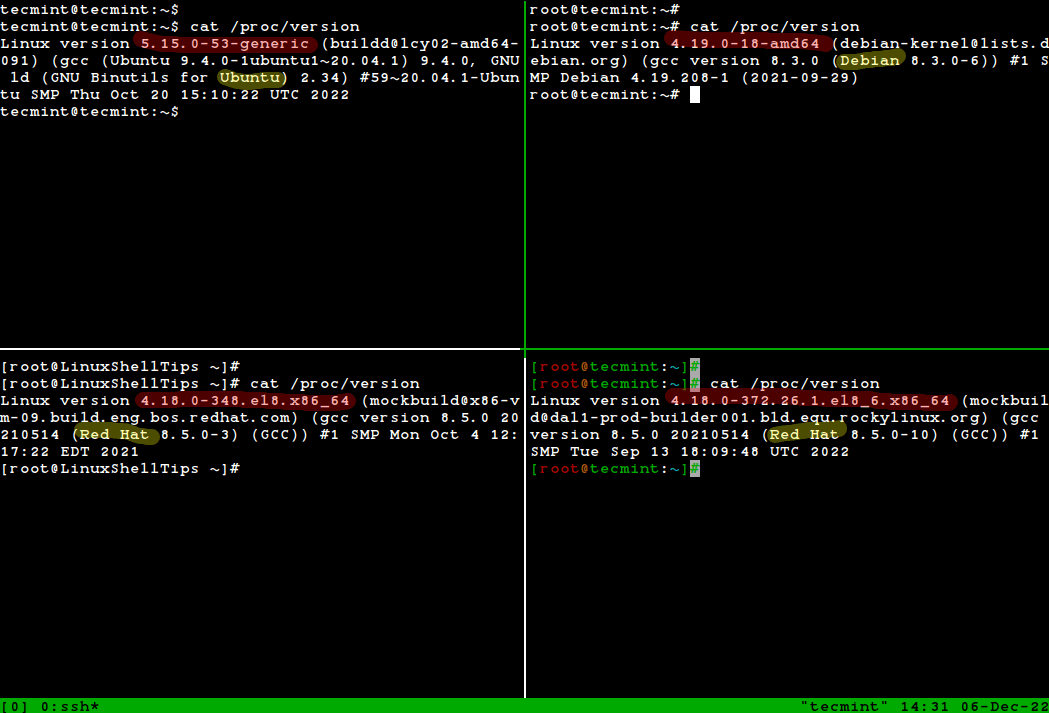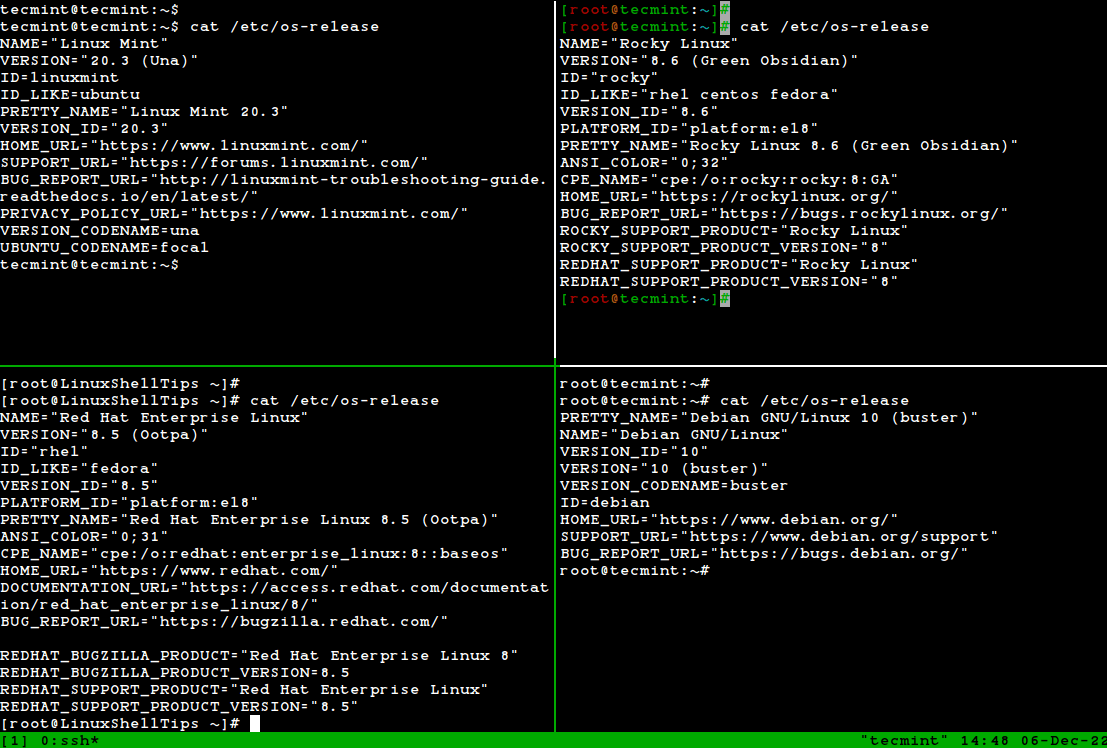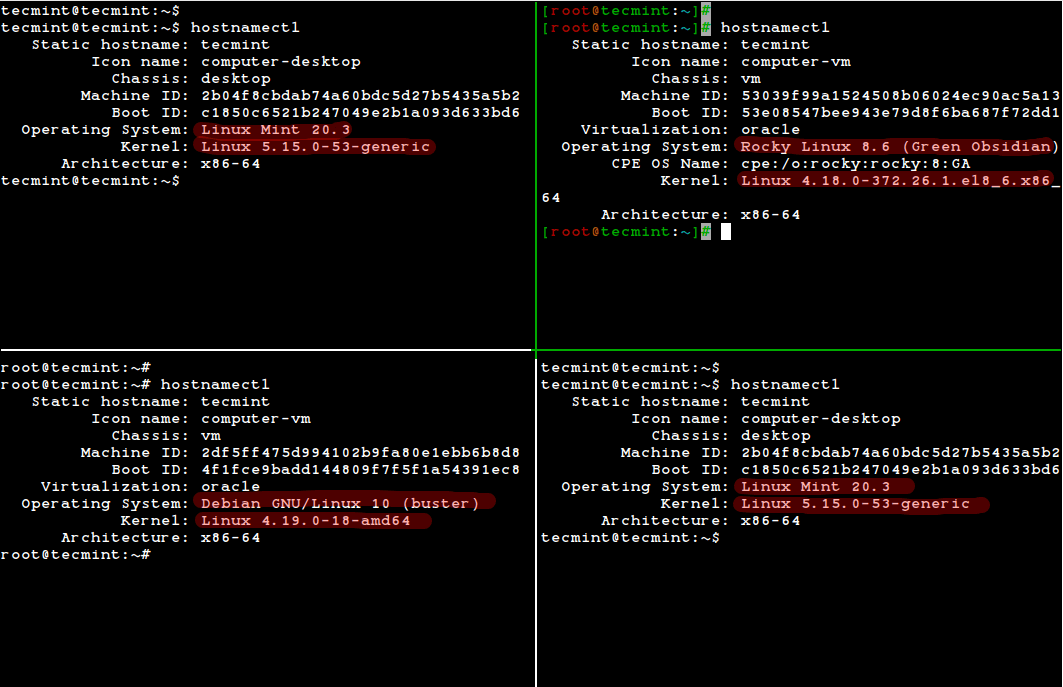- Как проверить версию Linux
- команда lsb_release
- /etc/os-release файл
- /etc/issue файл /etc/issue
- команда hostnamectl
- /etc/*release файл /etc/*release
- команда uname
- Выводы
- Как узнать версию Linux
- Скользящие или фиксированные релизы
- Как узнать версию Linux?
- Узнать дистрибутив
- Узнать версию ядра
- Как узнать архитектуру компьютера
- Выводы
- How to Find Linux OS Name and Kernel Version You Are Running
- Find Linux Kernel Version Using uname Command
- Find Linux OS Info Using /proc/version File
- Find the Linux Distribution Name and Release Version
- /etc/os-release file
- lsb_release Command
- hostnamectl Command
Как проверить версию Linux
Когда люди говорят о Linux, они обычно имеют в виду дистрибутив Linux. Строго говоря, Linux — это ядро, основной компонент операционной системы, который, проще говоря, действует как мост между программными приложениями и оборудованием. Дистрибутив Linux — это операционная система, состоящая из ядра Linux, инструментов и библиотек GNU, а также коллекций программного обеспечения. Обычно дистрибутивы Linux включают среды рабочего стола, систему управления пакетами и набор предустановленных приложений.
Некоторые из самых популярных дистрибутивов Linux — это Debian, Red Hat, Ubuntu, Arch Linux, Fedora, CentOS, Kali Linux, OpenSUSE, Linux Mint и т. Д.
Когда вы впервые входите в систему Linux, прежде чем выполнять какую-либо работу, всегда полезно проверить, какая версия Linux работает на машине. Например, определение дистрибутива Linux может помочь вам понять, какой менеджер пакетов вам следует использовать для установки новых пакетов.
В этой статье показано, как с помощью командной строки проверить, какой дистрибутив и версия Linux установлены в вашей системе.
команда lsb_release
Утилита lsb_release отображает информацию LSB (Linux Standard Base) о дистрибутиве Linux. Эта команда должна работать во всех дистрибутивах Linux, в lsb-release установлен пакет lsb-release :
No LSB modules are available. Distributor ID: Debian Description: Debian GNU/Linux 9.5 (stretch) Release: 9.5 Codename: stretch Дистрибутив и версия Linux показаны в строке описания. Как видно из вывода выше, в моей системе установлен Debian GNU / Linux 9.5 (stretch).
Вместо того, чтобы печатать всю приведенную выше информацию, вы можете отобразить строку описания, в которой ваша версия Debian -d ключом -d .
Результат должен выглядеть примерно так:
Description: Debian GNU/Linux 9.5 (stretch) Если вы получили сообщение «команда не найдена: lsb_release», вы можете попытаться определить версию Linux, используя другие методы, указанные ниже.
/etc/os-release файл
Файл /etc/os-release содержит идентификационные данные операционной системы, включая информацию о дистрибутиве. Этот файл является частью пакета systemd и должен присутствовать во всей системе, в которой работает systemd.
Чтобы просмотреть содержимое файла os-release , используйте cat или less :
Результат должен выглядеть примерно так:
PRETTY_NAME="Debian GNU/Linux 9 (stretch)" NAME="Debian GNU/Linux" VERSION_ID="9" VERSION="9 (stretch)" ID=debian HOME_URL="https://www.debian.org/" SUPPORT_URL="https://www.debian.org/support" BUG_REPORT_URL="https://bugs.debian.org/" /etc/issue файл /etc/issue
Файл /etc/issue содержит текст идентификации системы, который печатается перед запросом на вход. Обычно этот файл содержит информацию о версии Linux:
Результат будет выглядеть примерно так:
команда hostnamectl
Утилита hostnamectl является частью systemd и используется для запроса и изменения имени хоста системы. Эта команда также отображает дистрибутив Linux и версию ядра .
Static hostname: debian9.localdomain Icon name: computer-vm Chassis: vm Machine ID: a92099e30f704d559adb18ebc12ddac4 Boot ID: 7607cbe605d44f638d6542d4c7b3878e Virtualization: qemu Operating System: Debian GNU/Linux 9 (stretch) Kernel: Linux 4.9.0-8-amd64 Architecture: x86-64 /etc/*release файл /etc/*release
Если ни одна из вышеперечисленных команд у вас не работает, то, скорее всего, вы используете очень старый и устаревший дистрибутив Linux. В этом случае вы можете использовать одну из следующих команд, которая должна распечатать содержимое файла выпуска или версии дистрибутива:
Вы можете найти больше информации о файлах релиза / версии по этой ссылке .
команда uname
Команда uname отображает несколько системной информации, включая архитектуру ядра Linux, имя, версию и выпуск.
Чтобы узнать, какая версия ядра Linux работает в вашей системе, введите следующую команду:
Приведенный выше вывод говорит нам, что ядро Linux 64-битное, а его версия — «4.9.0-8-amd64».
Выводы
Есть несколько различных команд, которые могут помочь вам узнать дистрибутив Linux и версию, работающую в системе.
Если у вас есть дистрибутив Linux со средой рабочего стола, вы также можете проверить свой дистрибутив и версию с помощью графического интерфейса.
Не стесняйтесь оставлять комментарии, если у вас есть вопросы.
Как узнать версию Linux
Когда вы сами устанавливали систему и все настраивали, то точно знаете какой дистрибутив у вас установлен, какая версия и какая версия ядра. Но совсем другая ситуация, когда вы покупаете VPS или пытаетесь настроить компьютер другу или знакомому с Linux. Довольно часто может возникнуть вопрос как узнать версию Linux потому что эта информация часто очень важна. Например, уязвимости в программном обеспечении часто затрагивают только определенные релизы.
В этой небольшой статье мы поговорим о том как посмотреть версию Linux через терминал и какие утилиты для этого используются и в каких конфигурационных файлах можно найти интересующую нас информацию.
Скользящие или фиксированные релизы
Все активные дистрибутивы Linux выпускают новые релизы, только все по-разному. Конечно, дистрибутивы обновляются и между релизами, но пользователям привычен такой порядок, что обновления релиза получают только исправления безопасности и ошибок, а все новые возможности выпускаются новым релизом. Но существуют и другие пути. Сейчас есть два способа выпуска релизов:
Эти способы работают немного по-разному и вам нужно понимать это прежде чем мы перейдем к версии Linux. Скользящие релизы не имеют точек выпуска нового релиза, новые возможности, исправления и улучшения постоянно добавляются в официальный репозиторий и их получают пользователи. Такой подход используется в ArchLinux, Gentoo и OpenSUSE Thumbleweed. Поэтому у таких дистрибутивов нет версий, они всегда имеют самую новую версию после того, как было выполнено обновление пакетов. Но у них есть минус — это более низкая стабильность по сравнению с фиксированными релизами, которые можно хорошо протестировать.
Фиксированные релизы используются в Ubuntu. Каждые 6 месяцев выходит новый релиз, поэтому тут есть четкое разделение на версии, новая версия дистрибутива Linux получает новое программное обеспечение, а затем на протяжении всего термина поддержки получает обновления безопасности.
Как узнать версию Linux?
На самом деле для этого есть очень много методов, начиная от общих признаков и до открыть файл и точно посмотреть версию и имя дистрибутива. Рассмотрим только самые популярные из них.
Узнать дистрибутив
Прежде всего давайте узнаем имя дистрибутива и его версию если это возможно. Для этого будем смотреть содержимое файлов в папке /etc/, которые заканчиваются на release:
В Ubuntu утилита выведет содержимое двух файлов /etc/lsb-release и /etc/os-release. В них будет содержаться исчерпывающая информация о имени дистрибутива и версии его релиза:
Но если мы выполним ту же команду в ArchLinux то получим совсем другой результат:
Тут уже нет версии, есть только имя дистрибутива, поскольку ArchLinux использует систему скользящих релизов. Немного меньше, но почти всю ту же информацию можно получить используя команду lsb_release:
Также очень часто вы можете узнать имя дистрибутива посмотрев пункт «О программе» для любого системного приложения или лучше утилиты «Настройки»:
И еще один способ увидеть версию дистрибутива в основанных на Debian системах — посмотреть информацию о сборке пакета:
Узнать версию ядра
Во многих случаях нам нужна не столько версия дистрибутива linux, сколько версия ядра, которое в нем используется. Для просмотра этой информации тоже есть несколько команд:
У меня используется версия ядра 4.8.0-59, тут же мы видим архитектуру системы — x86_64. Обозначение SMB означает, что ядро поддерживает многоядерные процессоры или несколько процессоров. Но мы можем узнать ту же информацию, посмотрев содержимое файла /proc/version:
А еще можно посмотреть строку параметров запуска ядра, она тоже содержит версию:
Есть еще несколько файлов с подобной информацией:
Как узнать архитектуру компьютера
Вы уже знаете как узнать версию Linux, имя дистрибутива и ядро, архитектура уже проскальзывала в командах выше, но существует отдельная команда, которая выводит только архитектуру:
Для этих же целей можно использовать uname:
Выводы
Теперь вы знаете как посмотреть версию Linux. Как видите, в Linux достаточно много способов для решения этой задачи. Надеюсь, эта информация была полезной для вас.

Обнаружили ошибку в тексте? Сообщите мне об этом. Выделите текст с ошибкой и нажмите Ctrl+Enter.
How to Find Linux OS Name and Kernel Version You Are Running
There are several ways of knowing the version of Linux you are running on your machine as well as your distribution name and kernel version plus some extra information that you may probably want to have in mind or at your fingertips.
Therefore, in this simple yet important guide for new Linux users, I will show you how to find out your Linux system OS version from the command line. Doing this may seem to be a relatively easy task.
However, having a good knowledge of your system is always a recommended practice for a good number of reasons including installing and running the appropriate packages for your Linux version, for easy reporting of bugs coupled with many more.
With that said, let us proceed to how you can figure out information about your Linux distribution.
Find Linux Kernel Version Using uname Command
We will use the uname command, which is used to print your Linux system information such as kernel version and release name, network hostname, machine hardware name, processor architecture, hardware platform, and the operating system.
To find out which version of Linux kernel you are running, type:
In the preceding command, the option -o prints the operating system name, and -r prints the kernel release version.
You can also use -a option with uname command to print all system information as shown:
Find Linux OS Info Using /proc/version File
Next, we will use /proc file system, which stores information about processes and other system information, it’s mapped to /proc and mounted at boot time.
Simply type the command below to display some of your system information including the Linux kernel version:
From the image above, you have the following information:
- A version of the Linux (kernel) you are running: Linux version 5.15.0-53-generic
- Name of the user who compiled your kernel: [email protected]
- A version of the GCC compiler used for building the kernel: gcc version 20.04.1
- Type of the kernel: #1 SMP (Symmetric MultiProcessing kernel) supports systems with multiple CPUs or multiple CPU cores.
- Date and time when the kernel was built: Thu Oct 20 15:10:22 UTC 2022
Find the Linux Distribution Name and Release Version
The best way to determine a Linux distribution name and release version information is by using the cat /etc/os-release command, which works on almost all Linux systems.
/etc/os-release file
$ cat /etc/os-release [On Debian, Ubuntu and Mint] $ cat /etc/os-release [On RHEL/CentOS/Fedora and Rocky Linux/AlmaLinux] $ cat /etc/gentoo-release [On Gentoo Linux] $ cat /etc/os-release [On Alpine Linux] $ cat /etc/os-release [On Arch Linux] $ cat /etc/SuSE-release [On OpenSUSE]
lsb_release Command
Alternatively, you can also use the lsb_release tool, which will print LSB (Linux Standard Base) information about the Linux distribution on your terminal. The lsb_release command is not installed by default, you need to install it using your default package manager as shown.
$ sudo apt install lsb-release [On Debian, Ubuntu and Mint] $ sudo yum install rehdat-lsb-core [On RHEL/CentOS/Fedora and Rocky Linux/AlmaLinux] $ sudo emerge -a sys-apps/lsb-release [On Gentoo Linux] $ sudo apk add lsb_release [On Alpine Linux] $ sudo pacman -S lsb-release [On Arch Linux] $ sudo zypper install lsb-release [On OpenSUSE]
Once installed, run the lsb_release utility to print the standard Linux system information as shown.
hostnamectl Command
The hostnamectl command is a systemd utility that is used to get the Linux operating system information and also used to change or set the system hostname.
I’ve used the tmux terminal multiplexer for accessing multiple Linux terminal sessions simultaneously in a single terminal window.
In this article, we walked through a brief and simple guide intended to help new Linux users find out the Linux version they are running and also get to know their Linux distribution name and version from the shell prompt.
Perhaps it can also be useful to advanced users on one or two occasions. Lastly, to reach us for any assistance or suggestions you wish to offer, make use of the feedback form below.