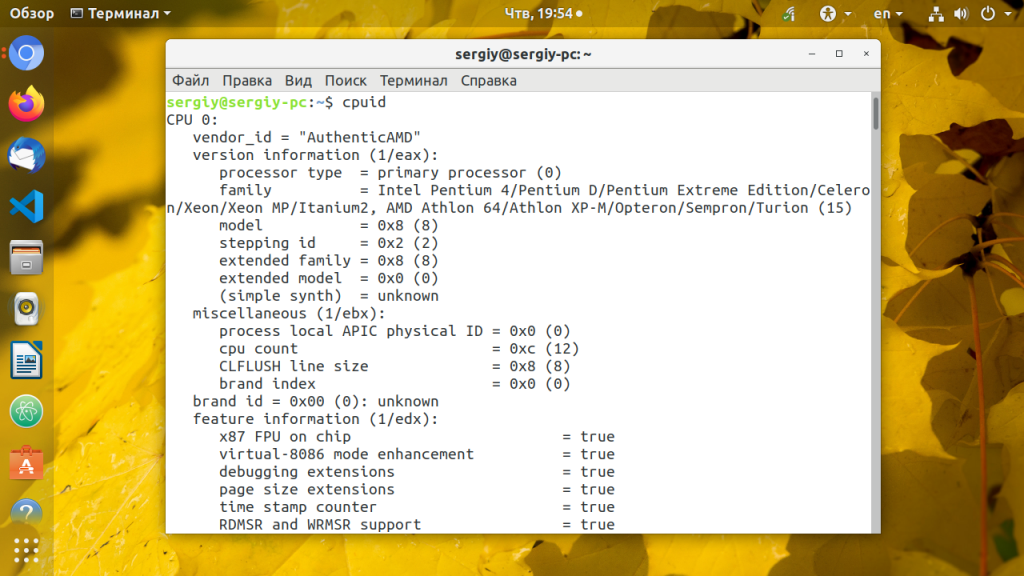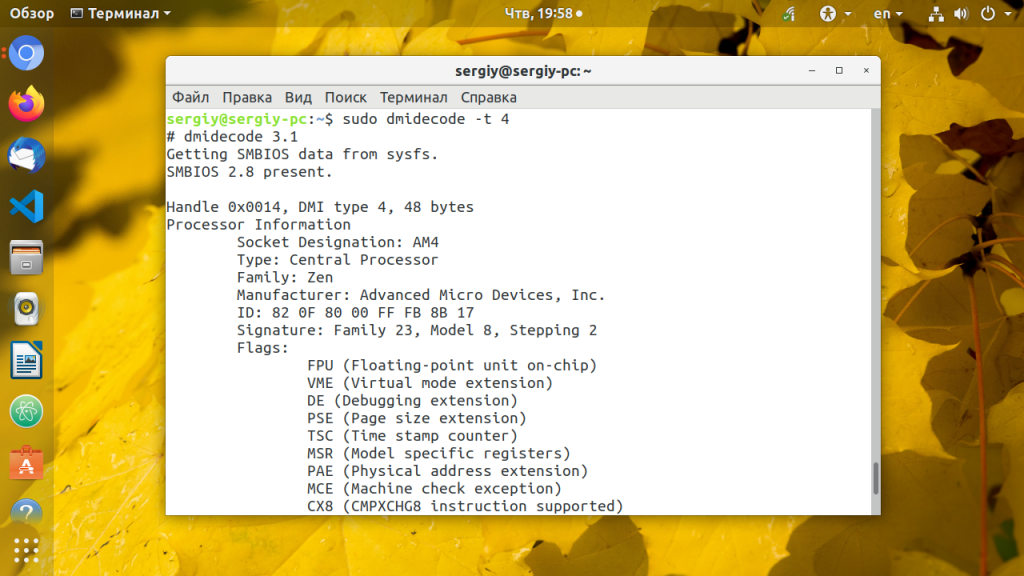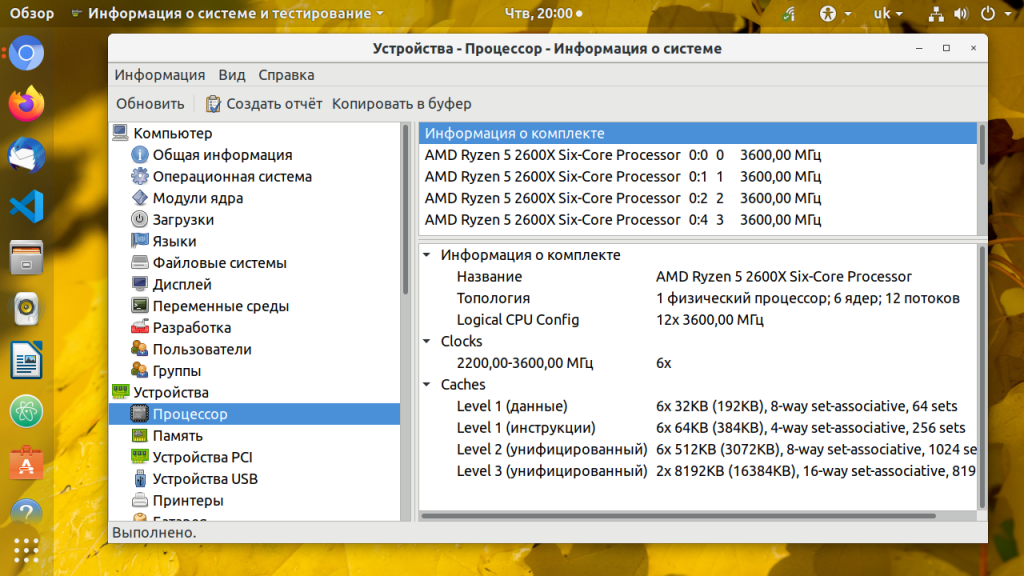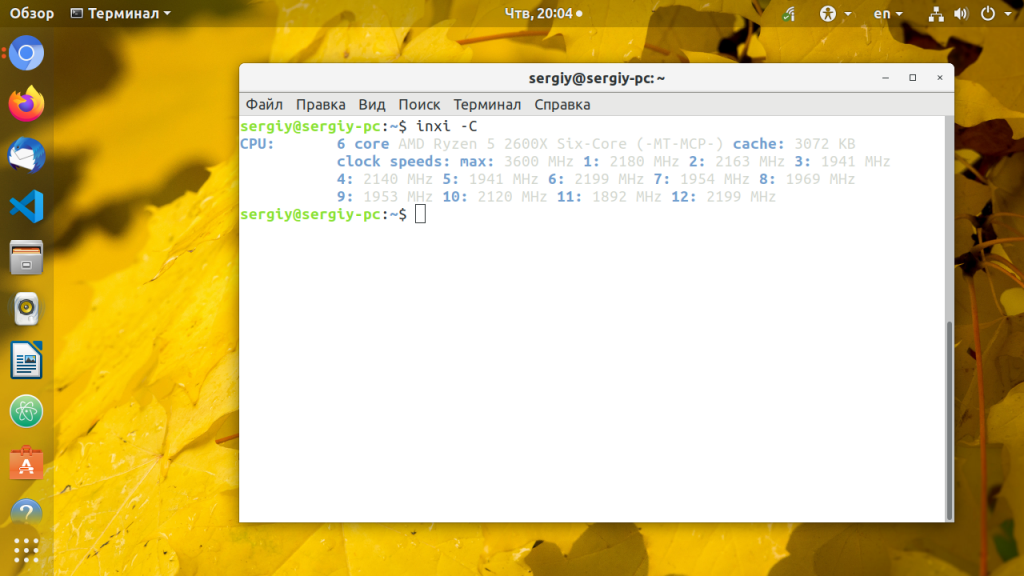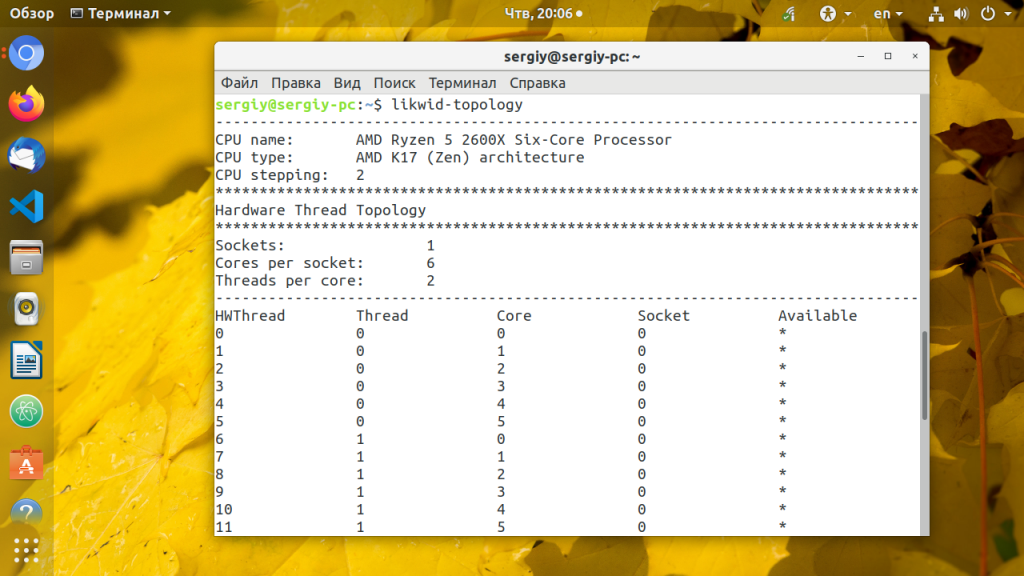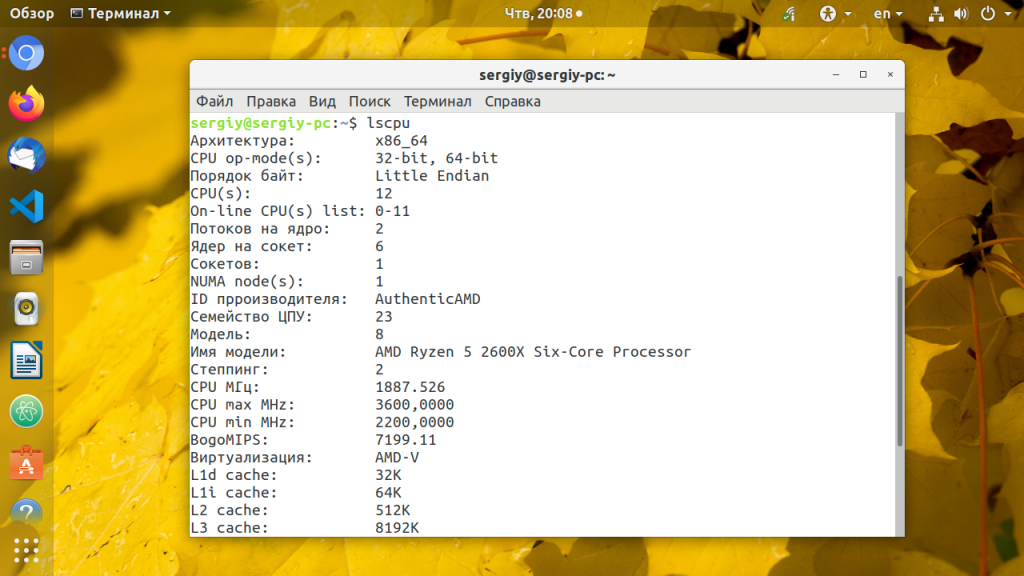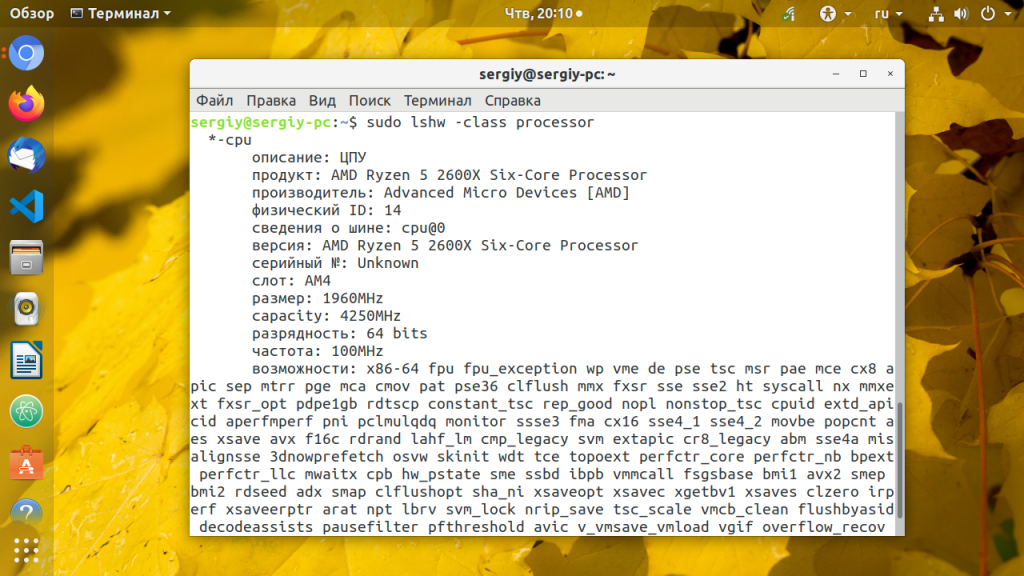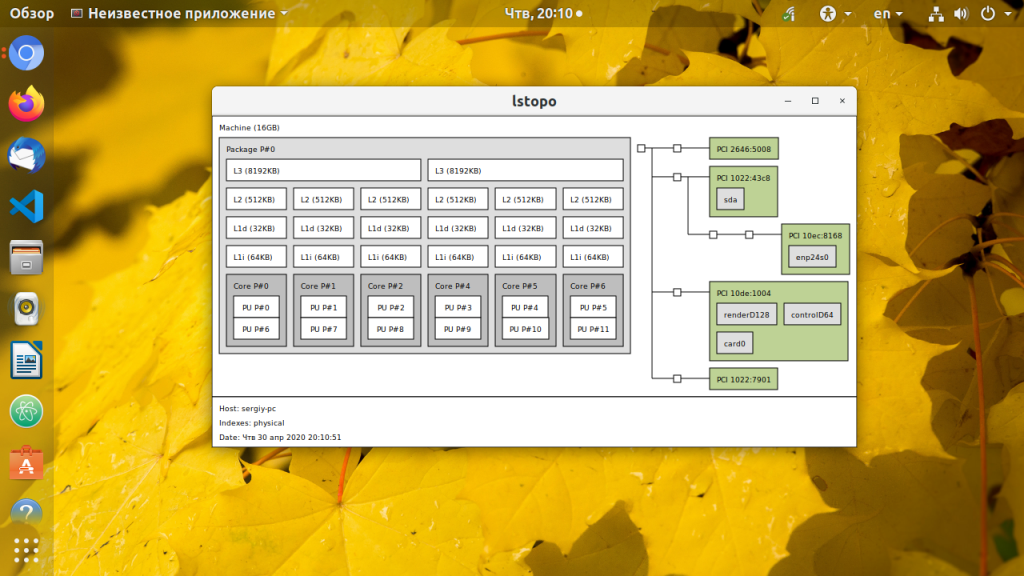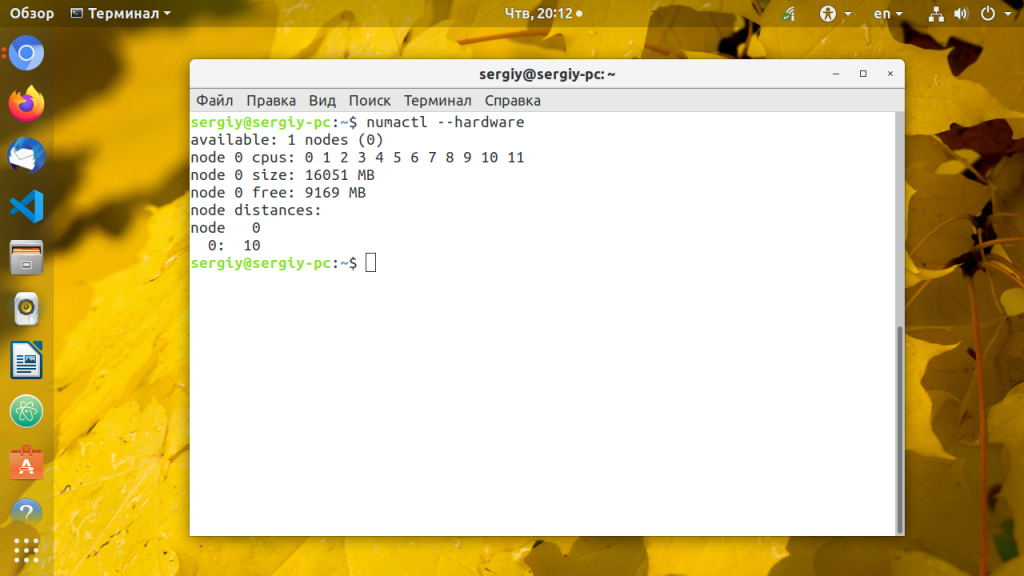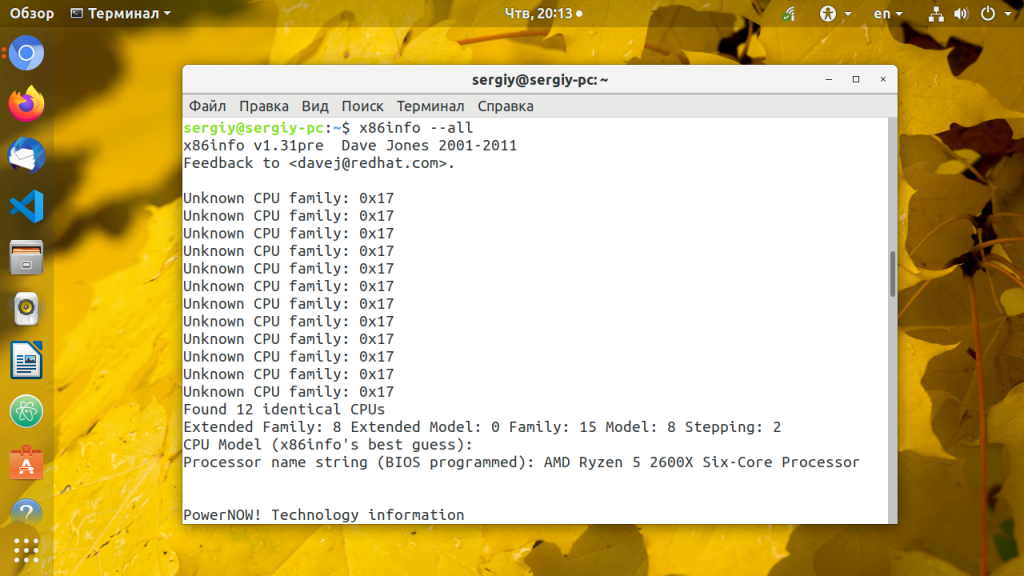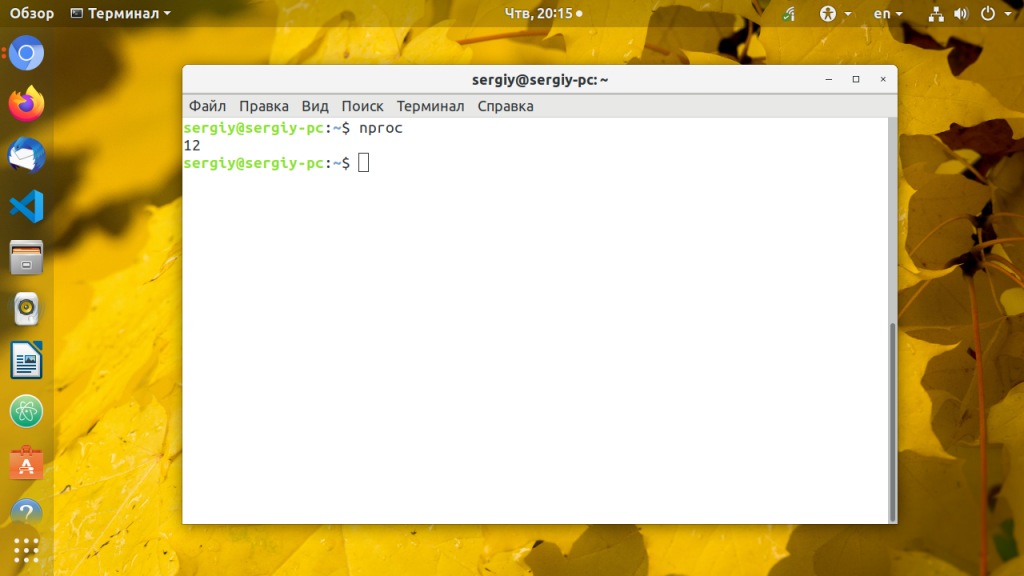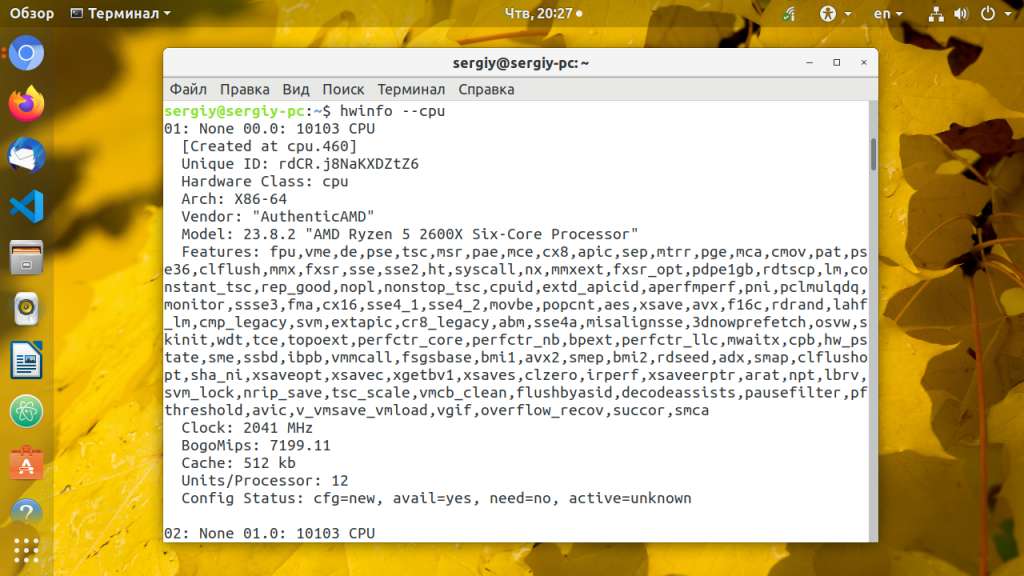- Характеристики ПК — узнаем в Linux
- Как быть если у вас установлена операционная система Linux.
- Воспользуемся терминалом
- Иногда проще и быстрее посмотреть характеристики компьютера в терминале с помощью одной из команд:
- Информация об видеокарте
- Информация о видеокарте Nvidia
- Информация о видеокарте Radeon
- Информация об аудио карте
- Информация о сетевых адаптерах
- Информация о жестких дисках
- Информация об USB-устройствах
- Информация об PCI-устройствах
- Информация о системе
- Получение сведений о системе и оборудовании в командной строке Linux
- Команда uname
- Получение имени ядра Linux
- Получение информации о выпуске ядра Linux
- Получение версии ядра Linux
- Получить имя хоста сетевого узла
- Получение аппаратной архитектуры машины (i386, x86_64, sysinfo Linux)
- Получить тип процессора
- Получить аппаратную платформу
- Получение информации об операционной системе
- Отображение всей информации команды Uname
- Получение информации об аппаратном обеспечении с помощью lshw
- Получение информации о блочных устройствах с помощью lsblk
- Получение информации об устройствах USB с помощью команды lsusb
- Получение информации о других устройствах
- Информация о процессоре Linux
- Информация о процессоре Linux
- 1. /proc/cpuinfo
- 2. cpufreq-info
- 3. cpuid
- 4. dmidecode
- 5. hardinfo
- 6. i7z
- 7. inxi
- 8. likwid-topology
- 9. lscpu
- 10. lshw
- 11. lstopo
- 12. numactl
- 13. x86info
- 14. nproc
- 15. hwinfo
- Выводы
Характеристики ПК — узнаем в Linux
Во время установки и настройки различных операционных систем Linux, возникает вопрос о том как узнать характеристики «железа» компьютера или ноутбука. Ниже будет представлен список команд с помощью которых можно узнать все о своем компьютере или ноутбуке.
Если у вас операционная система Windows обратитесь к инструкции по нахождению информации о вашем железе из этой статьи, так же можете узнать об отсутствующих драйверах в Windows из этой статьи.
Как быть если у вас установлена операционная система Linux.
Если вам ближе по духу посмотреть в графической оболочке — программе, то просто установите программу HardInfo. Можно установить как с помощью менеджера пакетов sinaptic, так и командой в терминале:
после установки программу можно найти в разделе меню «Система», отображается как System Profiler and Benchmark.
Ниже на скриншоте видно как выглядит программа после запуска.
Слева расположен список компонентов, а справа после выбора отображаются их характеристики.
Воспользуемся терминалом
Иногда проще и быстрее посмотреть характеристики компьютера в терминале с помощью одной из команд:
Подробная информация о центральном процессоре:
Общая информация о памяти:
Объем занятой и свободной памяти в мегабайтах:
Информация об видеокарте
Информация об видеокарте, OpenGL и Xserver:
Проверка поддержки «direct 3D rendering»:
Информация о производителе видеокарты:
Информация о модели видеокарты:
lspci | grep VGA lspci | grep -i vga
Тест производительности видеокарты, вывод fps в терминале:
Информация о разрешениях, поддерживаемых монитором:
Информация о видеокарте Nvidia
Информация о видеокарте Radeon
Информация об аудио карте
Общая информация об аудиокарте:
Расширенная информация об аудиокарте:
Информация о сетевых адаптерах
Информация о жестких дисках
Разделы, имена устройств и расположение на дисках:
Информация об USB-устройствах
Информация о шинах USB и подключенных к ним устройствах:
Информация об PCI-устройствах
Информация о шинах PCI и подключенных к ним устройствах:
Информация о системе
Имя и версия дистрибутива Linux:
Название дистрибутива, релиз и кодовое имя, при наличии.
Подробная информация о ядре Linux:
Получение сведений о системе и оборудовании в командной строке Linux
При использовании Linux вам может понадобиться подробная информация о системе, на которой вы работаете, или о технических характеристиках оборудования, которое вы используете. Как обычному пользователю Linux или разработчику программного обеспечения, вам важно проверить совместимость программного обеспечения или аппаратной системы, которую вы хотите установить. Командная строка Linux содержит несколько встроенных команд, которые помогут вам ознакомиться с программной и аппаратной платформой, на которой вы работаете. Это руководство научит вас, как использовать все эти команды для получения подробной информации sysinfo Linux.
Чтобы узнать основную информацию о вашей системе, вам необходимо познакомиться с утилитой командной строки uname — сокращение от unix name.
Команда uname
Команда uname имеет несколько переключателей. Основная команда, как описано ниже, возвращает только имя ядра:
Получение имени ядра Linux
Если вам нужна именно команда для вывода имени ядра, вы используете следующую команду:
Получение информации о выпуске ядра Linux
Чтобы вывести информацию о выпуске вашего ядра, используйте следующую команду:
Получение версии ядра Linux
Чтобы узнать версию вашего ядра, используйте следующую команду:
Получить имя хоста сетевого узла
Вы можете использовать следующую команду для вывода сетевого имени узла:
Вы также можете использовать следующую команду для той же цели, поскольку она более удобна для пользователя:
Обе команды покажут одинаковый результат.
Получение аппаратной архитектуры машины (i386, x86_64, sysinfo Linux)
Для того чтобы узнать аппаратную архитектуру системы, на которой вы работаете, используйте следующую команду:
Вывод x86_64 означает, что я использую 64-битную архитектуру. Вывод i686 означает, что пользователь находится на 32-битной системе.
Получить тип процессора
Для того чтобы узнать тип используемого процессора, воспользуйтесь следующей командой:
Получить аппаратную платформу
Для того чтобы узнать используемую аппаратную платформу, используйте следующую команду:
Получение информации об операционной системе
Следующая команда позволит вам узнать название используемой операционной системы:
Отображение всей информации команды Uname
В случае, если вы хотите увидеть всю системную информацию сразу, используйте следующую команду:
Получение информации об аппаратном обеспечении с помощью lshw
Утилита lshw позволяет получить важную аппаратную информацию, такую как память, процессор, диски и т.д. из вашей системы. Чтобы просмотреть эту информацию, выполните следующую команду от имени суперпользователя:
Чтобы просмотреть краткое содержание подробного профиля аппаратного обеспечения, пожалуйста, используйте следующую команду:
Утилита lshw также позволяет распечатать профиль аппаратного обеспечения в HTML-файл в качестве суперпользователя. Для этого используйте следующую команду:
sudo lshw -html > [filename.html].sudo lshw -html > hardwareinfo.htmlПолучение информации о блочных устройствах с помощью lsblk
Утилита lsblk отображает информацию обо всех основных устройствах хранения данных вашей системы, таких как жесткий диск, его разделы и подключенные к системе флэш-накопители.
Вы можете использовать следующую команду для просмотра более подробной информации обо всех устройствах:
Получение информации об устройствах USB с помощью команды lsusb
Команда lsusb выводит список информации обо всех контроллерах USB и подключенных к ним устройствах. Выполните следующую команду:
Вы также можете использовать следующую команду для просмотра подробной информации о каждом USB-устройстве.
Получение информации о других устройствах
Вы также можете просмотреть информацию о следующих устройствах вашей системы:
Информация о процессоре Linux
В зависимости от ваших потребностей о процессоре можно узнать различную информацию. Вам может понадобится производитель, модель, тактовая частота, количество ядер или потоков, конфигурация кэша, доступные расширения процессора (аппаратная виртуализация, AES, MMX, SSE) и так далее. В Linux существует уйма инструментов как командной строки так и с графическим интерфейсом которые показывают информацию об оборудовании и в том числе процессоре.
В этой статье собраны самые лучшие и удобные инструменты с помощью которых можно посмотреть характеристики процессора Linux. Среди них есть как консольные утилиты, так и графические.
Информация о процессоре Linux
1. /proc/cpuinfo
Простейший метод посмотреть характеристики процессора — открыть автоматически обновляемый системой файл /proc/cpuinfo. В этом файл показаны характеристики используемого процессора:
Здесь вы можете узнать количество ядер и потоков процессора, тактовую частоту, модель, доступные расширения процессора, и еще несколько других вещей.
2. cpufreq-info
Утилита cpufreq-info входит в набор утилит для управления частотой процессора cpufrequtils, и позволяет посмотреть частоту каждого из ядер процессора, максимальную и минимальную частоты на которых может работать процессор, а также политику управления cpufreq. Перед использованием утилиту надо установить:
sudo apt install cpufrequtils
Для просмотра информации о первом ядре используйте:
3. cpuid
Консольная утилита cpuid показывает подробную информацию о процессоре используя набор функций CPUID. Выводится тип и семейство процессора, расширения, конфигурация кэша, TLB и информация про функции управления питанием. Для установки выполните:
4. dmidecode
Утилита dmidecode собирает подробную информацию об оборудовании системы на основе данных DMI в BIOS. Отображаемая информация включает производителя, версию процессора, доступные расширения, максимальную и минимальную скорость таймера, количество ядер, конфигурацию кэша L1/L2/L3 и т д. Здесь информация о процессоре Linux намного легче читается чем у предыдущей утилиты.
5. hardinfo
Hardinfo это графическая утилита которая позволяет получить информацию о процессоре и другом оборудовании в системе в графическом интерфейсе. Утилиту надо установить:
sudo apt install hardinfo
6. i7z
Утилита i7z — монитор параметров процессора в реальном времени для процессоров Intel Core i3, i5 и i7. Он отображает информацию по каждому ядру в реальном времени, такую как состояние TurboBoost, частота ядер, настройки управления питанием, температура и т д. У i7z есть консольный интерфейс основанный на Ncurses, а также графический на базе библиотек Qt.
7. inxi
Команда inxi — это bash скрипт, написанный для сбора информации о системе в удобном и понятном для человека виде. Он показывает модель процессора, размер кэша, скорость таймера и поддерживаемые дополнительные возможности процессора. Для установки используйте:
8. likwid-topology
Likwid (Like I Knew What I’m Doing) — это набор инструментов командной строки для измерения, настройки и отображения параметров оборудования компьютера. Информация о процессоре может быть выведена с помощью утилиты likwid-topology Она показывает модель и семейство процессора, ядра, потоки, кэш, NUMA. Установка:
9. lscpu
Команда lscpu отображает содержимое /proc/cpuinfo в более удобном для пользователя виде. Например, архитектуру процессора, количество активных ядер, потоков, сокетов.
10. lshw
Команда lshw — универсальный инструмент для сбора данных об оборудовании. В отличии от других инструментов для lshw необходимы права суперпользователя так как утилита читает информацию из DMI в BIOS. Можно узнать общее количество ядер, и количество активных ядер. Но нет информации об кэше L1/L2/L3.
sudo lshw -class processor
11. lstopo
Утилита lstopo входит в пакет hwloc и визуализирует топологию системы. Сюда входит процессор, память, устройства ввода/вывода. Эта команда полезна для идентификации архитектуры процессора и топологии NUMA. Установка:
12. numactl
Первоначально разрабатываемая для настройки планировки NUMA и политик управления памятью в Linux numactl также позволяет посмотреть топологию NUMA:
13. x86info
x86info — инструмент командной строки для просмотра информации о процессорах архитектуры x86. Предоставляемая информация включает модель, количество ядер/потоков, скорость таймера, конфигурацию кэша, поддерживаемые флаги и т д. Установка в Ubuntu:
14. nproc
Утилита просто выводит количество доступных вычислительных потоков. Если процессор не поддерживает технологию HyperThreading, то будет выведено количество ядер:
15. hwinfo
Утилита hwinfo позволяет выводить информацию о различном оборудовании, в том числе и о процессоре. Программа отображает модель процессора, текущую частоту, поддерживаемые расширения. Наверное, это самый простой способ узнать частоту процессора Linux:
Выводы
В этой статье мы собрали самые популярные утилиты которые позволяют посмотреть процессор linux. Как видите, их действительно очень много. А какими программами пользуетесь вы? Мне нравится lscpu. Напишите в комментариях!
Обнаружили ошибку в тексте? Сообщите мне об этом. Выделите текст с ошибкой и нажмите Ctrl+Enter.