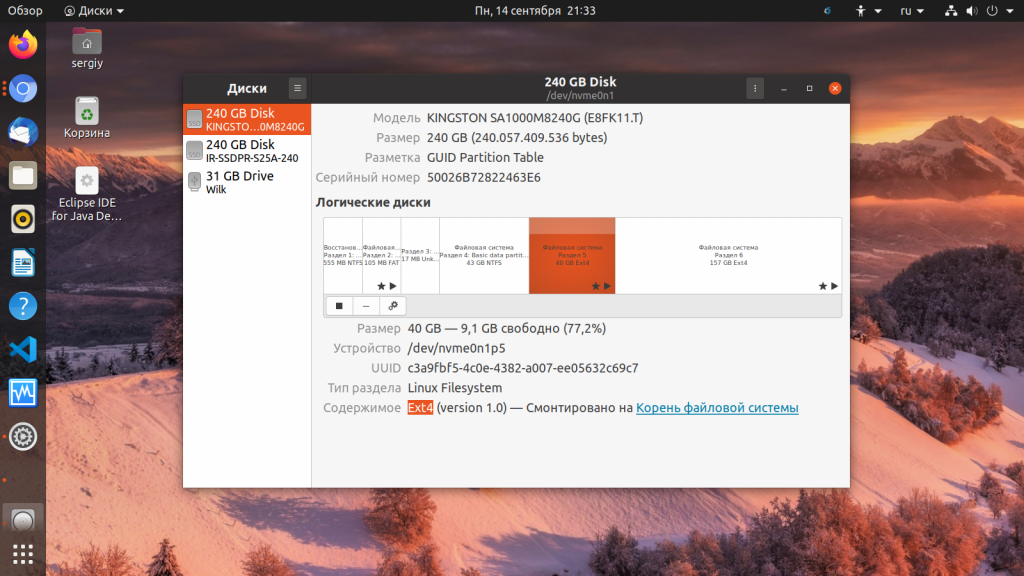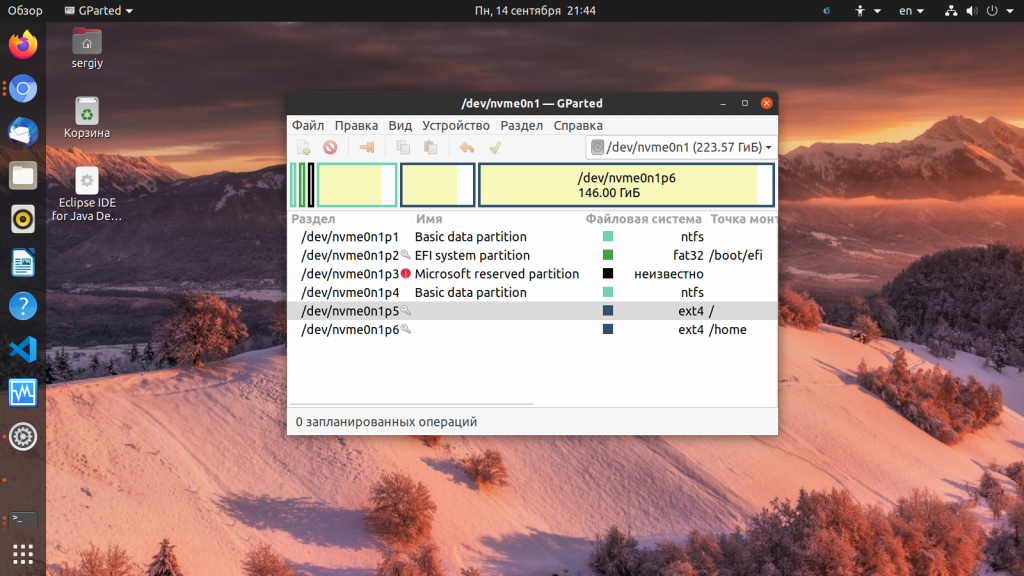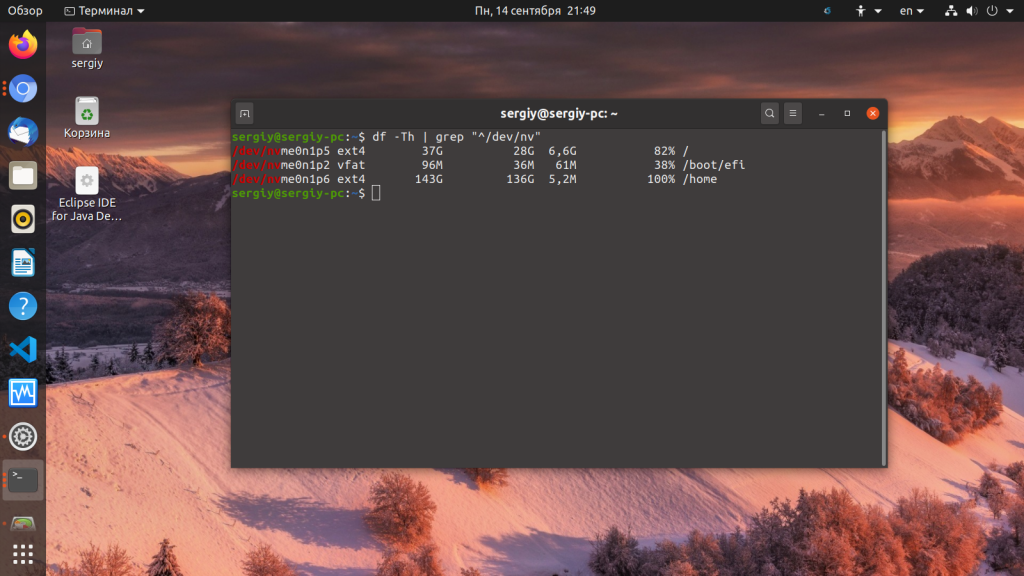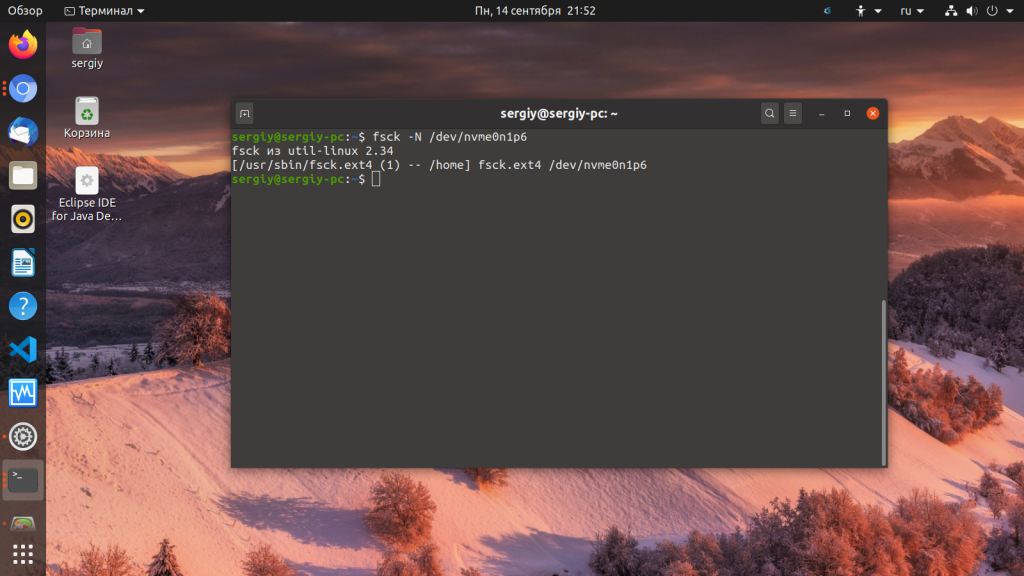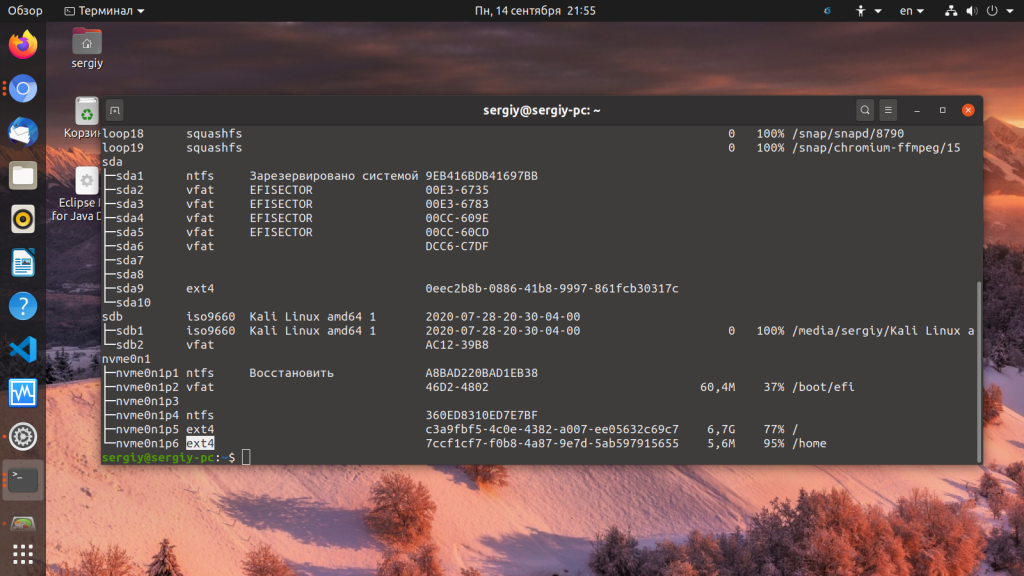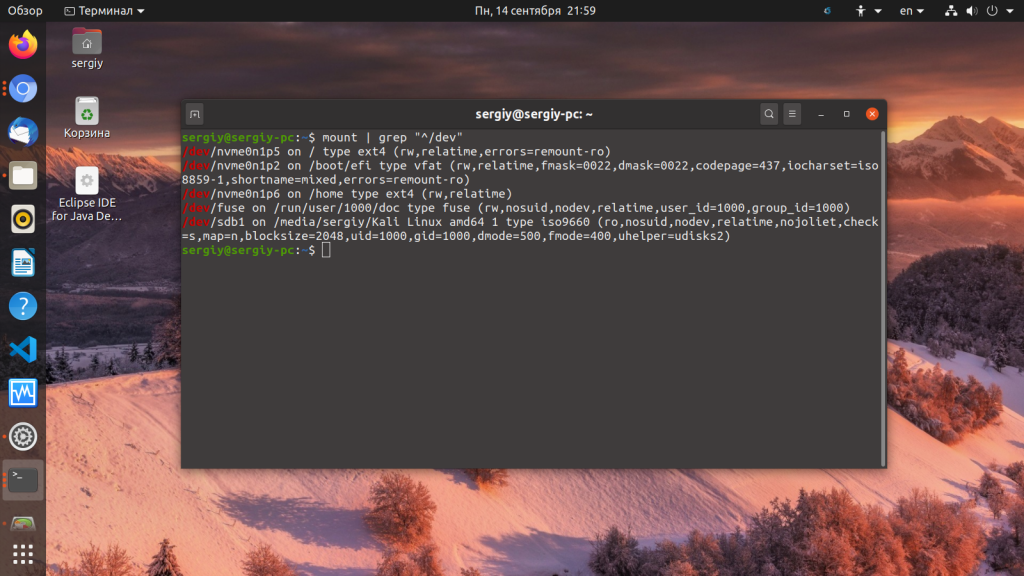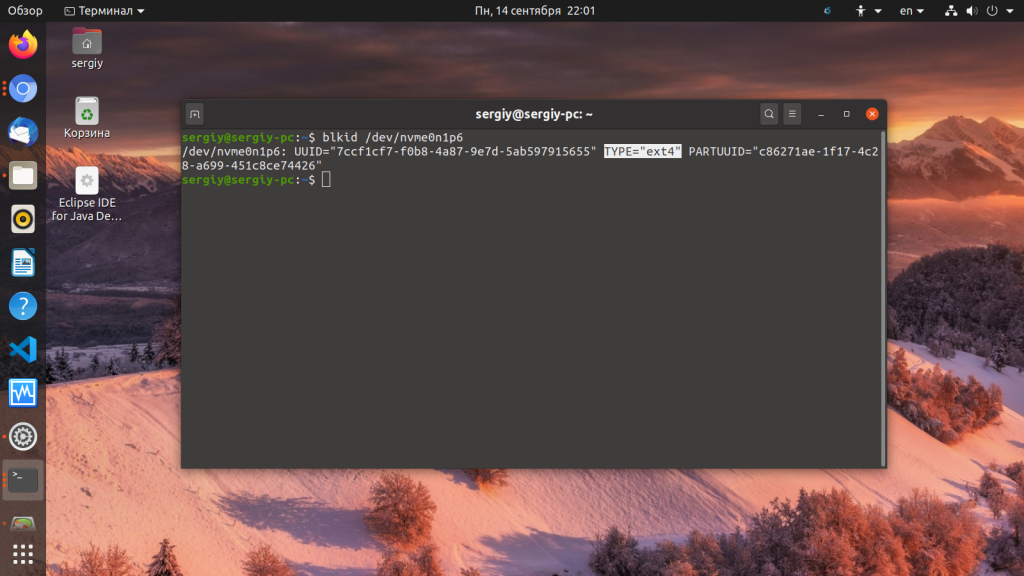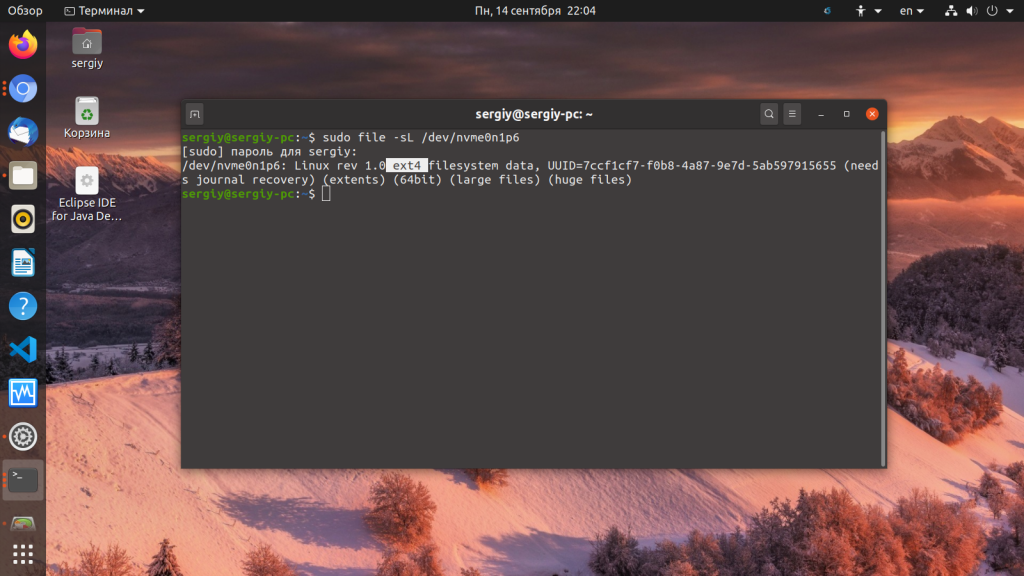- 8 способов определить тип файловой системы в Linux (Ext2, Ext3 или Ext4, FAT32, NTFS)
- 1. Использование команды df
- 2. Использование команды fsck
- 3. Использование команды lsblk
- 4. Использование команды mount
- 5. Использование команды blkid
- 6. Использование команды file
- 7. Использование findmnt
- 8. Использование файла fstab
- Связанные статьи:
- Как найти тип установленной файловой системы в Linux
- Найти тип установленной файловой системы в Linux
- Способ 1 – Использование команды findmnt
- Способ 2 – Использование команды blkid
- Способ 3 – Использование команды df
- Способ 4 – Использование команды file
- Способ 5 – Использование команды fsck
- Метод 6 – Использование команды fstab
- Метод 7 – Использование команды lsblk
- Метод 8 – Использование команды mount
- Как узнать файловую систему Linux
- Как узнать файловую систему Linux
- 1. Утилита Gnome Диски
- 2. Утилита Gparted
- 3. Команда df
- 4. Команда fsck
- 5. Команда lsblk
- 6. Команда mount
- 7. Команда blkid
- 8. Команда file
- Выводы
8 способов определить тип файловой системы в Linux (Ext2, Ext3 или Ext4, FAT32, NTFS)
Файловая система — это способ, которым файлы именуются, хранятся, извлекаются, а также обновляются на диске или разделе хранения; это способ организации файлов на диске.
Файловая система разделена на два сегмента, которые называются: данные пользователя и метаданные (имя файла, время его создания, время изменения, его размер и расположение в иерархии каталогов и т. д.).
В этом руководстве мы расскажем о семи способах определения типа файловой системы Linux, например Ext2, Ext3, Ext4, BtrFS, GlusterFS и многих других.
1. Использование команды df
Команда df сообщает об использовании дискового пространства файловой системой, чтобы включить тип файловой системы в конкретный раздел диска, используйте флаг -T, как показано ниже:

Полное руководство по использованию команды df можно найти в наших статьях:
2. Использование команды fsck
fsck используется для проверки и, при необходимости, для восстановления файловых систем Linux, она также может печатать тип файловой системы на указанных разделах диска.
Флаг -N отключает проверку файловой системы на наличие ошибок, он просто показывает, что будет сделано (но нам нужен только тип файловой системы):
fsck -N /dev/sda fsck -N /dev/sdb2

3. Использование команды lsblk
lsblk отображает блочные устройства, при использовании с параметром -f он также печатает тип файловой системы на разделах:

Вариант этой команды, выводящей краткие сведение об имени и файловой системе:

4. Использование команды mount
Команда mount используется для монтирования файловой системы в Linux, её также можно использовать для монтирования образа ISO, монтирования удалённой файловой системы Linux и многого другого.
При запуске без аргументов она выводит информацию о разделах диска, включая тип файловой системы, как показано ниже:

5. Использование команды blkid
Команда blkid используется для поиска или печати свойств блочного устройства, просто укажите раздел диска в качестве аргумента, например:

6. Использование команды file
Команда file определяет тип файла, флаг -s разрешает чтение блочных или символьных файлов, а -L разрешает переход по символическим ссылкам:

7. Использование findmnt
Программа findmnt показывает множество информации о блочных устройствах, точках монтирования, опциях монтирования и прочей сопутствующей информации. В том числе выводится информация о файловой системе устройств:

8. Использование файла fstab
Файл /etc/fstab — это файл статической информации о файловой системе (такой, как точка монтирования, тип файловой системы, параметры монтирования и т. д.):

Всё готово! В этом руководстве мы объяснили восемь способов определить тип файловой системы Linux. Вы знаете какой-либо метод, не упомянутый здесь? Поделитесь с нами в комментариях.
Связанные статьи:
Как найти тип установленной файловой системы в Linux
Как вы знаете, Linux поддерживает множество файловых систем, таких как Ext4, ext3, ext2, sysfs, securityfs, FAT16, FAT32, NTFS и многие другие.
Наиболее часто используемой файловой системой является Ext4.
Вы когда-нибудь задавались вопросом, какой тип файловой системы вы используете в своей системе Linux?
В этом руководстве объясняется, как найти тип смонтированной файловой системы в Unix-подобных операционных системах.
Найти тип установленной файловой системы в Linux
Существует много способов найти тип файловой системы в Linux. З
десь я дал 8 различных методов.
Способ 1 – Использование команды findmnt
Это наиболее часто используемый метод для определения типа файловой системы. Команда findmnt будет отображать все смонтированные файловые системы или искать файловую систему. Команда findmnt может быть прочитана для поиска в / etc / fstab, / etc / mtab или / proc / self / mountinfo.
Команда findmnt поставляется в большинстве дистрибутивов Linux, поскольку она является частью пакета с именем util-linux. На всякий случай, если он недоступен, просто установите этот пакет, и вам хорошо идти.
Например, вы можете установить пакет util-linux в системах на базе Debian с помощью команды:
$ sudo apt install util-linux
Давайте рассмотрим, как использовать findmnt.
Если вы запустите его без аргументов / опций, он перечислит все смонтированные файловые системы в древовидном формате, как показано ниже.
Как вы можете видеть, команда findmnt отображает целевую точку монтирования (TARGET), исходное устройство (SOURCE), тип файловой системы (FSTYPE) и соответствующие параметры монтирования, такие как файловая система – чтение / запись или только чтение. (ВАРИАНТЫ).
В моем случае, мой корневой (/) тип файловой системы – EXT4.
Если вам не нравится / хочет отображать вывод в древовидном формате, используйте флаг -l для отображения в простом, обычном формате.
Таким образом, вы можете использовать специальный тип файловой системы, например ext4, используя опцию -t.
$ findmnt -t ext4 TARGET SOURCE FSTYPE OPTIONS / /dev/sda2 ext4 rw,relatime,commit=360 └─/boot /dev/sda1 ext4 rw,relatime,commit=360,data=ordered
Findmnt может также генерировать вывод стиля df.
SOURCE FSTYPE SIZE USED AVAIL USE% TARGET dev devtmpfs 3.9G 0 3.9G 0% /dev run tmpfs 3.9G 1.1M 3.9G 0% /run /dev/sda2 ext4 456.3G 342.5G 90.6G 75% / tmpfs tmpfs 3.9G 32.2M 3.8G 1% /dev/shm tmpfs tmpfs 3.9G 0 3.9G 0% /sys/fs/cgroup bpf bpf 0 0 0 - /sys/fs/bpf tmpfs tmpfs 3.9G 8.4M 3.9G 0% /tmp /dev/loop0 squashfs 82.1M 82.1M 0 100% /var/lib/snapd/snap/core/4327 /dev/sda1 ext4 92.8M 55.7M 30.1M 60% /boot tmpfs tmpfs 788.8M 32K 788.8M 0% /run/user/1000 gvfsd-fuse fuse.gvfsd-fuse 0 0 0 - /run/user/1000/gvfs
Вы также можете отображать файловые системы для определенного устройства или точки монтирования.
$ findmnt /dev/sda1 TARGET SOURCE FSTYPE OPTIONS /boot /dev/sda1 ext4 rw,relatime,commit=360,data=ordered
$ findmnt / TARGET SOURCE FSTYPE OPTIONS / /dev/sda2 ext4 rw,relatime,commit=360
Для получения дополнительной информации см. Справочные страницы.
Командыfindmnt достаточно, чтобы найти тип смонтированной файловой системы в Linux.
Он создан только для этой конкретной цели.
Однако есть еще несколько способов узнать тип файловой системы.
Если вам интересно узнать, читайте дальше.
Способ 2 – Использование команды blkid
Команда blkid используется для поиска и вывода атрибутов блока устройства.
Так что это часть пакета util-linux, поэтому вам не нужно его устанавливать.
Чтобы узнать тип файловой системы, используюя команду blkid, запустите:
Способ 3 – Использование команды df
Команда df используется для отчета об использовании дискового пространства файловой системы в Unix-подобных операционных системах.
Чтобы найти тип всех смонтированных файловых систем, просто запустите:
Так же не будет лишним заглянуть в man,так что проверьте страницы руководства.
Способ 4 – Использование команды file
Команда file определяет тип указанного файла.
Он отлично подходит для файлов без расширения
Выполните следующую команду, чтобы найти тип файловой системы в разделе:
$ sudo file -sL /dev/sda1 [sudo] password for sk: /dev/sda1: Linux rev 1.0 ext4 filesystem data, UUID=83a1dbbf-1e15-4b45-94fe-134d3872af96 (needs journal recovery) (extents) (large files) (huge files)
Проверьте man-страницы для получения дополнительной информации:
Способ 5 – Использование команды fsck
Команда fsck используется для проверки целостности файловой системы или ее восстановления.
Вы можете найти тип файловой системы, передав раздел как аргумент, как показано ниже.
$ fsck -N /dev/sda1 fsck from util-linux 2.32 [/usr/bin/fsck.ext4 (1) -- /boot] fsck.ext4 /dev/sda1
Для получения дополнительной информации см. Справочные страницы.
Метод 6 – Использование команды fstab
fstab – это файл, содержащий статическую информацию о файловой системе.
Обычно этот файл содержит точку монтирования, тип файловой системы и параметры монтирования.
Чтобы просмотреть тип файловой системы, просто запустите:
Для получения дополнительной информации см. Справочные страницы.
Метод 7 – Использование команды lsblk
Команда lsblk отображает информацию об устройствах.
Чтобы отобразить информацию о смонтированных файловых системах, просто запустите:
$ lsblk -f NAME FSTYPE LABEL UUID MOUNTPOINT loop0 squashfs /var/lib/snapd/snap/core/4327 sda ├─sda1 ext4 83a1dbbf-1e15-4b45-94fe-134d3872af96 /boot ├─sda2 ext4 4d25ddb0-5b20-40b4-ae35-ef96376d6594 / └─sda3 swap 1f8f5e2e-7c17-4f35-97e6-8bce7a4849cb [SWAP] sr0
Для получения дополнительной информации см. Справочные страницы.
Метод 8 – Использование команды mount
Команда mount используется для монтирования локальной или удаленной файловой системы в Unix-подобных системах.
Чтобы узнать тип файловой системы с помощью команды mount, выполните следующие действия:
$ mount | grep "^/dev" /dev/sda2 on / type ext4 (rw,relatime,commit=360) /dev/sda1 on /boot type ext4 (rw,relatime,commit=360,data=ordered)
Для получения дополнительной информации см. Справочные страницы.
И это все на данный момент народ.
Теперь вы знаете 8 разных команд Linux, чтобы найти тип смонтированных файловых систем Linux.
Если вы знаете какие-либо другие методы, не стесняйтесь, дайте мне знать в разделе комментариев ниже.
Я проверю и обновлю это руководство соответственно.
Как узнать файловую систему Linux
Файловая система определяет каким образом будут хранится файлы, какие правила их именования будут применяться какой максимальный размер файла, а также можно ли увеличивать или уменьшать размер раздела. В Linux существует огромное количество файловых систем. Самая популярная из них это Ext4, но кроме неё существуют Btrfs, XFS, ZFS, RaiserFS, GlusterFS и многие другие.
В этой статье мы поговорим о том как определить в какую файловую систему отформатирован раздел. Это довольно простая задача и для её решения существует множество различных утилит.
Как узнать файловую систему Linux
1. Утилита Gnome Диски
В графическом интерфейсе можно определить файловую систему с помощью утилиты Gnome Диски. Откройте программу из главного меню, затем выберите нужный диск, а потом нужный раздел. Тут вы сможете видеть куда примонтирован этот раздел и его файловую систему:
2. Утилита Gparted
Программа Gparted тоже предоставляет такую информацию. Если программа ещё не установлена для установки выполните:
Затем запустите её из главного меню и выберите нужный диск. Файловая система отображается в одноимённой колонке:
3. Команда df
Программа df в Linux позволяет узнать список примонтированных разделов, свободное место на них, а также узнать файловую систему Linux, но для этого надо добавить опцию -T. Для просмотра файловой системы только на физических дисках выполните:
В выводе утилиты много лишнего, поэтому я отфильтровал только разделы на NVMe диске.
4. Команда fsck
Если раздел ещё не примонтирован, а вам надо узнать его файловую систему в терминале, то следует использовать программу fsck. Обычно она применяется для восстановления файловых систем, но опция -N позволяет узнать файловую систему:
Вместо nvme0n1p6 вам нужно указать ваш раздел диска, например, /dev/sda1.
5. Команда lsblk
Утилита lsblk тоже позволяет выводить файловую систему. Для этого надо использовать опцию -f:
6. Команда mount
Команда mount показывает всё примонтированные разделы и их точки монтирования если её запустить без параметров. Например:
7. Команда blkid
Утилита blkid позволяет узнать параметры блочного устройства. Очень часто используется для просмотра UUID, однако может показать и файловую систему. Просто укажите устройство раздела:
8. Команда file
Обычно утилита file используется для просмотра информации о файлах. Но если применить её к блочному устройству с опцией -s, то она покажет информацию и о нём, включая файловую систему. Чтобы открывать символические ссылки используйте опцию -L:
sudo file -sL /dev/nvme0n1p6
Выводы
Из этой статьи вы узнали как узнать тип файловой системы Linux. Как видите, существует огромное количество способов, а какими пользуетесь вы? Напишите в комментариях!
Обнаружили ошибку в тексте? Сообщите мне об этом. Выделите текст с ошибкой и нажмите Ctrl+Enter.