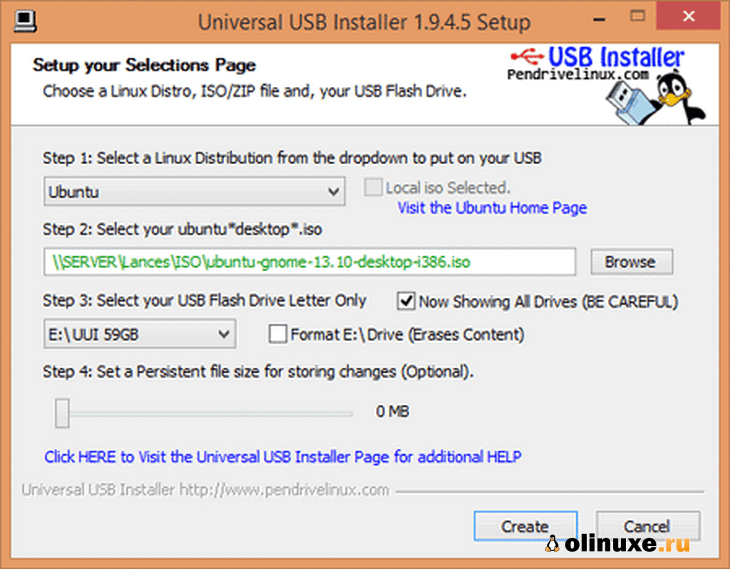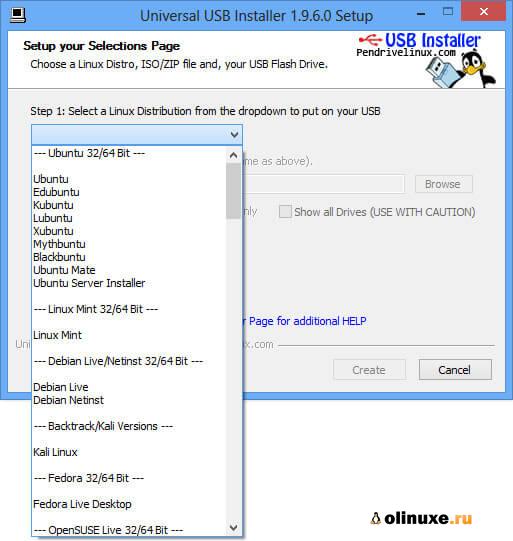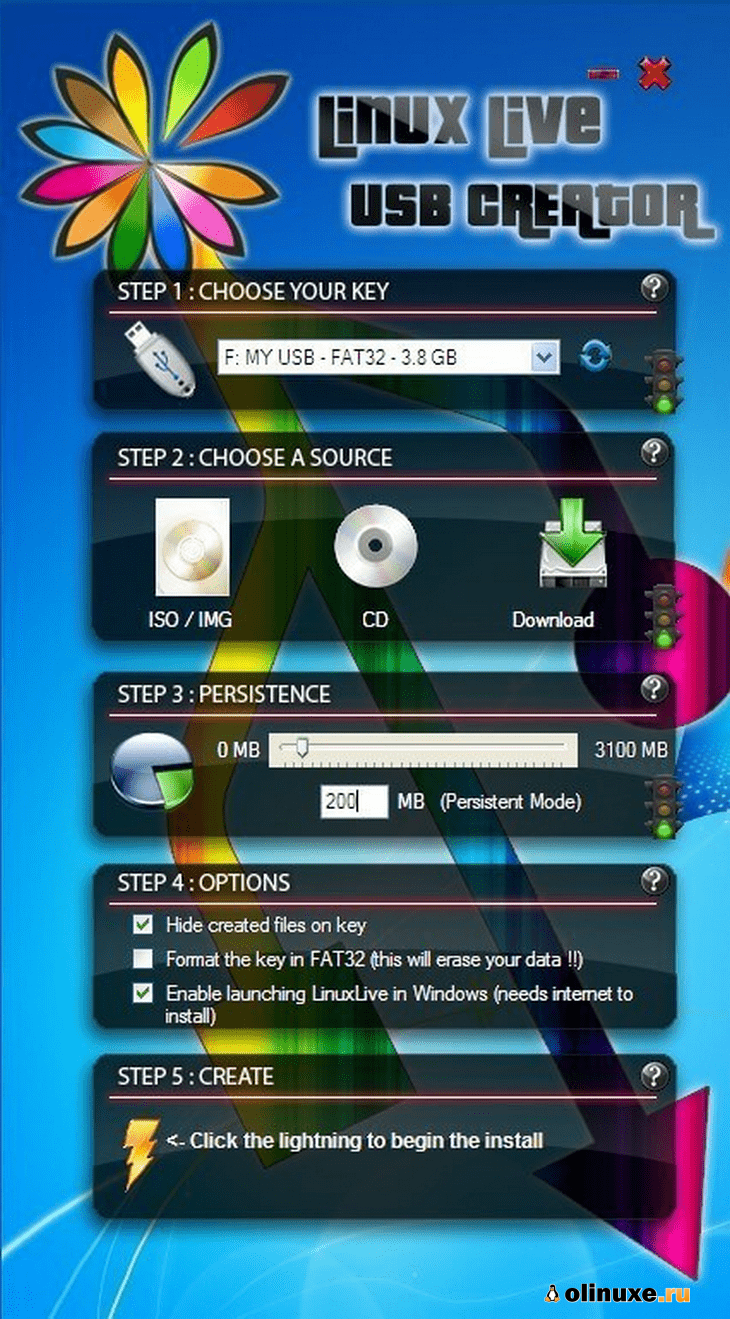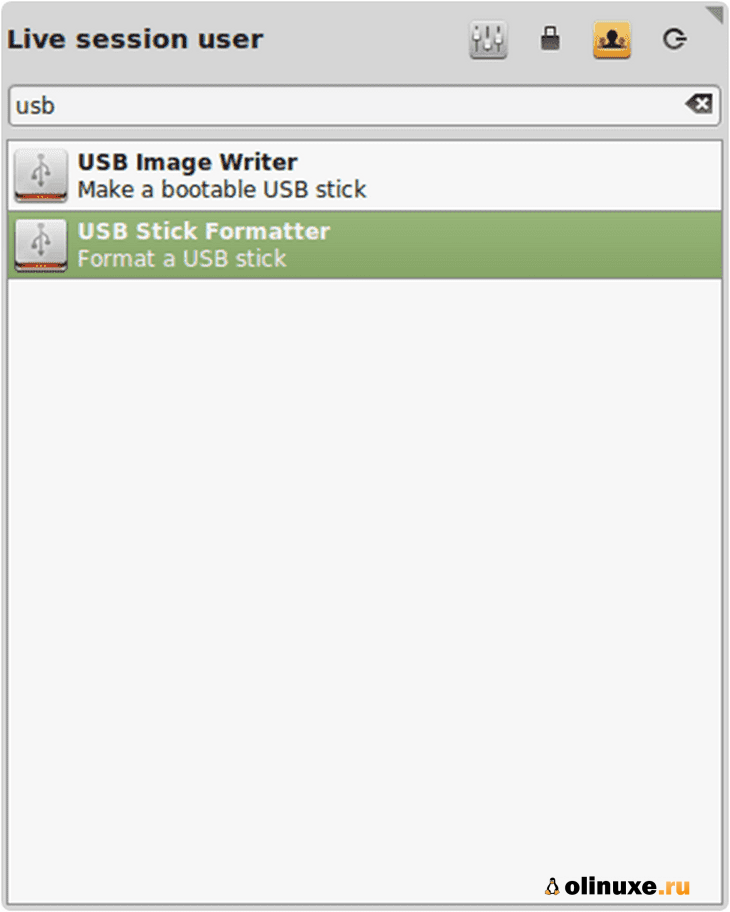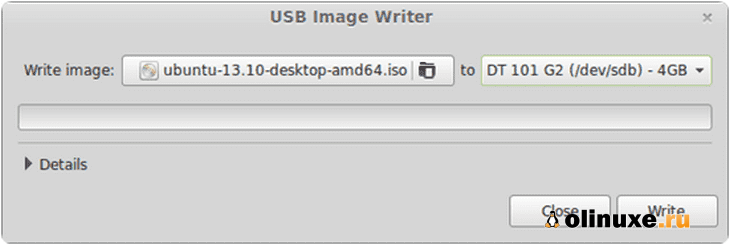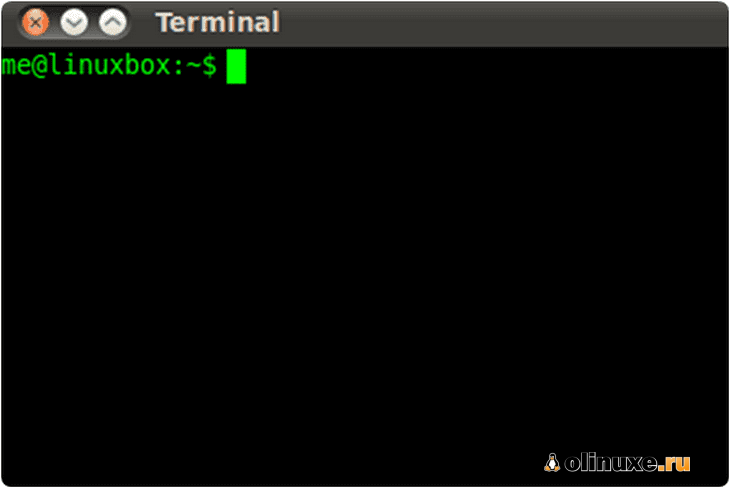- 10 Useful Tools to Create Bootable USB from an ISO Image
- 1. Rufus
- 2. UNetbootin
- 3. Balena Etcher
- 4. Ventoy
- 5. Universal USB Installer
- 6. Yumi
- 7. PowerISO
- 8. GNOME Multiwriter
- 9. MultiBootUSB
- 10. ImageUSB Writer
- Как сделать загрузочный USB-накопитель для ОС Linux?
- Метод 1: Использование Universal USB Installer (только для Windows)
- Шаги по созданию загрузочного USB с помощью Universal USB Installer
- Метод 2: Использование Linux Live USB Creator (LiLi) (только для Windows)
- Способ 3: mintStick (только для Linux)
- Метод 4: Использование терминала (только для Linux)
10 Useful Tools to Create Bootable USB from an ISO Image
CD and DVD writers are a thing of the past. You are not likely to find them in modern-day laptops. If your goal is to create a bootable medium, then creating a bootable USB drive from an ISO file remains your best option.
There are quite a number of tools that can help you create a bootable USB drive. Some will even go further and let you create a multi-boot USB drive where you get to choose the OS that you want to install.
Here are some of the widely-used utilities for creating a bootable USB drive from an ISO file in Linux desktop systems.
1. Rufus
We start off our list with Rufus which is arguably one of the most popular bootable USB creation utilities. It’s a free tool that you can download and create bootable USB pen drives, memory sticks, etc. It is particularly helpful when you want to create a USB installation medium from an ISO image or work on a system with no OS installed.
Rufus is a portable utility that comes with a small footprint – 1.3MB only. No installation is required. You just need to double-click on the executable file to launch the UI and start creating your USB bootable medium from an ISO image of your choice (both Windows and Linux).
Unfortunately, Rufus is only supported on Windows and the developer has not yet ported it to Linux as yet. If you are looking for an alternative that works on Linux, read on.
2. UNetbootin
UNetbootin is a free and cross-platform utility for creating live bootable USB drives using an ISO image from all the major Linux distributions, even the lesser-known ones such as Tails, and AntiX.
It doesn’t employ distribution-specific rules for creating bootable USB drives, and therefore, most of the Linux ISO images should load without a problem.
Apart from creating a Live bootable medium, you get other system repair tools and utilities for example:
- Parted Magic
- SystemRescueCD
- Smart Boot Manager
- Dr.Web AntivirusF-Secure Rescue CD
- Super Grub Disk
- Backtrack
- Ophcrack
3. Balena Etcher
Developed & Maintained by the Balena team, Balena Etcher is a free and open source for writing image files such as .img and .iso onto USB drives and creating Live bootable pen drives and SD cards.
Etcher is a cross-platform tool and is available for download on Windows, macOS, and Linux (both 32-bit and 64-bit). It provides a very elegant yet simple UI that provides a smooth experience while writing your image files.
4. Ventoy
Ventoy is yet another utility that lets you not only create an ordinary USB bootable medium but also allows you to create a multiboot USB drive with several OS options.
In fact, Ventoy takes away the need to format your USB drive over and over again. Simply copy the ISO file to your Pendrive drive and boot it. You can copy multiple ISO files concurrently and Ventoy will provide a boot menu to select your preferred image to boot from. Ventoy supports over 420 ISO files.
- Cross-platform (Windows, Linux).
- Support for both Legacy and UEFI BIOS modes.
- Support for ISO images larger than 4GB.
- MBR and GPT partition style supported (1.0.15+).
- USB drive write-protected support.
- You can directly boot from ISO/WIM/IMG/VHD(x)/EFI files. No extraction is required.
And many more. Check out Ventoy’s additional features.
5. Universal USB Installer
Abbreviated as UUI, Universal USB Installer is a Live Linux Bootable USB Creator Software that allows you to easily create a bootable USB from your favorite Linux distribution or Windows installer. It runs only on the Windows operating system.
In addition to that, you also get additional tools such as USB Boot Rescue tools such as Comodo and BitDefender Rescue CD, and bootable software such as Hirens Boot CD.
6. Yumi
Yumi – short for ‘Your Universal Multiboot Installer’ – is another tool that you can leverage to create a multiboot USB drive. It’s the predecessor of the Universal USB installer and allows you to create a Multiboot USB Flash Drive containing multiple ISO files on the fly and start using it to boot your preferred Live Linux OS.
Key features of Yumi USB creator include:
- Runs only on the Windows operating system.
- An option to reformat your USB drive.
- Support for both Legacy and UEFI BIOS modes.
- Affinity for Ubuntu-derived Distributions.
- Download links to make it easy to get the related ISO files.
- A website link to help you learn more about the YUMI.
- A feature to remove installed items on the USB drive to facilitate cleanup.
7. PowerISO
PowerISO is a robust and fully-featured application for burning CDs/DVDs. In addition, It allows you to extract, burn, create, encrypt, compress, and convert ISO images and mount them on an external drive.
It provides an all-in-one solution allowing you to do whatever you want with your files.
At a glance, PowerISO allows you to:
- Supports Windows, Linux, and macOS.
- Create a bootable USB drive from an ISO image.
- Create bootable ISO files and create bootable CDs and DVDs.
- Open and extract ISO files with a single click.
- Rip multimedia files including audio files such as MP3, WMA FLAC.
- Burn audio files from MP3, and WMA FLAC to CDs / DVDs.
- Ability to edit ISO files directly.
- Create ISO or BIN files from CDs / DVDs.
8. GNOME Multiwriter
GNOME Multi-writer is a utility for Linux systems that is used to write an ISO file to multiple USB devices at a go.
It supports USB drives of up to 32GB in size. It was originally written as part of the ColorHug project, but later on, shifted direction and became an independent application in 2015.
9. MultiBootUSB
MultiBootUSB is a free and open-source cross-platform tool that also allows users to install multiple Live Linux distributions on a USB drive and boot from it. It provides a simple and user-friendly UI that enhances the seamless creation of the bootable USB drive.
- Supports Windows, Linux, and macOS.
- Automatic detection of ISO files.
- Works on both USB and external hard drives.
- Preservation of files on the USB drive without deletion.
- Installed images can be uninstalled without affecting other files in the drive.
- Ability to install multiple distributions at a time on the command line.
- The list of supported distributions is constantly updating.
10. ImageUSB Writer
Last on the list is the ImageUSB Writer. Just like GNOME multi-writer and multi-boot USB, this is a free utility for Windows systems only that allows you to write an ISO file concurrently to several USB devices. It also supports direct imaging between the devices.
ImageUSB writer is also a perfect tool for mass duplication of USB flash drives. The application is also capable of reformatting a USB device, as well as MBR and GPT entries for wider disk space.
That was a roundup of some of the utilities that you can leverage to create a bootable USB drive from an ISO image in Linux. We have compiled tools that work on both Linux and Windows in case you are working on either system. That is all for now. Your feedback is highly welcome.
Как сделать загрузочный USB-накопитель для ОС Linux?
Как и ОС Windows, ОС Linux также может быть загрузочной с USB-накопителя для установки Linux в вашей системе.
Linux — это операционная система с открытым исходным кодом или ОС Linux, это свободно распространяемая кроссплатформенная операционная система, основанная на Unix.
Linux имеет множество разновидностей.
Популярные дистрибутивы ОС Linux включают Ubuntu, Debian, Fedora, open SUSE и Red Hat.
ОС Linux поддерживает многозадачность, то есть несколько программ, работающих одновременно, многопользовательские, многоплатформенные, многопроцессорные и т. д.
Накопители UBS просты в использовании, компактны по размеру и обладают достаточной емкостью.
В наши дни существует тенденция устанавливать операционную систему с помощью USB-накопителей, потому что USB-накопители имеют больший срок службы, чем CD / DVD, и для установки ОС не требуется записывающее устройство DVD.
В нашем предыдущем посте мы также объяснили как удалить разделы в Linux — небольшой гайд для начинающих.
Метод 1: Использование Universal USB Installer (только для Windows)
Universal USB Installer — лучший вариант для создания загрузочного USB различных операционных систем, включая Windows, Unix, Linux и различные разновидности Unix и Linux.
Кроме того, он совместим с каждой версией Windows, такой как Window XP, Window Vista, Window 7, Window 8-10.
Universal USB Installer — это Live Linux USB Creator, который позволяет вам выбрать один из нескольких дистрибутивов Linux для установки на USB-накопитель.
Для работы с этим программным обеспечением не требуются специальные знания.
Universal USB Installer прост в использовании.
Выберите дистрибутив Live Linux, файл ISO, флэш-накопитель и нажмите «Установить».
Это программное обеспечение portable — кликаете 2 раза и оно запускается, поэтому нет необходимости устанавливать это программное обеспечение и требуется ему всего 1,05 МБ места.
Нам нужно только поместить исполняемый файл программного обеспечения где-нибудь на компьютере и дважды щелкнуть его, чтобы запустить его всякий раз, когда мы хотим создать загрузочный USB.
Шаги по созданию загрузочного USB с помощью Universal USB Installer
Шаг 1: Выберите дистрибутив Linux из раскрывающегося списка или другую ОС, которую вы хотите загрузить на свой USB-накопитель.
Шаг 2: Просмотрите ISO или Zip-файл ОС в вашей системе.
Шаг 3: Выберите свой USB-накопитель из раскрывающегося списка.
Шаг 4: Нажмите на кнопку «Создать».
Метод 2: Использование Linux Live USB Creator (LiLi) (только для Windows)
Linux Live USB Creator — отличный инструмент, который используется для установки различных компиляций, дистрибутивов и версий Linux на USB-накопитель.
Lili USB Creator, ранее известный как Ubuntu Live Creator, может создать USB-накопитель Linux из исходного образа ISO или компакт-диска.
Кроме того, он может загрузить для вас образы IMG или ISO.
Lili USB Creator может установить на него Portable Virtualbox.
Затем вы можете либо загрузить установку Linux изнутри Windows, эмулированную с помощью Virtualbox на USB, либо загрузиться с USB изначально.
Шаг 1: Загрузите Linux Live USB Creator и распакуйте архив на свой компьютер.
Шаг 2: Запустите LiLi USB Creator.exe из папки Linux Live USB Creator.
Выполните шаги 1–5 из меню.
После завершения у вас должен быть Portable Linux Distribution.
И вы можете носить его с собой в кармане для работы на любом ПК с эмуляцией Virtual box Portable или загрузиться с него.
Способ 3: mintStick (только для Linux)
mintStick по умолчанию установлен в Linux Mint.
Это загрузочный USB-инструмент, предлагаемый Linux и многими другими дистрибутивами Linux.
Шаги по созданию загрузочного USB с помощью mintStick:
Шаг 1. Запустите USB Image Writer из меню.
Шаг 2. Выберите свой ISO-образ.
Шаг 3. Выберите свое USB-устройство.
Шаг 4. Нажмите «Записать на устройство».
Метод 4: Использование терминала (только для Linux)
Это не требует усилий, просто зайдите в терминал и введите:
sudo dd if=~/Desktop/linuxmint.iso of=/dev/sdx oflag=direct bs=1048576
Здесь ‘~/Desktop/linuxmint.iso’ — это расположение и имя загруженного образа (в этом примере он находится на рабочем столе).
В то время как ‘/dev/sdx’ является целевым USB-накопителем.
В случае, если ваша система не поддерживает ‘oflag = direct’.
Затем вы можете оставить его, так как он предназначен для ускорения процесса.
Но, если вы не знаете путь к целевому USB-диску, запустите эту команду и определите папку назначения.
Предупреждение: убедитесь, что вы указали правильный путь к устройству, потому что этот процесс удалит все данные, которые были на устройстве до этого.
Помните, что нельзя включать целое число для USB-накопителя, например, ‘/dev/sdx1’, потому что тогда оно будет относиться к существующему разделу на этом диске, а не к самому диску.
После того, как USB был правильно создан с помощью ‘dd’, должен появиться следующий результат:
sudo dd if=~/Desktop/linuxmint.iso of=/dev/sdb oflag=direct bs=1048576 706+1 records in 706+1 records out 740601856 bytes (741 MB) copied, 91.7024 s, 8.1 MB/s
В заключение, мы считаем, что этот пост будет полезен для вас.
Не забудьте также поделиться этим со своими друзьями.
Для получения любой помощи, пожалуйста, не стесняйтесь писать нам в комментариях ниже.
До скорых встреч! Заходите!