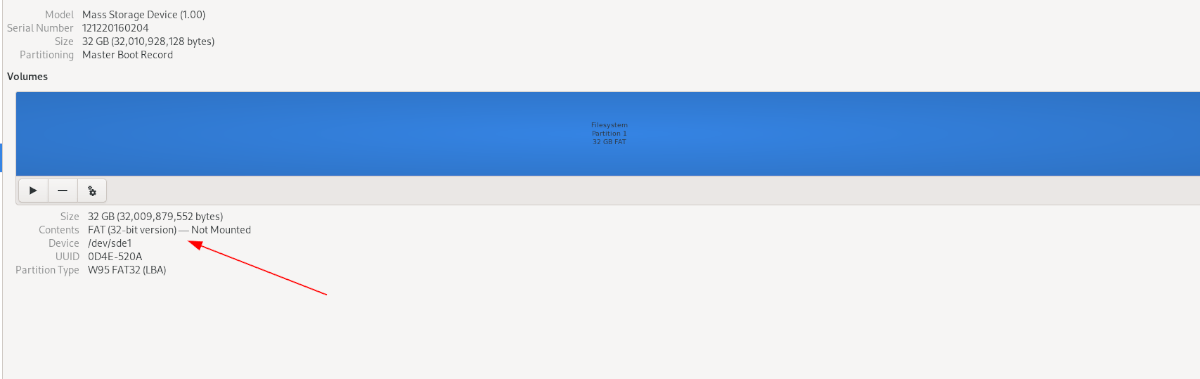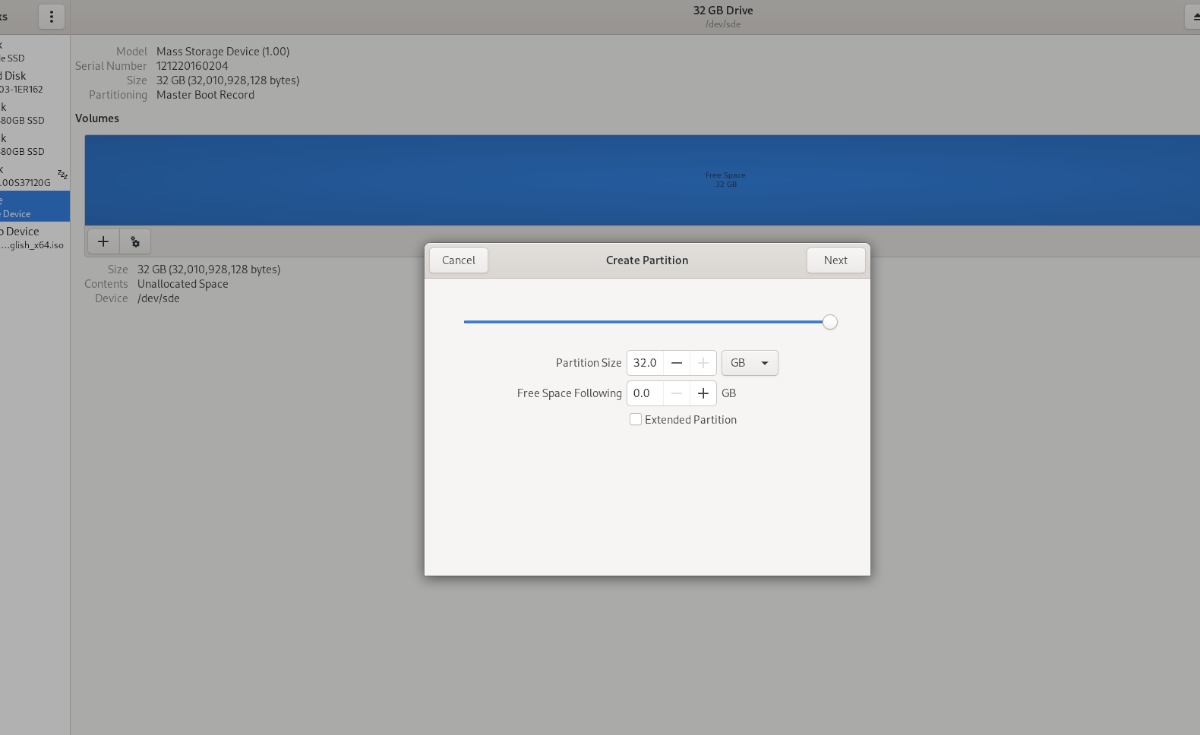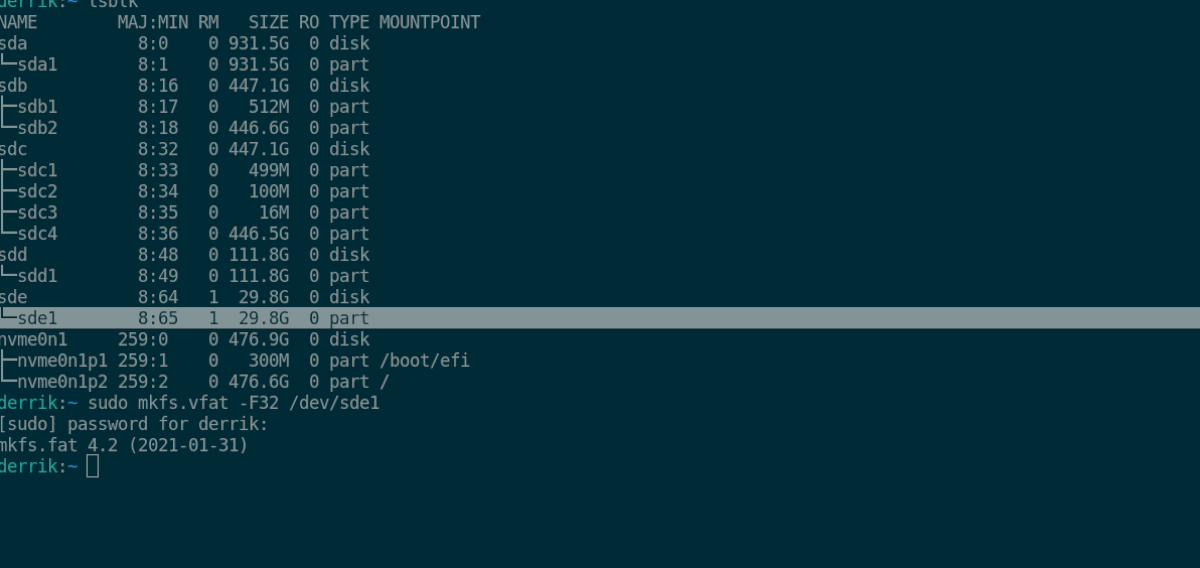- Как Отформатировать USB-накопитель в Linux: 2 Рабочих Решения для Форматирования Флешки на Linux
- Часть 1: Как Отформатировать USB-накопитель в Linux?
- Решение 1: Форматирование USB-накопителя через Терминал (Командная Строка)
- Решение 2: Форматирование USB-накопителя с помощью Дисковой Утилиты
- Часть 2: Как Восстановить Файлы с Отформатированного USB-накопителя в Linux?
- Видео: Как Восстановить Утерянные Данные
- Как отформатировать USB-устройство в Fat32 в Linux
- Отформатируйте USB-устройство в Fat32 — Gnome Disk Utility
- Ubuntu
- Debian
- Arch Linux
- Fedora
- OpenSUSE
- Отформатируйте USB-устройство в Fat32
- Отформатируйте USB-устройство в Fat32 — Mkfs
Как Отформатировать USB-накопитель в Linux: 2 Рабочих Решения для Форматирования Флешки на Linux
Вы разочарованы тем, что не можете форматировать USB-накопители из-за ограниченного окружения ОС? Хотя Linux предлагает массу преимуществ, временами работать с ним может быть немного утомительно. Итак, есть ли какое-нибудь реальное решение отформатировать USB-накопитель в Linux? Если вы думаете о том же, то сегодня ваш счастливый день — вы пришли в нужное место.
Сегодня я здесь, чтобы помочь вам решить эту проблему и отформатировать флешку в Linux двумя разными способами. Помимо этого, в руководство также включено быстрое решение восстановить случайно удаленные данные с USB-накопителя.
Часть 1: Как Отформатировать USB-накопитель в Linux?
Возможно, вы уже знаете, что Linux — одна из наиболее широко используемых операционных систем с открытым исходным кодом в мире. Хотя Linux является ядром, оно представлено в различных системах распространения, таких как Ubuntu, Fedora, Debian и так далее. Следовательно, решение с графическим интерфейсом для форматирования флеш-накопителя в Linux будет зависеть от его системы распространения. Кроме того, вы также можете воспользоваться помощью определенных команд для доступа и форматирования USB-накопителя в Linux. Давайте подробно обсудим оба этих решения.
Решение 1: Форматирование USB-накопителя через Терминал (Командная Строка)
Терминал или Командная Строка — один из важнейших компонентов любой операционной системы, который позволяет нам общаться с ней через интерфейс командной строки. Поэтому не имеет значения, используете ли вы Fedora или Ubuntu, вы можете воспользоваться помощью определенных команд для форматирования USB-накопителя в Linux.
Шаг 1: Запустите Терминал в вашей системе Linux
Есть разные способы запустить Терминал в Linux. Во-первых, вы можете просто нажать клавиши Ctrl + Alt + T одновременно с запуском окна Терминала. Пользователи Gnome также могут найти его в Приложения > Аксессуары. Кроме того, вы можете перейти к виджету Dash в графическом интерфейсе пользователя и выполнить поиск «терминал«.
Шаг 2: Определите подключенный USB-накопитель
Теперь подключите USB-накопитель к системе и позвольте ей его обнаружить. Чтобы узнать его идентификатор, вы можете ввести команду «$ df«. Это отобразит список подключенных носителей и дисков с их подробной информацией. Например, в этом случае он обозначается как «/dev/sdc1«.
Шаг 3: Отключите диск
Когда USB-накопитель впервые подключается к системе Linux, он монтируется автоматически. Чтобы отформатировать флешку в Linux, нам нужно сначала ее размонтировать. Для этого необходимо ввести команду «unmount» после идентификатора. В нашем случае мы введем команду: $ sudo umount /dev/sdc1
Шаг 4: Отформатируйте USB-накопитель
Теперь вы можете просто отформатировать USB-накопитель в Linux, введя команду «mkfs«. У него будет параметр, который будет определять файловую систему на диске. В основном рекомендуется NTFS или FAT32 из-за его совместимости с Windows. Вот наиболее распространенные способы написания:
- Для файловой системы vFAT (FAT32): sudo mkfs.vfat /dev/sdc1
- Для файловой системы NTFS: sudo mkfs.ntfs /dev/sdc1
- Для файловой системы EXT4: sudo mkfs.ext4 /dev/sdc1
Обратите внимание, что идентификатор «/dev/sdc1» может быть заменен на тот, который есть в вашей системе Linux для подключенного USB-накопителя.
Решение 2: Форматирование USB-накопителя с помощью Дисковой Утилиты
Если у вас есть расширенный уровень Ubuntu или Fedora поверх ядра Linux, вы также можете использовать его графический пользовательский интерфейс для форматирования USB-накопителя. Например, системы Ubuntu поставляются со встроенной служебной программой, известной как «Диски». Чтобы узнать, как отформатировать USB-накопитель в Linux через его графический интерфейс, выполните следующие действия:
1. Во-первых, войдите в Дисковую Утилиту в вашей системе. Для этого нажмите на опцию Dash в Ubuntu в правом верхнем углу. Заранее убедитесь, что USB-накопитель, который вы хотите отформатировать, подключен к системе.
2. Введите «Диски» в поиске Dash, и когда отобразится соответствующий результат, щелкните значок, чтобы открыть его. Вы также можете найти Дисковую Утилиту в разделе «Приложения».
3. Это запустит интерфейс Дисковой Утилиты в системе. На левой панели вы можете просмотреть доступные внутренние и внешние источники хранения. Отсюда выберите подключенный флэш-накопитель.
4. Справа отобразятся различные сведения о USB-накопителе. Щелкните значок шестеренки, чтобы перейти к его настройкам.
5. Откроется специальное окно для форматирования диска. Выберите формат файла и тип форматирования. Вы также можете дать диску новое имя. Как только вы закончите, нажмите на кнопку «Форматировать» и подождите, пока Linux отформатирует USB-накопитель.
Часть 2: Как Восстановить Файлы с Отформатированного USB-накопителя в Linux?
Бывают случаи, когда пользователи по ошибке форматируют USB-накопитель в Linux. Чтобы решить эту проблему и вернуть отформатированные данные, вы можете воспользоваться помощью инструмента для восстановления данных. Например, Wondershare Recoverit — одно из самых надежных и эффективных приложений для восстановления данных для Windows и Mac. Если вы случайно отформатировали USB-накопитель в Linux, сначала отключите его и подключите к Windows или Mac. Позже вы можете воспользоваться помощью Recoverit, чтобы извлечь из него все виды потерянного или удаленного контента.
Видео: Как Восстановить Утерянные Данные
Недавние Видео от Recoverit
Приложение поддерживает все типы USB-накопителей со всеми основными форматами файлов. Интерфейс также чрезвычайно удобен для пользователя с возможностью предварительного просмотра данных перед их восстановлением. Вот как вы можете выполнить восстановление данных на отформатированном USB-накопителе с помощью Recoverit.
Шаг 1: Подключите USB-накопитель и выберите его
Во-первых, отключите отформатированный диск от системы Linux и подключите его к системе Windows или Mac, на которой установлен Recoverit. Запустите Recoverit и убедитесь, что подключенный USB-накопитель обнаружен им. Выберите его значок и нажмите кнопку «Начать», чтобы отсканировать его.
Шаг 2: Подождите, пока сканирование завершится
Поскольку Recoverit будет сканировать подключенный USB-накопитель, вы можете дождаться его завершения. Хотя вы можете приостановить процесс и даже предварительно просмотреть его результаты.
Шаг 3: Восстановите ваши данные
В конце концов, вы можете просто просмотреть на Recoverit извлеченный контент, такой как фотографии, видео, документы и так далее. Выберите файлы, которые вы хотите вернуть, и нажмите кнопку «Восстановить», чтобы сохранить их в выбранном вами месте. Вместо того, чтобы восстанавливать данные на USB-накопитель, лучше сохранить их в своей системе.
Вот и все! Прочитав это быстрое и информативное руководство, вы наверняка сможете отформатировать USB-накопитель в Linux как профессионал. Как видите, у пользователей Linux есть множество способов отформатировать USB-накопитель в своей системе. Кроме того, если вы случайно отформатировали флеш-накопитель, восстановите потерянные данные с помощью такого инструмента, как Recoverit. Попробуйте его бесплатную версию и поделитесь этим руководством с другими, чтобы научить их форматировать флеш-накопитель в Linux.
Как отформатировать USB-устройство в Fat32 в Linux
Вам нужно отформатировать USB-устройство в Fat32 на вашем ПК с Linux? Не можете понять, как отформатировать файловую систему? Мы можем помочь! Мы покажем вам, как отформатировать USB-устройство в Fat32 в Linux!
Отформатируйте USB-устройство в Fat32 — Gnome Disk Utility
Приложение Gnome Disk Utility — это самый быстрый и простой способ для пользователя Linux отформатировать USB-устройство в Fat32. Причина? Он имеет простой в использовании пользовательский интерфейс, поддерживает формат Fat32 и такие вещи, как «быстрое форматирование».
Чтобы начать процесс форматирования, вам необходимо установить Gnome Disk Utility на свой компьютер. К сожалению, хотя Gnome Disk Utility поставляется со многими операционными системами Linux, она поставляется не со всеми из них.
Программы для Windows, мобильные приложения, игры — ВСЁ БЕСПЛАТНО, в нашем закрытом телеграмм канале — Подписывайтесь:)
С использованием Ctrl + Alt + T комбинацию клавиш, откройте окно терминала на рабочем столе Linux. Или откройте меню приложения, найдите «Терминал» и запустите приложение таким образом.
После открытия окна терминала следуйте инструкциям по установке Gnome Disk Utility, которые соответствуют используемой вами ОС Linux.
Ubuntu
В Ubuntu установите приложение Gnome Disk Utility со следующим Квартира команда ниже.
sudo apt install gnome-disk-utility
Debian
Те, кто использует Debian Linux, смогут установить Дисковую утилиту Gnome, используя Apt-get команда.
sudo apt-get install gnome-disk-utility
Arch Linux
Если вы являетесь пользователем Arch Linux, вы сможете установить Дисковую утилиту Gnome с Pacman команда быстро.
sudo pacman -S gnome-disk-utility
Fedora
В Fedora Linux уже может быть установлено приложение Gnome Disk Utility. Однако, если это не так, вы сможете заставить его работать со следующими Dnf команда.
sudo dnf install gnome-disk-utility
OpenSUSE
Если вы используете OpenSUSE Linux, вы сможете быстро установить приложение Gnome Disk Utility, используя следующие Zypper команда.
sudo zypper install gnome-disk-utility
Отформатируйте USB-устройство в Fat32
Теперь, когда на вашем компьютере с Linux установлена дисковая утилита Gnome, найдите «Диски» в меню приложения. Когда приложение открыто, следуйте пошаговым инструкциям ниже, чтобы узнать, как отформатировать USB-устройство в Fat32.
Шаг 1: Подключите USB-устройство к USB-порту. После подключения он должен появиться на боковой панели Gnome Disk Utility. Просмотрите боковую панель вашего устройства и щелкните по нему мышью.
Шаг 2: Обнаружив свое устройство и щелкнув по нему мышью, вы увидите обзор USB-устройства. Отсюда найдите меню Gnome Disk Utility и щелкните его.
Не можете найти меню Gnome Disk Utility? Он находится прямо слева от кнопки свертывания.
Шаг 3: В меню Gnome Disk Utility нажмите кнопку «Форматировать диск». Затем найдите меню «Стереть».
В меню «Стереть» выберите «Быстро» или «Медленно». Для достижения наилучших результатов мы рекомендуем вариант «Медленно», так как он более безопасен.
Шаг 4: После выбора опции в меню «Стереть» найдите меню «Разбиение на разделы», выберите «Совместимо со всеми системами и устройствами (MBR / DOS)» и щелкните по нему.
Шаг 5: В разделе «Тома» вашего устройства найдите кнопку «+» и щелкните по ней, чтобы создать новый раздел. При нажатии на эту кнопку появится окно «Создать раздел».
Во всплывающем окне выберите размер раздела, свободное место и т. Д. Нажмите «Далее», чтобы перейти на следующую страницу.
Шаг 6: На следующей странице найдите раздел «Имя тома» и назовите свой том. Или оставьте поле пустым, если хотите.
Найдите кнопку «Стереть» и нажмите на нее, если вы хотите стереть данные с устройства заранее. Затем найдите «Тип» и нажмите «Для использования со всеми системами и устройствами (FAT)».
По завершении нажмите «Создать».
Шаг 7: После нажатия кнопки «Создать» в Gnome Disk Utility ваше USB-устройство будет отформатировано в Fat32!
Отформатируйте USB-устройство в Fat32 — Mkfs
Еще один быстрый способ отформатировать USB-устройство в Fat32 — использовать mkfs команда в терминале. Чтобы начать процесс, нажмите Ctrl + Alt + T на клавиатуре, чтобы открыть терминал. Или найдите «терминал» в меню приложения и запустите его таким образом.
После открытия окна терминала подключите USB-устройство. Затем выполните lsblk в терминале, чтобы просмотреть все подключенные устройства хранения.
Просматривать lsblk и найдите свое USB-устройство и найдите этикетку устройства. В этом примере метка устройства /dev/sde1 . Ваш будет отличаться!
Примечание: не могу понять, как читать lsblk? Ознакомьтесь с нашим руководством о том, как найти информацию о жестком диске, чтобы получить помощь!
Обнаружив USB-устройство, отключите его, если оно еще не отключено. Вы можете сделать это, введя размонтировать команду вместе с меткой устройства.
После размонтирования устройства используйте mkfs.vfat -F32 команда, чтобы отформатировать его в Fat32.
sudo mkfs.vfat -F32 /dev/sde1
Программы для Windows, мобильные приложения, игры — ВСЁ БЕСПЛАТНО, в нашем закрытом телеграмм канале — Подписывайтесь:)